Instalación de Windows 11 con Tiny11 ISO: guía paso a paso

- Para utilizar la ISO de Tiny11 para instalar Windows 11, inicie su PC usando la unidad flash USB de Tiny11, seleccione su idioma preferido, luego haga clic en «Siguiente», acepte el acuerdo de licencia haciendo clic en «Siguiente» , elija el disco duro deseado, presione «Siguiente» y continúe con la experiencia optimizada lista para usar.
- Esta ISO de Tiny11 facilita las actualizaciones de las funciones 24H2 de Windows 11, requiriendo solo 2 GB de RAM y 8 GB de espacio de almacenamiento.
Tiny11 es una ISO personalizada y no oficial de Windows 11 que elimina aplicaciones, servicios y funciones innecesarios, lo que permite la instalación en hardware de gama baja que normalmente no es compatible.
Esta imagen personalizada está construida sobre Windows 11 24H2. Aunque elimina varios componentes predeterminados, todas las funciones críticas, como Windows Update, la activación del sistema y las aplicaciones incluidas, funcionan sin problemas. Además, conserva funciones de seguridad esenciales como Microsoft Defender Antivirus, Firewall, aislamiento de núcleos y cifrado de datos, entre otras.
Como se describe en esta guía, el proceso de instalación se parece mucho al de una configuración oficial, con excepciones como la eliminación de requisitos para TPM 2.0, Secure Boot y pasos innecesarios relacionados con especificaciones de hardware, cuentas de Microsoft, memoria y almacenamiento. Sin embargo, es importante tener en cuenta que el sistema necesita una CPU que admita SSE 4.2 y una GPU que sea compatible con DirectX 10. Tiny11 presenta una solución práctica para aquellos que buscan operar Windows 11 en máquinas menos capaces y no compatibles, ya que solicita como mínimo 2 GB de RAM y 8 GB de almacenamiento. Según el desarrollador ( NTDEV on X ), la imagen Tiny11 se puede utilizar para realizar una instalación limpia o actualizar de Windows 10 a Windows 11.
Si decides continuar con la instalación de Windows 11 (bajo tu propio riesgo) a través de la imagen Tiny11, primero tendrás que descargar el archivo ISO (24H2 x64) de Archive.org, que requiere un registro gratuito. A continuación, utiliza la herramienta Rufus para generar una unidad flash USB de arranque. Como alternativa, si estás utilizando una máquina virtual, puedes montar la ISO de Tiny11 directamente en ella.
Además, ahora tienes la opción de descargar y ejecutar el script Tiny11 Builder, que te permite crear un archivo ISO personalizado a partir de cualquier versión de Windows 11. Este suele ser el enfoque recomendado.
Asegúrate de que la configuración del BIOS o UEFI de tu computadora esté configurada para arrancar desde USB. Dado que estas configuraciones varían según el fabricante, es recomendable consultar la página web de soporte de tu dispositivo específico para obtener instrucciones más claras.
Instalación de Windows 11 mediante la ISO de Tiny11 a través de USB
Siga estos pasos para instalar Windows 11 usando la ISO de Tiny11:
-
Arranque su PC con el USB Tiny11 Windows 11 .
Nota rápida: descargue el archivo ISO de Tiny11 24H2 desde Archive.org, que requiere un registro gratuito. Luego, cree un medio de instalación de arranque con Rufus o Ventoy para iniciar la configuración en su dispositivo. -
Haga clic en el botón Siguiente .
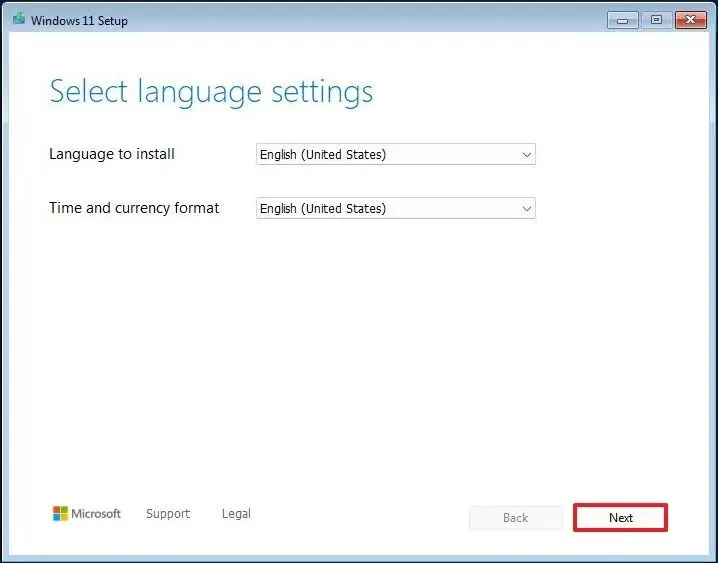
-
Pulse nuevamente el botón Siguiente .
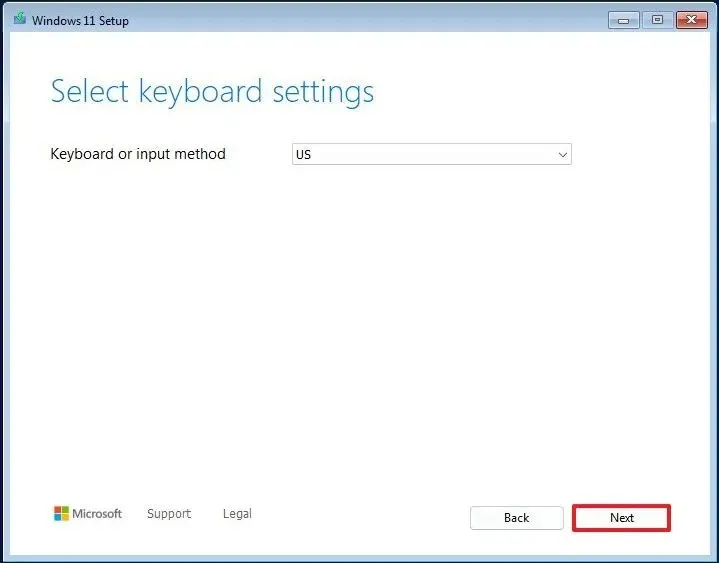
-
Marque la casilla “Acepto los términos de la licencia” .
-
Pulse el botón Siguiente .
-
Seleccione las particiones de su disco duro donde se instalará Windows 11 y luego haga clic en el botón Eliminar .
Importante: Normalmente, la “Unidad 0” contiene todos los archivos de instalación. Si se elimina una partición, se borrarán todos los datos de esa unidad; no es necesario eliminar los discos duros secundarios. -
Seleccione el disco duro (Unidad 0 Espacio no asignado) para la instalación de Windows 11.
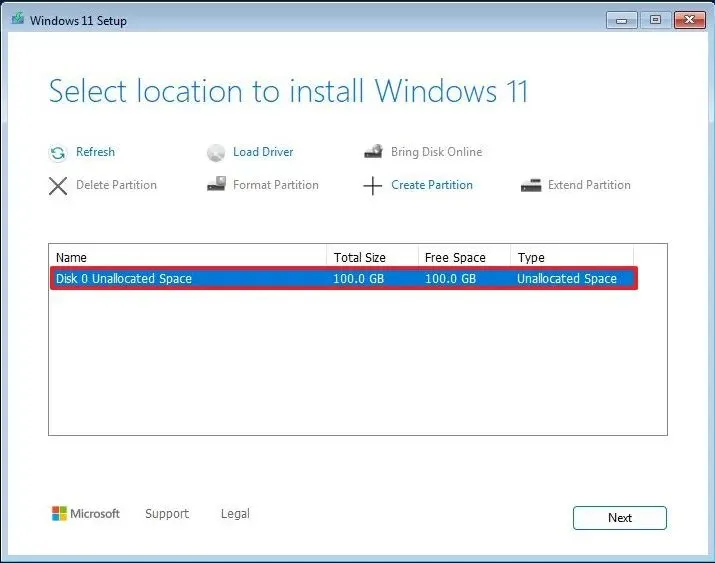
-
Presione Siguiente .
-
Establezca sus preferencias regionales después de la instalación durante la primera página de la experiencia lista para usar (OOBE) .

-
Haga clic en el botón Sí .
-
Elija la configuración de distribución de su teclado.
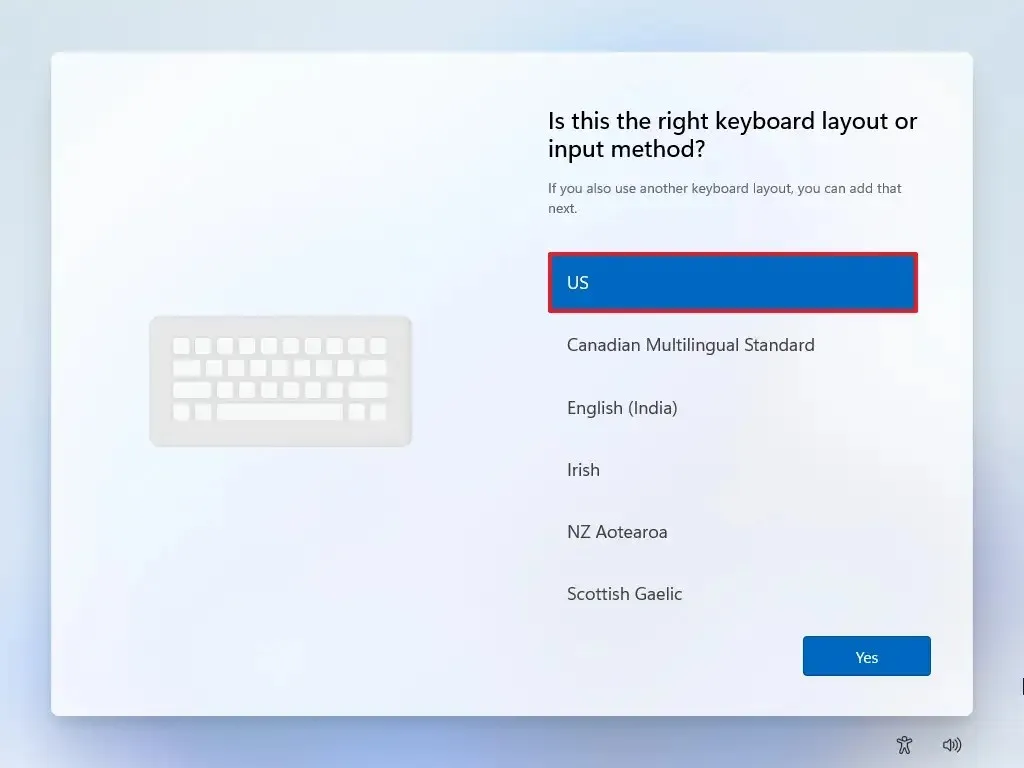
-
Presione Sí .
-
Haga clic en el botón Omitir si no desea configurar un diseño secundario.
-
Su PC intentará conectarse automáticamente a Internet a través de Ethernet. Para conexiones inalámbricas, es posible que se necesite una configuración manual (es posible que necesite una clave de seguridad).
-
Confirme un nombre para su cuenta local Tiny11 de Windows 11.
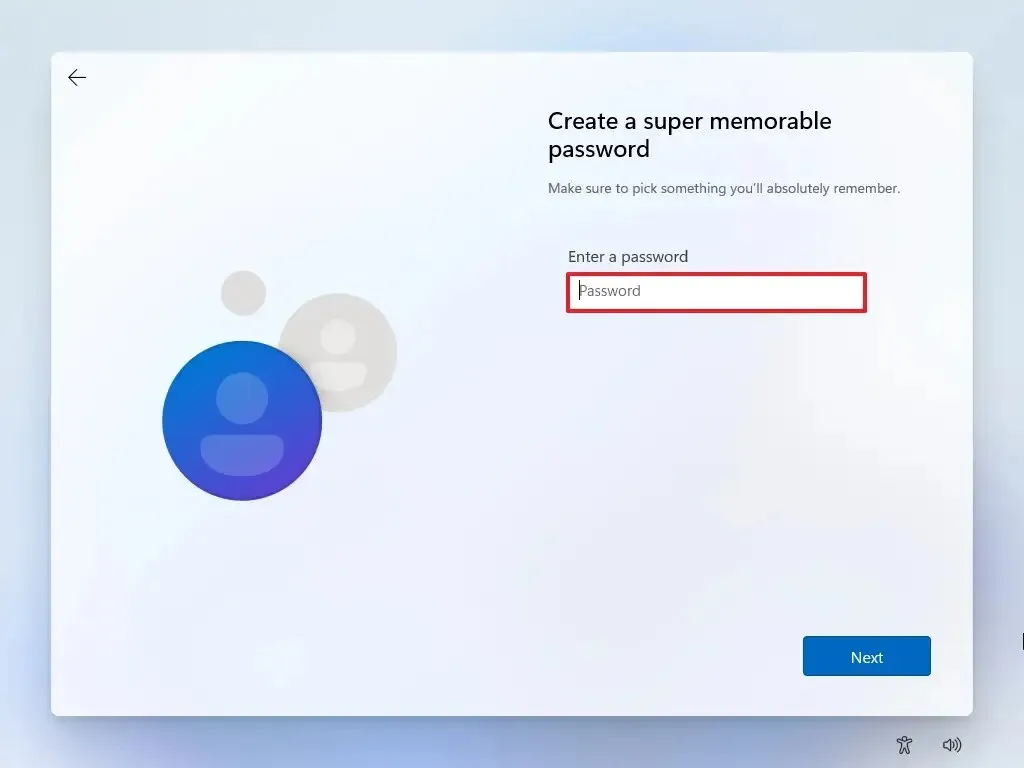
-
Haga clic en Siguiente .
-
Establecer una contraseña para la cuenta.
-
Pulse el botón Siguiente .
-
Vuelva a ingresar la contraseña de la cuenta para confirmarla.
-
Pulse el botón Siguiente .
-
Establecer tres preguntas de seguridad para la recuperación de la cuenta.
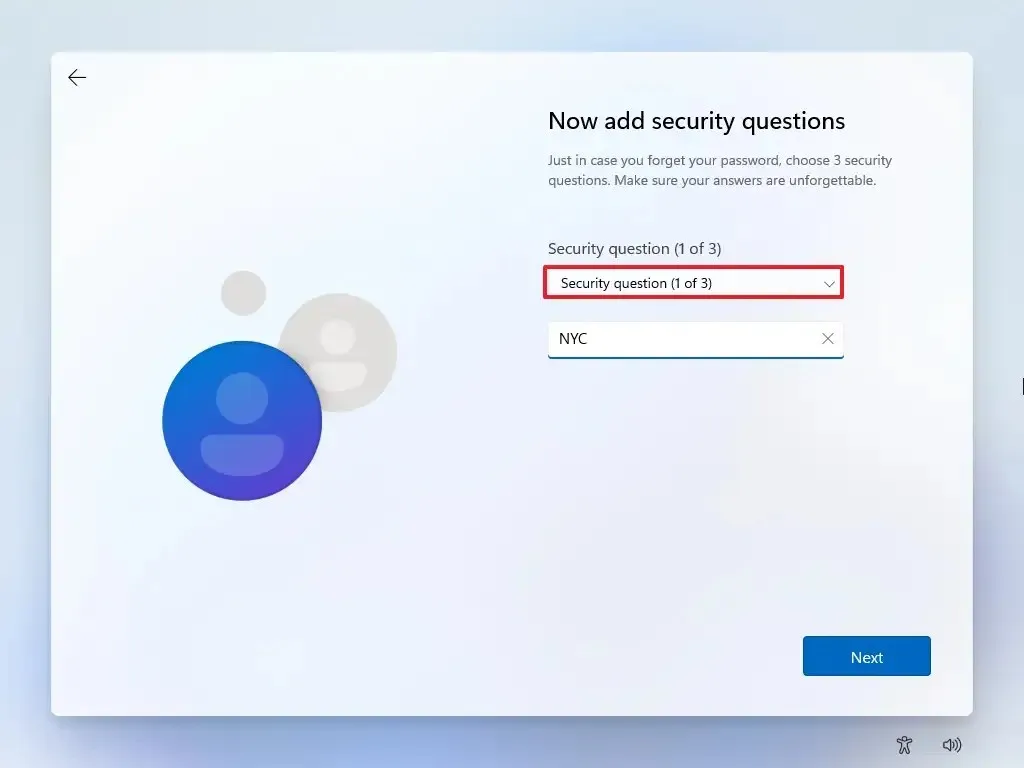
-
Pulse el botón Siguiente .
Después de completar estos pasos, la instalación de Windows 11 continuará con la configuración de Tiny11 en su dispositivo.
Si bien Tiny11 ofrece una ruta alternativa para instalar Windows 11, implica riesgos importantes. Cabe destacar que Microsoft no respalda este método de instalación. El uso de esta imagen modificada puede exponer su sistema a vulnerabilidades de seguridad y la posibilidad de que se agreguen elementos no revelados plantea problemas de privacidad.



Deja una respuesta