Guía paso a paso para instalar Windows 11 sin bloatware
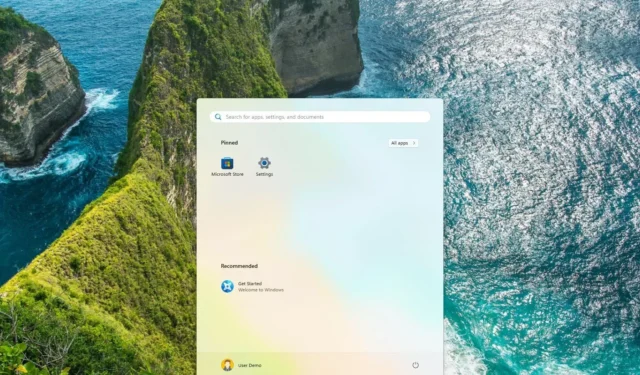
- Para realizar una instalación de Windows 11 sin bloatware, comience por arrancar desde una unidad USB que contenga el sistema operativo. Durante la instalación, seleccione la opción “Inglés (Mundial)” o “Inglés (Europa)” en la configuración “Formato de hora y moneda” y siga las instrucciones para ejecutar una instalación limpia.
- Después de llegar al escritorio, asegúrese de especificar el idioma y la configuración regional adecuados a través de la aplicación Configuración.
Es posible instalar Windows 11 sin aplicaciones de terceros mediante un método específico, que se detallará en esta guía. Cuando se realiza una instalación limpia de Windows 11, el proceso de instalación generalmente incluye aplicaciones promocionales de socios de Microsoft como Facebook, Instagram, Netflix, Twitter, Disney, ESPN, Spotify, entre otros.
Aunque estos son meros accesos directos a sus servicios, pueden saturar el menú Inicio con aplicaciones que quizás nunca utilices. Normalmente, después de la instalación, puedes eliminar estas aplicaciones de bloatware desde la aplicación Configuración o seleccionando “Desinstalar” en el menú Inicio. Sin embargo, existe un truco ingenioso durante la configuración inicial que te permite evitar la instalación de estas aplicaciones adicionales.
Es fundamental comprender que esta técnica no impedirá que se instalen aplicaciones obligatorias de Microsoft, como Calculadora, Outlook y Microsoft Edge.
Esta guía ilustrará los pasos para realizar una nueva instalación de Windows 11 sin ningún bloatware.
Pasos para instalar Windows 11 sin bloatware
Siga estas pautas para instalar Windows 11 libre de bloatware:
-
Inicie su computadora usando la unidad flash USB de Windows 11 .
-
Presione cualquier tecla para iniciar el proceso.
-
Seleccione la opción “Inglés (mundo)” o “Inglés (Europa)” en la configuración “Formato de hora y moneda”.
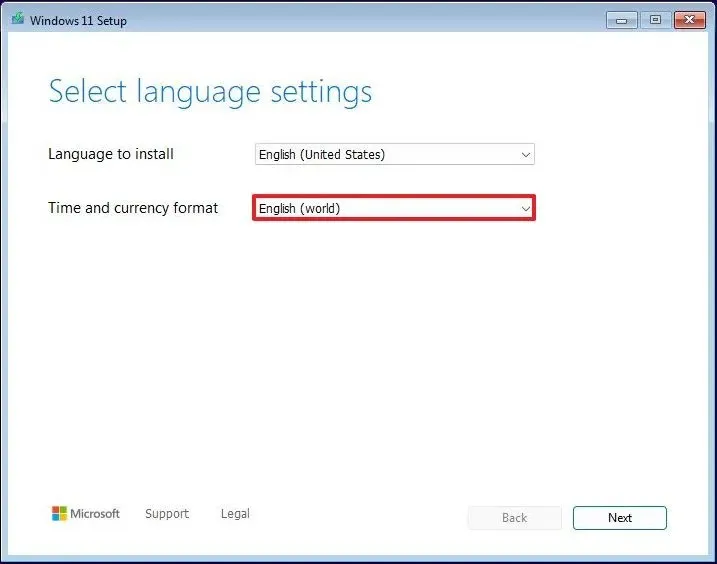 Nota rápida: Elegir esta configuración es esencial para instalar el sistema operativo sin aplicaciones de terceros. Si necesita un idioma diferente, asegúrese de seleccionar la opción “(Mundo)” adecuada según su ubicación.
Nota rápida: Elegir esta configuración es esencial para instalar el sistema operativo sin aplicaciones de terceros. Si necesita un idioma diferente, asegúrese de seleccionar la opción “(Mundo)” adecuada según su ubicación. -
Elija el idioma de su sistema operativo preferido.
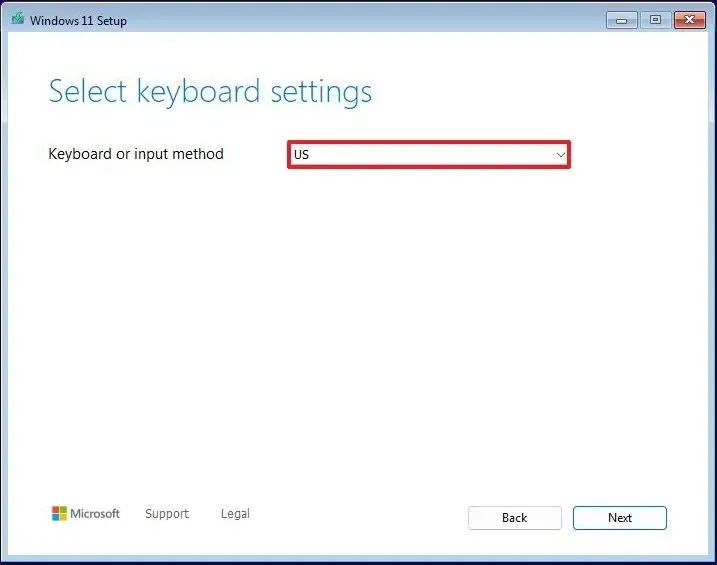
-
Pulse el botón Siguiente.
-
Haga clic nuevamente en el botón Siguiente .
-
Seleccione la opción “Instalar Windows 11” .
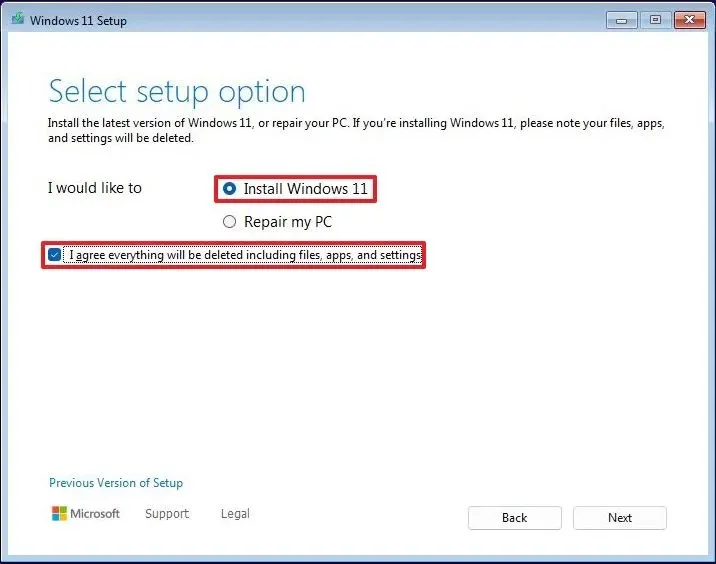
-
Marca la casilla de verificación “Acepto que se elimine todo, incluidos archivos, aplicaciones y configuraciones” .
-
Haga clic en el botón Siguiente .
-
Seleccione la opción “No tengo una clave de producto” .
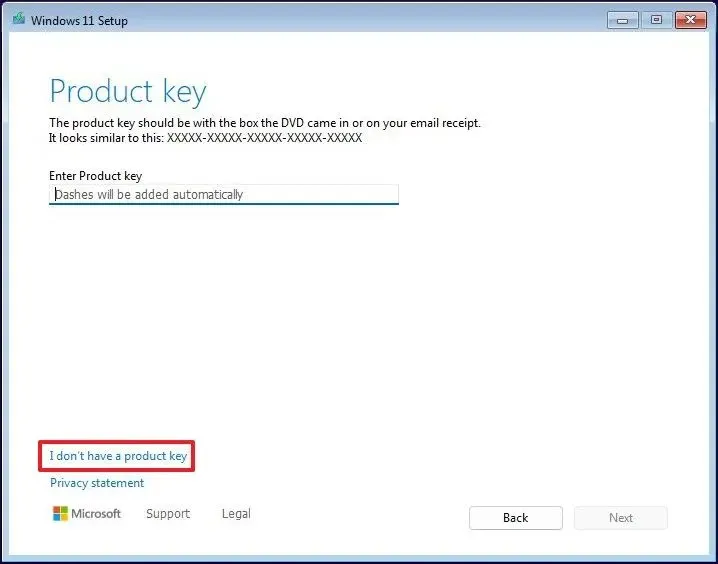 Nota rápida: si el dispositivo nunca estuvo equipado previamente con una instalación de Windows 11, es posible que deba ingresar una clave de producto después de la instalación.
Nota rápida: si el dispositivo nunca estuvo equipado previamente con una instalación de Windows 11, es posible que deba ingresar una clave de producto después de la instalación. -
Elija la edición de Windows 11 para la que se activa su clave de licencia (si corresponde).
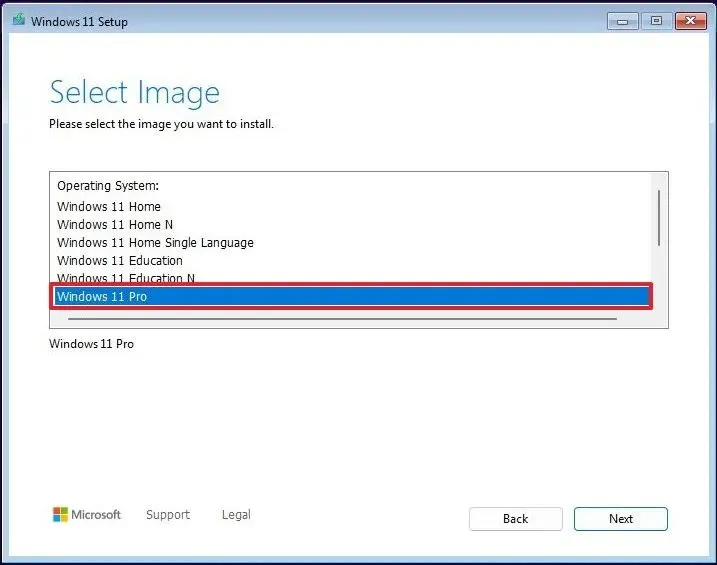
-
Acepte los términos “Acepto los términos de la licencia” .
-
Pulse el botón Siguiente .
-
Seleccione cada partición del disco duro destinada a la instalación de Windows 11 y elija la opción Eliminar . (Por lo general, la “Unidad 0” contendrá todos los archivos de instalación).
Advertencia: si se elimina una partición, se perderán todos los datos de esa unidad. Además, no es necesario eliminar particiones en discos duros secundarios. -
Haga clic en el disco duro etiquetado (Unidad 0 Espacio no asignado) para iniciar la instalación de Windows 11.
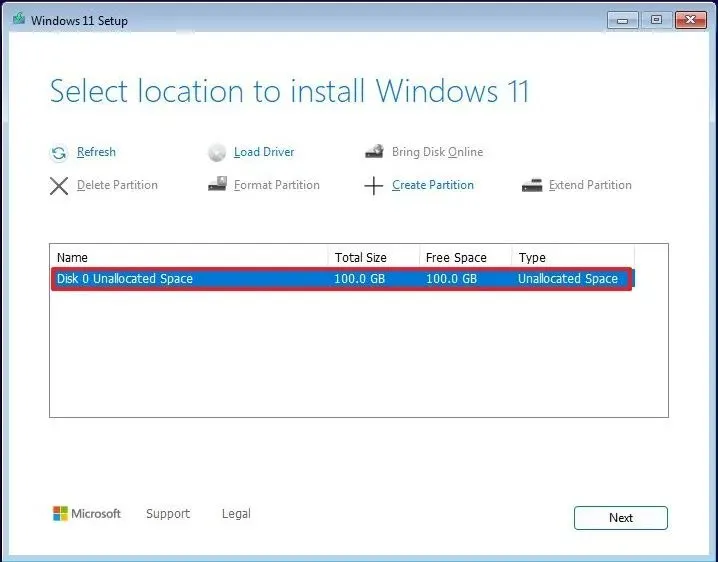
-
Pulse el botón Siguiente .
-
Haga clic en el botón Instalar .
-
Al encontrar la página de error “Algo salió mal”, haga clic en la opción Omitir .
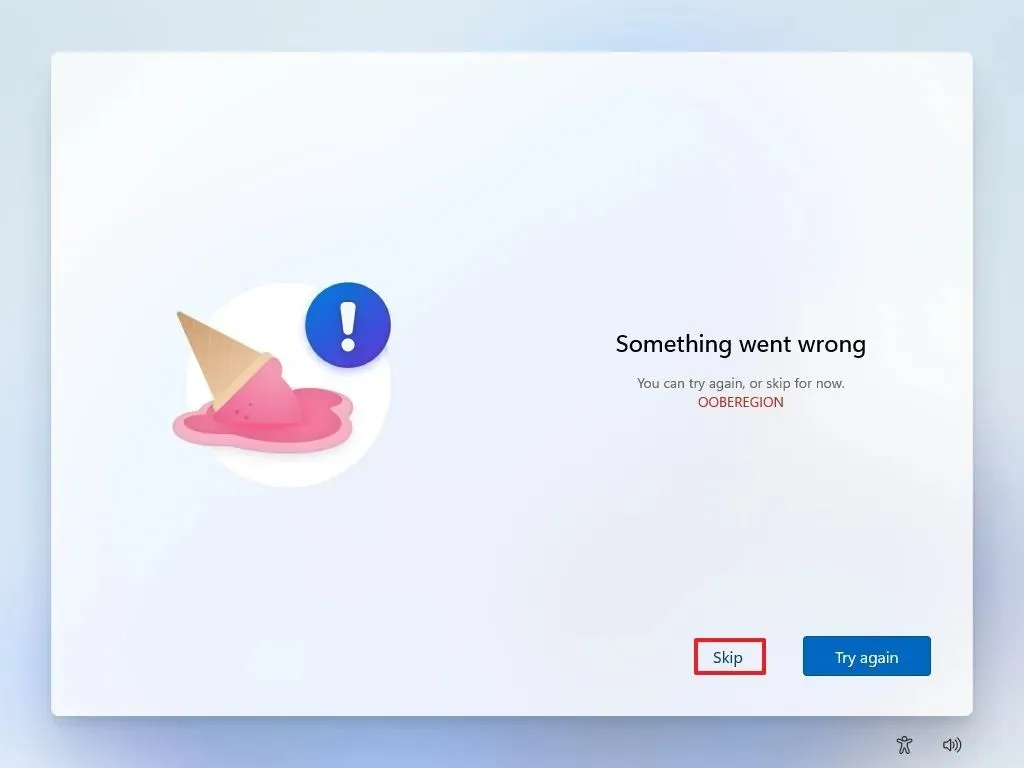
-
Elija la configuración de distribución de su teclado.
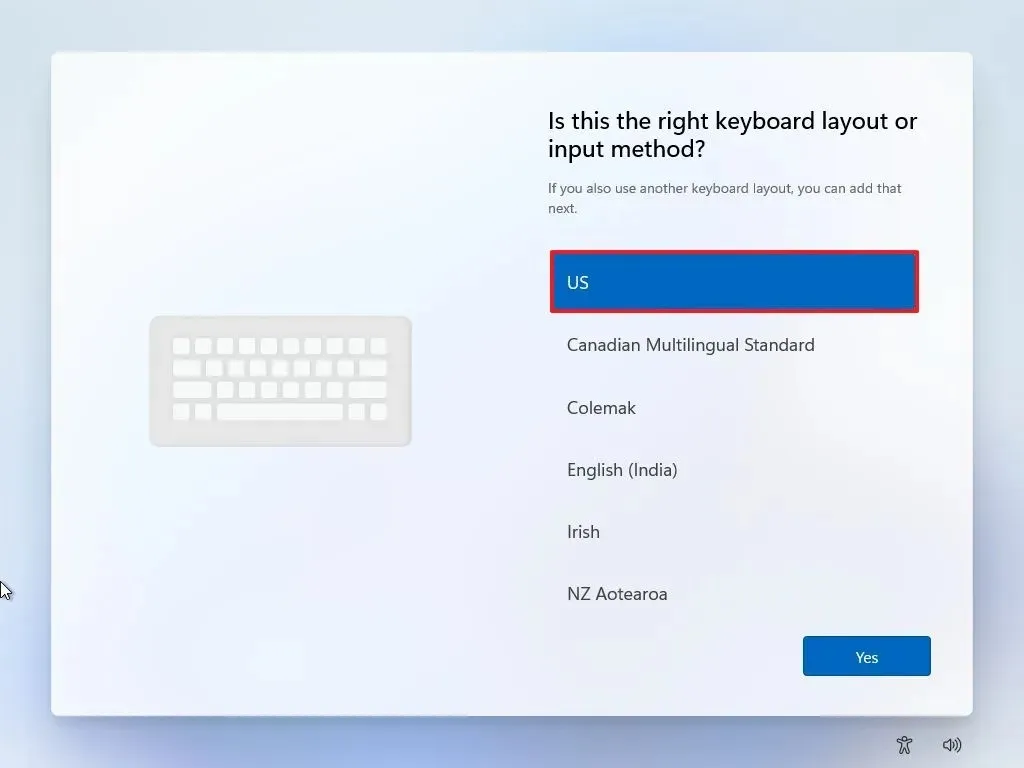
-
Haga clic en el botón Sí .
-
Si no necesita un segundo diseño, haga clic en el botón Omitir .
-
Si su computadora se conecta a través de Ethernet, la configuración de la red será automática. Para una conexión inalámbrica, es posible que sea necesaria una configuración manual (es posible que necesite una clave de seguridad).
-
(Opcional) Asigna un nombre a la computadora.
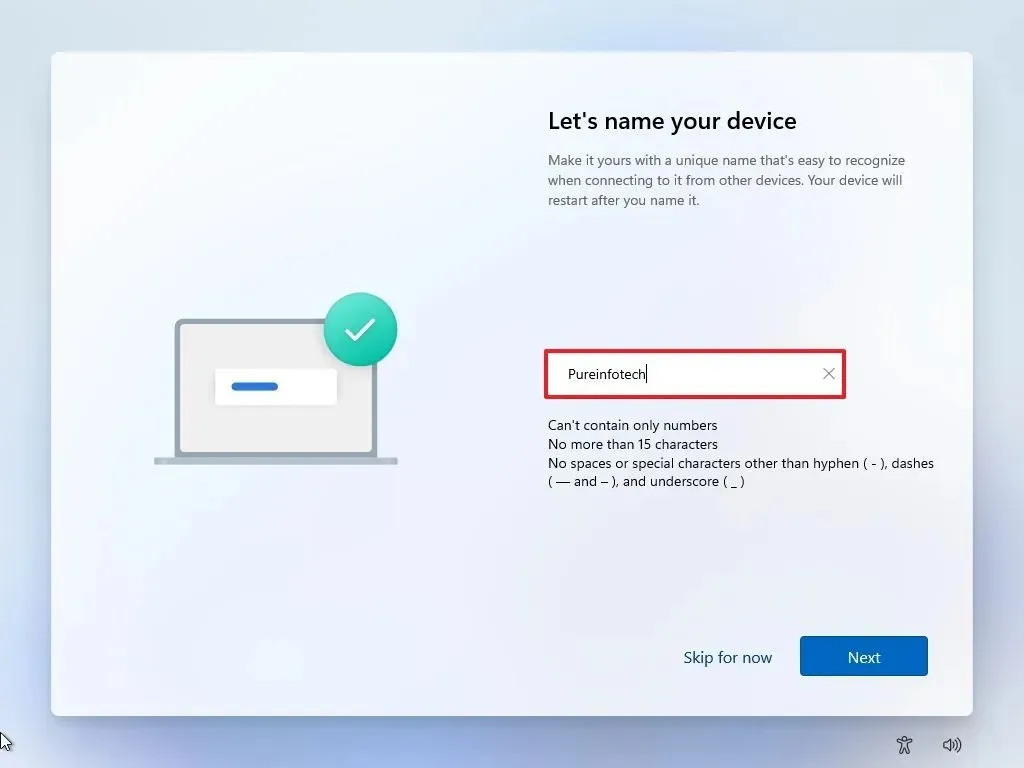
-
Presione el botón Siguiente (su dispositivo se reiniciará automáticamente en este punto).
-
Si está configurando Windows 11 Pro, opte por la opción “Configurar para uso personal” , ya que no es una opción para la edición “Home”.
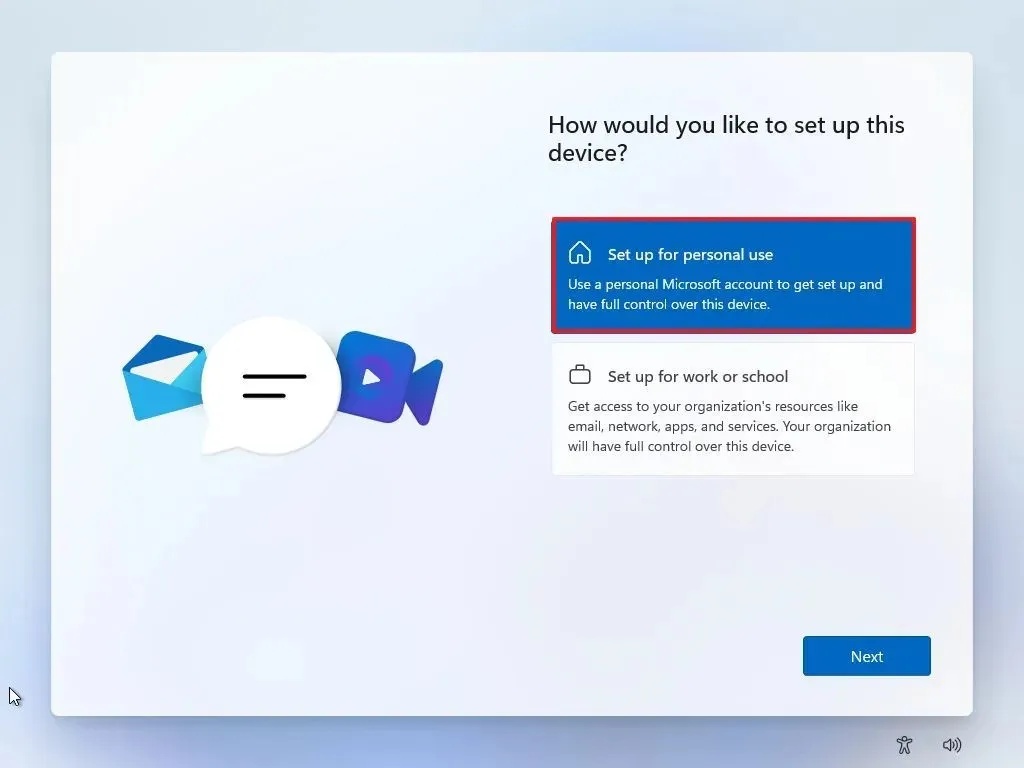
-
Pulse el botón Siguiente .
-
Presione la opción Iniciar sesión .
-
Verifique su cuenta Microsoft para crear una cuenta.
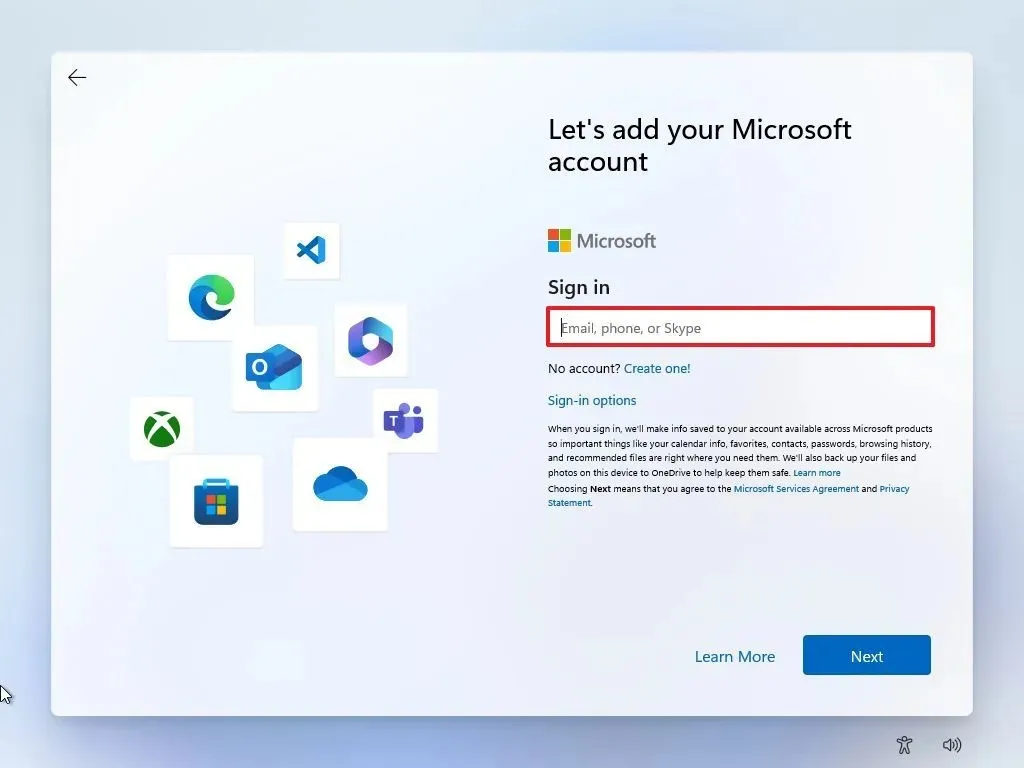
-
Haga clic en el botón Siguiente .
-
Seleccione el botón Crear PIN .

-
Crea un nuevo PIN de cuatro dígitos.
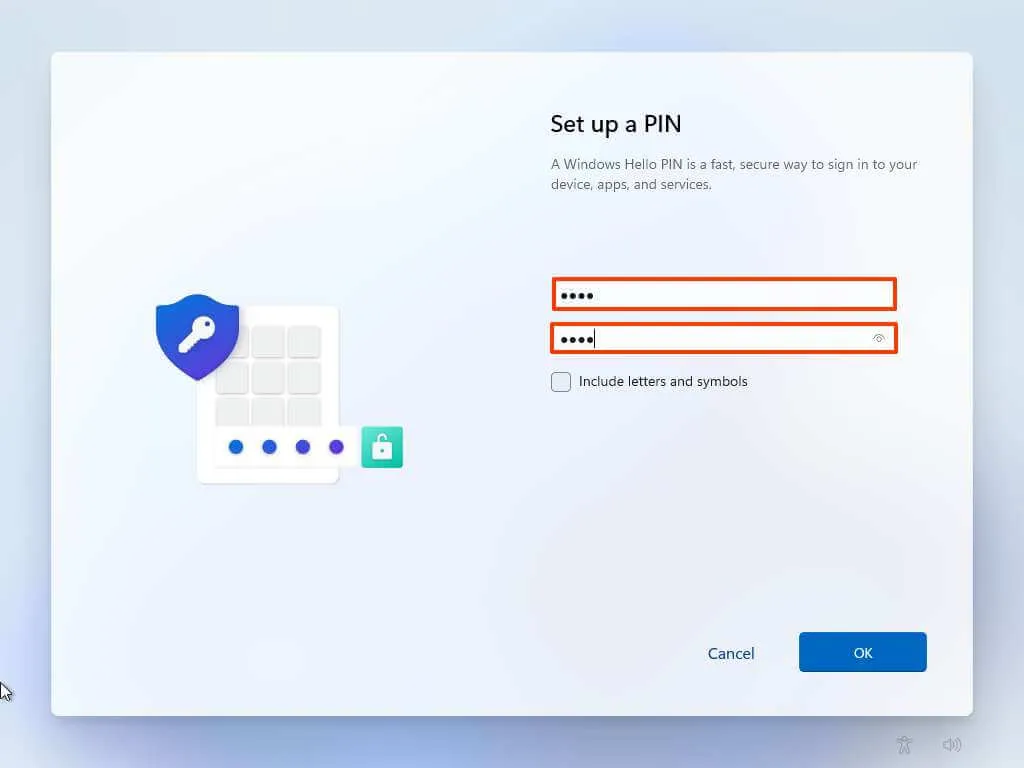
-
Pulse el botón OK .
-
Cambie los interruptores de cada configuración de privacidad para adaptarla a sus preferencias.
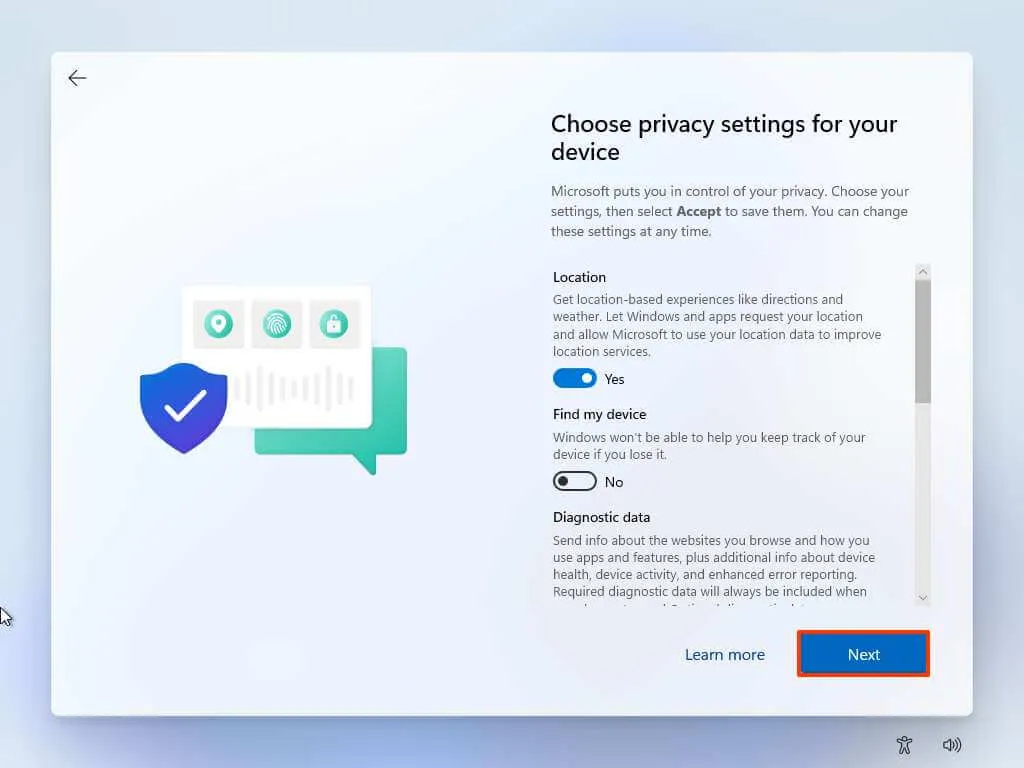
-
Pulse el botón Siguiente .
-
Presione el botón Siguiente una vez más.
-
Por último, haga clic en el botón Aceptar .
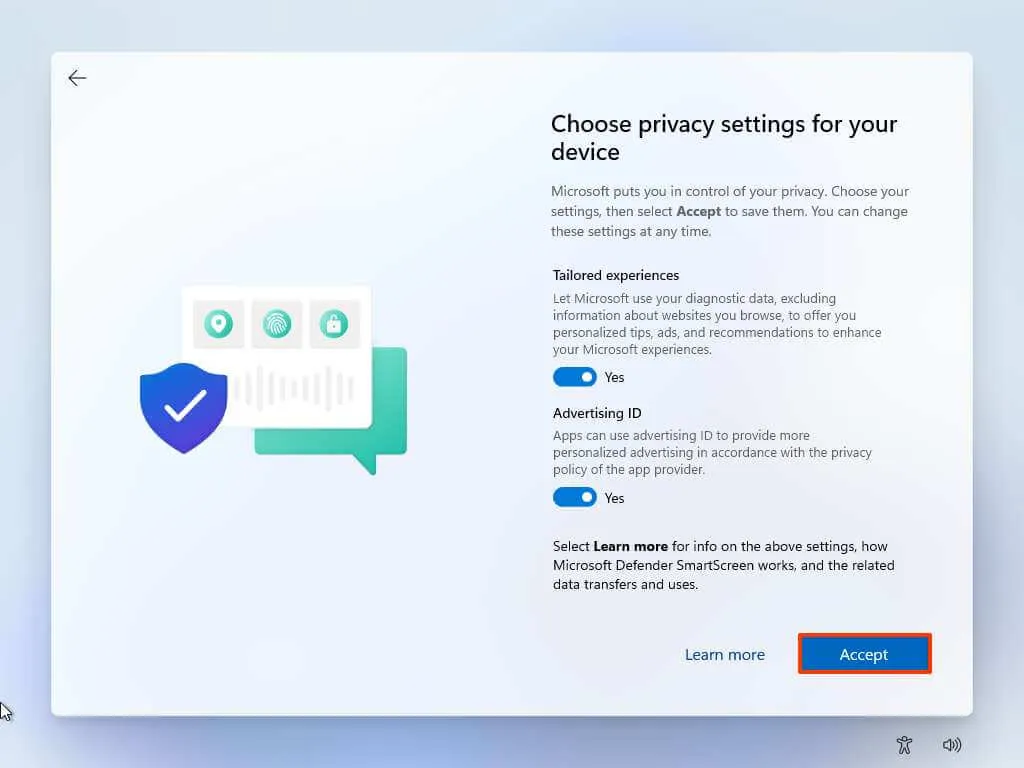
-
Haga clic en “Más opciones”.
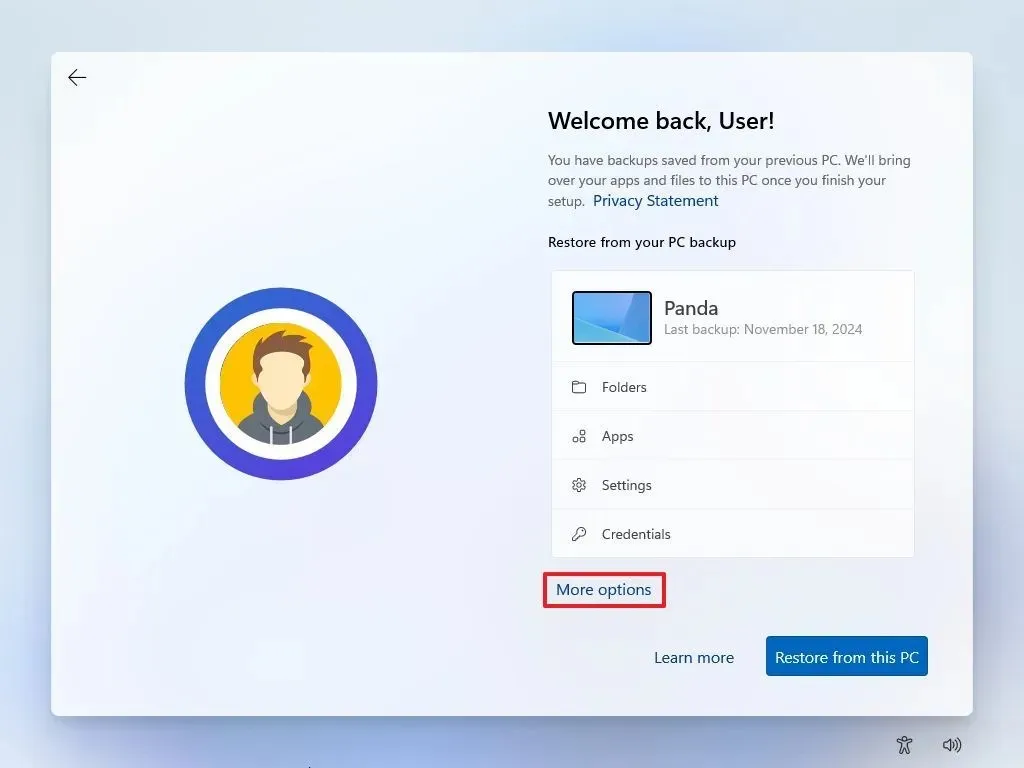
-
Seleccione la opción “Configurar un nuevo dispositivo” .

-
Haga clic nuevamente en la opción “Configurar como nueva PC” .
-
(Opcional) En la pantalla “Personalicemos su experiencia”, indique uno o más patrones de uso de su dispositivo para adaptar la configuración con herramientas relevantes y recomendaciones de servicios.
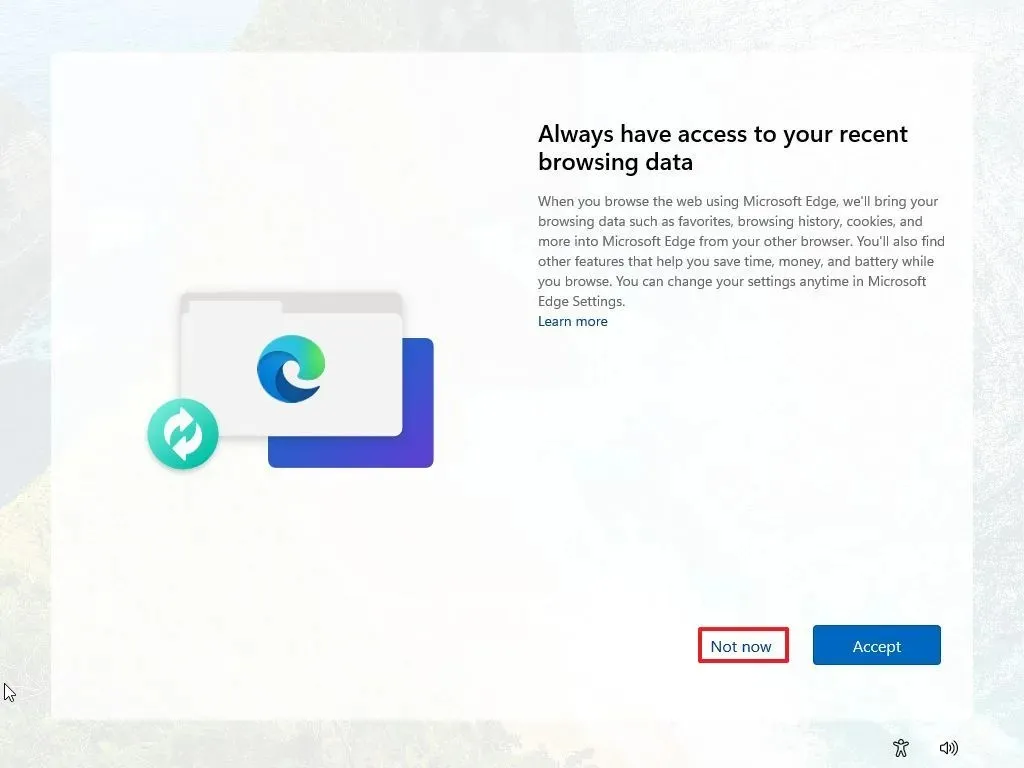
-
Haga clic en el botón Aceptar para continuar o elija el botón Omitir para omitir esta parte de la configuración.
-
Presione el botón Omitir para ignorar el proceso de vinculación del teléfono Android.
-
Omita el mensaje de solicitud de copia de seguridad de su teléfono con OneDrive haciendo clic en el botón Omitir .
-
Seleccione la opción No ahora para evitar la instalación de Microsoft Edge.
-
Después de completar la configuración, abra la aplicación Configuración .
-
Vaya a Hora e idioma .
-
Haga clic en la sección Idioma y región .
-
Desde la sección “Región”, seleccione su país en la configuración “País o región” .
-
Seleccione la opción Recomendada para la configuración “Formato regional”.
Una vez completados todos estos pasos, podrás disfrutar del uso de Windows 11 sin ninguna molesta aplicación de terceros y en tu configuración de idioma y región preferida.



Deja una respuesta