No hay actualizaciones disponibles para instalar Google Chrome: guía de solución de problemas
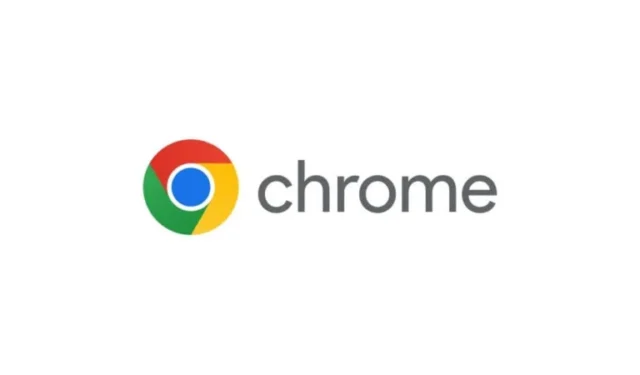
Muchos usuarios han informado de dificultades al intentar instalar Google Chrome en sus ordenadores con Windows 10 u 11, y a menudo se encuentran con el mensaje de error No hay actualizaciones disponibles . Si bien pueden descargar el instalador, la instalación se detiene con frecuencia y el error vuelve a aparecer. Para quienes tienen problemas con este problema, las soluciones presentadas en este artículo deberían resultar beneficiosas. Antes de sumergirse en estas soluciones, asegúrese de que su conexión a Internet funcione correctamente y considere ejecutar el instalador de Google Chrome como administrador. Si los problemas persisten, consulte las soluciones a continuación.
¿Por qué no puedo instalar la actualización de Chrome?
Los problemas al intentar instalar una actualización de Chrome pueden deberse a varios factores, como un servidor de actualización inaccesible, una conexión a Internet poco fiable o actualizaciones deshabilitadas por el administrador. Además, el software de seguridad, como los programas antivirus o los cortafuegos, podría estar bloqueando el proceso de actualización. El malware u otras aplicaciones no deseadas también pueden interferir con la actualización.
Error de actualización no disponible durante la instalación de Chrome
Si aparece el mensaje “No hay actualizaciones disponibles” al instalar Google Chrome en su PC con Windows 10 o 11, considere aplicar las siguientes soluciones:
- Desactiva temporalmente tu antivirus o firewall
- Utilice el instalador sin conexión
- Eliminar Google Chrome por completo y luego volver a instalarlo
Exploremos estas opciones en detalle.
1] Desactiva temporalmente tu antivirus o firewall
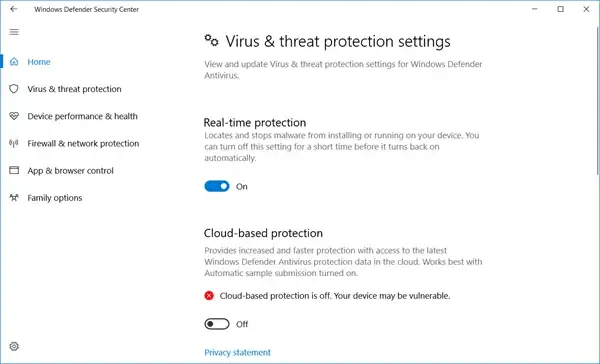
A veces, el software antivirus o el firewall pueden impedir que se descarguen e instalen las actualizaciones. Para solucionar el problema, desactive temporalmente el antivirus Microsoft Defender y desactive todas las aplicaciones de seguridad de terceros que pueda tener. Una vez que estos programas estén en pausa, intente ejecutar el instalador nuevamente, lo que debería permitirle instalar Chrome correctamente. Recuerde volver a habilitar el antivirus y el firewall una vez que se complete la instalación.
2] Utilice el instalador sin conexión
Para algunos usuarios, el problema se ha resuelto al cambiar a un instalador sin conexión. Si el instalador estándar tiene problemas para obtener los archivos de instalación necesarios, considere utilizar el instalador sin conexión de Google Chrome. Esta versión no requiere una conexión a los servidores de Google para la instalación, lo que la hace ideal para aquellos con conexiones a Internet lentas o inestables. Descargue el instalador sin conexión y ejecútelo para instalar Chrome correctamente.
3] Desinstale Chrome por completo y vuelva a instalarlo
Al desinstalar una aplicación, pueden quedar archivos residuales (como entradas de registro y carpetas vacías), lo que puede causar problemas de instalación cuando intentes reinstalarla más tarde. Si aparece el error «No hay actualizaciones disponibles» durante la instalación de Chrome, es posible que tengas que eliminar Chrome por completo de tu sistema y comenzar de nuevo. Para ello:
- Abra el Explorador de archivos, escriba
C:\Users\%username%\AppData\Local\Googleen la barra de direcciones y presione Entrar para localizar la carpeta Chrome, luego elimínela. - Navega hasta la carpeta Chrome
C:\Program Files\Googley elimínala . - Visita
C:\Program Files (x86)\Googley elimina la carpeta Chrome allí también. - Abra el Editor del Registro y elimine la clave de Google que se encuentra aquí:
HKEY_LOCAL_MACHINE\SOFTWARE\WOW6432Node
Después de completar estos pasos, reinicie su computadora y proceda a ejecutar nuevamente el instalador de Google Chrome. Esta vez, la instalación debería realizarse correctamente.
¡Eso es todo!
Problemas con Chrome que no se actualiza en Windows
Por lo general, Google Chrome busca actualizaciones automáticamente y las instala sin la intervención del usuario. Sin embargo, si descubre que Chrome no se actualiza en su equipo con Windows 10 o 11, puede activar una actualización manualmente navegando a la página Acerca de Chrome ( chrome://settings/help) dentro de la configuración de Chrome. Si tiene dificultades durante la actualización, intente borrar la memoria caché y las cookies de su navegador y luego intente realizar la actualización nuevamente. Además, verifique que el Servicio de actualización de Google esté en ejecución y asegúrese de que su Tipo de inicio esté configurado en Automático.



Deja una respuesta