Cómo solucionar problemas de lectura de la clave de producto de VirtualBox
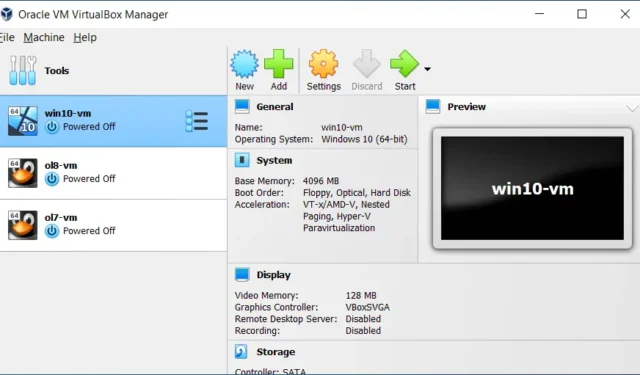
Windows no puede recuperar la configuración <ProductKey> del archivo de respuesta desatendido.
Cómo solucionar el problema: VirtualBox no puede acceder a la clave del producto
En caso de que VirtualBox no pueda leer la clave del producto, implemente las siguientes soluciones:
- Eliminar el archivo de configuración desatendido
- Ajustar la configuración de la máquina virtual
- Descargue un nuevo archivo ISO y establezca una nueva VM
- Asegúrese de que el hipervisor nativo de Windows esté deshabilitado
Profundicemos en cada solución con más detalle.
1] Eliminar el archivo de configuración desatendido
En primer lugar, debe eliminar el archivo de configuración asociado a su máquina virtual, ya que podría estar dañado o configurado incorrectamente. Tenga en cuenta que esta acción no eliminará sus datos personales, sino solo los detalles de configuración de la máquina virtual. Para ejecutar esto, siga los pasos siguientes:
- Primero, apague la máquina virtual haciendo clic derecho sobre ella y seleccionando Detener.
- A continuación, vuelva a hacer clic derecho en la máquina y seleccione Configuración.
- Cambiar al modo experto.
- Vaya a la pestaña Avanzado y copie la ruta de la Carpeta de Instantáneas.
- Abra el Explorador de archivos y pegue la ubicación en la barra de direcciones.
- Elimine todos los archivos de configuración desatendidos de esta ubicación.
- Vaya a Sistema > Placa base, elija Disquete en Orden de arranque y desmárquelo.
- Por último, haga clic en Aceptar para guardar los cambios.
Después de completar estos pasos, vuelva a iniciar la máquina virtual para ver si puede omitir la pantalla de configuración. Si el error persiste, repita la eliminación de los archivos desatendidos y considere explorar la siguiente solución.
2] Ajuste la configuración de la máquina virtual
Este problema puede surgir debido a una configuración incorrecta en la máquina virtual. Para resolverlo, modifique la configuración de la máquina virtual siguiendo estos pasos:
- En VirtualBox, haga clic derecho en la máquina virtual y seleccione Configuración.
- Vaya a Sistema > Procesador y asegúrese de que el recuento de CPU sea al menos 2 y que el límite de ejecución esté establecido en 100 %. Además, asegúrese de que la opción Habilitar PAE/NX esté marcada.
- Vaya a Pantalla > Pantalla, verifique que la opción Habilitar aceleración 3D esté activada y aumente la Memoria de video a 256 MB.
- Haga clic en Almacenamiento, seleccione el dispositivo de almacenamiento no supervisado y presione el botón Quitar. En la sección Atributos, marque Live CD/DVD.
Después de implementar estos cambios, verifique si el problema está resuelto.
3] Descargue un nuevo archivo ISO y cree una nueva máquina virtual
Es posible que el archivo ISO actual esté dañado, lo que puede provocar este problema. Por lo tanto, recomendamos eliminar el archivo ISO existente y descargar una nueva copia directamente desde el sitio web oficial de Microsoft. Después de obtener el nuevo archivo ISO, siga estos pasos para crear una nueva máquina virtual:
- Abra VirtualBox, haga clic en Nuevo y comience a configurar la máquina virtual como de costumbre.
- Cuando se le solicite que seleccione el archivo ISO, omita este paso y continúe.
- Una vez creada la máquina, haga clic derecho sobre ella y seleccione Configuración.
- Vaya a Almacenamiento > Atributos y haga clic en el ícono Disco.
- Seleccione Elegir un archivo de disco, navegue hasta donde guardó el nuevo archivo ISO y adjúntelo.
- Por último, inicie la máquina virtual e intente instalar el sistema operativo.
Este enfoque debería resolver cualquier problema de instalación.
4] Asegúrese de que el hipervisor nativo de Windows esté deshabilitado
Asegúrese de que el hipervisor nativo de Windows, que es Hyper-V, esté desactivado, ya que puede entrar en conflicto con VirtualBox y provocar problemas inusuales. Para desactivarlo, siga estas instrucciones:
- Abra el Panel de control.
- Cambie la vista estableciendo iconos grandes.
- Vaya a Programas y características > Activar o desactivar características de Windows.
- Desmarque Hyper-V y haga clic en Aceptar; espere a que se complete el proceso de desinstalación.
- Reinicie su computadora.
Después de reiniciar, verifique si el problema se ha resuelto.
Si sigue estas sugerencias, debería poder abordar los problemas descritos en esta publicación.
¿Cómo resolver errores de clave de producto de Windows en VirtualBox?
Si experimenta un problema con la clave de producto de Windows mientras usa VirtualBox, es esencial eliminar el archivo de configuración desatendida y modificar la configuración de la máquina. Además, verifique si Hyper-V (el hipervisor de Windows) está habilitado; si es así, es posible que deba deshabilitarlo. Para obtener instrucciones detalladas, consulte las soluciones analizadas anteriormente.
¿Por qué falla la clave del producto?
Si ingresa una clave de producto pero no funciona, verifique si ya se utilizó en otro dispositivo o si superó el máximo de instalaciones permitidas según la licencia que compró. Revise la documentación de licencias según corresponda. Si todo parece estar en orden, considere comunicarse con el Soporte técnico de Microsoft para obtener ayuda a través de microsoft.com .



Deja una respuesta