Cómo solucionar el error «El programa de instalación necesita espacio para actualizar Windows 11»
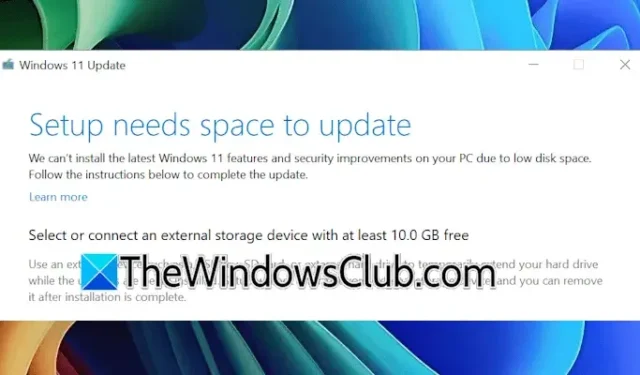
Para instalar Windows 11 correctamente, debe tener suficiente espacio libre en su HDD o SSD. Si no hay suficiente espacio disponible, puede tener problemas durante la instalación o actualización. Un mensaje de error común que enfrentan los usuarios es » El programa de instalación necesita espacio para actualizar Windows 11 «. Si se encuentra con este error, las soluciones descritas en este artículo lo ayudarán a resolver el problema.
Solucione el error “El programa de instalación necesita espacio para actualizarse” en Windows 11/10
Si aparece la notificación “El programa de instalación necesita espacio para actualizarse” cuando intenta instalar o actualizar Windows 11/10, siga estos pasos para recuperar algo de espacio en el disco:
- Utilice el Liberador de espacio en disco
- Desactivar el archivo de página y la hibernación
- Eliminar puntos de restauración del sistema y desactivar la protección del sistema
- Eliminar perfiles de usuarios no utilizados o inactivos
- Métodos adicionales para liberar espacio en la unidad C
Empecemos.
1] Utilice el Liberador de espacio en disco
El Liberador de espacio en disco es una herramienta nativa de Windows 11 que ayuda a liberar espacio en el disco duro eliminando archivos innecesarios. Puedes acceder a ella a través de la barra de búsqueda de Windows 11. Una vez abierta, elige la opción Limpiar archivos del sistema , selecciona la unidad C y haz clic en Aceptar para que escanee los archivos del sistema.
Se seleccionarán previamente varias opciones. Puede elegir opciones adicionales, como archivos de registro de actualización de Windows, para maximizar el espacio libre. Si los archivos de registro de memoria de errores del sistema consumen una cantidad significativa de espacio, puede optar por eliminarlos, ya que no representan ningún riesgo para la funcionalidad del sistema. Sin embargo, al hacerlo, no podrá diagnosticar errores de pantalla azul más adelante.
Comprueba si puedes continuar con la actualización de Windows 11 ahora.
2] Desactive el archivo de página y la hibernación
Si el error persiste durante la actualización de Windows 11, es posible que se necesite más espacio en la unidad C. En este caso, considere deshabilitar el archivo de paginación y la hibernación. El archivo de paginación es esencial para administrar la memoria virtual y, por lo general, debe permanecer habilitado, pero si desactiva la hibernación, liberará espacio adicional. Puede reactivar el archivo de paginación después de que la actualización se complete correctamente.
Para deshabilitar el archivo de página, siga estas instrucciones:
- Acceda a la configuración de Windows 11.
- Vaya a Sistema > Acerca de .
- Expande la sección Especificaciones del dispositivo y haz clic en Configuración avanzada del sistema .
- En la ventana Propiedades del sistema , seleccione la pestaña Avanzadas .
- Haga clic en Configuración que se encuentra en la categoría Rendimiento .
- Vaya a la pestaña Avanzado y seleccione Cambiar en la sección Memoria virtual .
- Anule la selección de la opción Administrar automáticamente el tamaño del archivo de paginación para todas las unidades .
- Seleccione la unidad C.
- Seleccione Sin archivo de paginación y haga clic en Establecer .
- Pulse Aceptar .
Intente nuevamente actualizar Windows 11.
3] Eliminar puntos de restauración del sistema y desactivar la protección del sistema
Los puntos de restauración del sistema utilizan espacio en disco en la unidad C, ya que permiten a los usuarios revertir el sistema a un estado anterior si surgen problemas. Para investigar cuánto espacio ocupan estos puntos de restauración, acceda a la herramienta Restaurar sistema. Abra la Búsqueda de Windows, escriba Crear un punto de restauración y selecciónelo. En la pestaña Protección del sistema , seleccione la unidad C y continúe haciendo clic en el botón Configurar para ver el uso actual.
Si los puntos de restauración del sistema ocupan una cantidad considerable de espacio, puede eliminarlos. Simplemente haga clic en Eliminar . Alternativamente, desactivar la Protección del sistema también borrará todos los puntos de restauración en la unidad C. Deshabilitarla no pone en peligro la estabilidad del sistema; sin embargo, la desventaja es la imposibilidad de restaurar el sistema a un punto anterior si es necesario.
Intente actualizar Windows 11 después y vea si se resuelve el error. Asegúrese de volver a habilitar la Protección del sistema después de la actualización.
4] Eliminar perfiles de usuarios no utilizados o inactivos
Windows 11 admite varios perfiles de usuario, cada uno de los cuales contiene una carpeta dedicada para almacenar datos. Estas carpetas ocupan espacio en la unidad C. Si hay perfiles que no se utilizan, considere eliminarlos para liberar ese espacio.
5] Medidas adicionales para liberar espacio en la unidad C
Asegúrate de vaciar la papelera de reciclaje para obtener espacio adicional. También puedes eliminar archivos temporales abriendo el cuadro de comando Ejecutar, escribiendo %temp% y presionando Aceptar. Esta acción abrirá la carpeta Temp y te permitirá eliminar todo su contenido. Otra opción es utilizar software de terceros para escanear la unidad C en busca de archivos innecesarios.
En Configuración de Windows 11, dirígete a Aplicaciones > Aplicaciones instaladas . Revisa detenidamente las aplicaciones instaladas y desinstala las que no uses.
Con esto concluyen los métodos. Espero que esto te ayude.
¿Cómo liberar 10 GB de espacio en Windows?
Existen numerosas técnicas que puedes emplear para liberar espacio en tu disco duro. Sin embargo, la capacidad de liberar 10 GB depende de factores como el tamaño de los archivos y la partición específica en la que deseas crear espacio. Para liberar espacio en la unidad C, es posible eliminar algunos archivos, pero no todos. Para particiones más allá de C, considera transferir tus archivos a un dispositivo de almacenamiento externo.
¿Cómo resolver el problema “No podemos saber si su PC tiene suficiente espacio para continuar instalando Windows 11”?
La notificación “No podemos determinar si su PC tiene suficiente espacio para continuar con la instalación de Windows 11. Reinicie la instalación” suele ser el resultado de un espacio de disco insuficiente. Para solucionar este problema, administre su disco eliminando archivos basura y desinstalando aplicaciones que ya no necesita.



Deja una respuesta