Solucionar problemas de conexión Ethernet y WiFi tras la actualización del BIOS en Windows 11

Instalar una actualización de BIOS es esencial, ya que mejora la compatibilidad del hardware y la confiabilidad del sistema. Sin embargo, algunos usuarios han informado que han experimentado problemas de conectividad a Internet después de dichas actualizaciones. Si descubre que la conexión Ethernet o WiFi no funciona correctamente después de una actualización de BIOS en Windows 11/10 , las soluciones descritas en esta guía lo ayudarán a resolver el problema.
Solución de problemas de Ethernet o WiFi después de una actualización del BIOS en Windows 11/10
Si la red Ethernet o WiFi de su computadora no funciona correctamente después de actualizar el BIOS, considere los siguientes pasos de solución de problemas:
- Ejecutar un reinicio completo
- Utilice el solucionador de problemas de red e Internet
- Restaurar la BIOS a la configuración predeterminada
- Limpiar el CMOS
- Verifique que la LAN integrada esté habilitada en el BIOS
- Reinstalar el controlador del adaptador de red
- Reinicia tu PC
A continuación se presentan explicaciones detalladas para cada solución.
1] Ejecutar un reinicio completo
Comience por realizar un restablecimiento completo de su dispositivo. Para completarlo, siga las instrucciones a continuación:
- Apaga tu computadora o portátil.
- Desconecte el cable de alimentación de la toma de pared. En el caso de las computadoras portátiles, desconecte el cargador.
- Mantenga presionado el botón de encendido durante aproximadamente 30 segundos. Luego, vuelva a conectar el cable de alimentación y encienda nuevamente el dispositivo.
Verifique si el problema de conectividad persiste.
2] Utilice el solucionador de problemas de red e Internet
El Solucionador de problemas de red e Internet es una herramienta automatizada diseñada para identificar y resolver problemas de conectividad en sistemas Windows. Recomendamos ejecutar este solucionador de problemas a través de la aplicación Obtener ayuda para ver si resuelve su problema.
3] Restaurar la BIOS a la configuración predeterminada
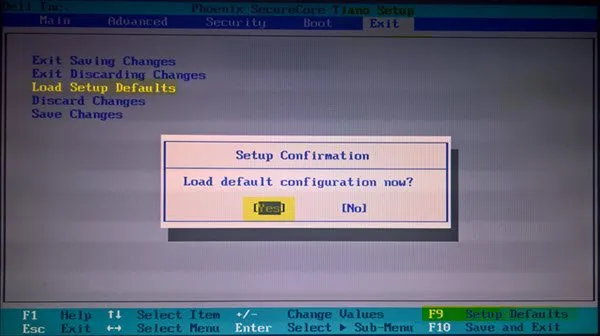
Después de una actualización del BIOS, es posible que se hayan modificado algunas configuraciones, lo que podría generar problemas de Ethernet. Restablecer el BIOS a su configuración predeterminada puede resolver este problema. Asegúrese de documentar cualquier configuración personalizada antes de restaurar los valores predeterminados, de modo que pueda restablecerlos más adelante si es necesario.
4] Limpiar el CMOS

Borrar la CMOS también puede ser beneficioso. Para ello, deberá acceder a los componentes internos de su computadora.
Localice la pequeña batería redonda ubicada en la placa base. Retírela con cuidado, espere unos momentos y vuelva a insertarla.
5] Verifique que la LAN integrada esté habilitada en el BIOS
Revise la configuración de LAN integrada en el BIOS. Si esta función está deshabilitada, es posible que su conexión Ethernet no funcione. Navegue hasta la Onboard Devices Configurationsección en la configuración del BIOS para verificar su estado. El nombre exacto puede variar según el fabricante, por lo que, si es necesario, consulte la documentación oficial de su computadora.
6] Reinstale el controlador del adaptador de red
La incompatibilidad con la nueva actualización del BIOS puede causar problemas con el controlador del adaptador de red, lo que puede provocar problemas de conectividad. Reinstalar el controlador podría solucionar la situación.
Para reinstalar el controlador del adaptador de red, siga estos pasos:
- Acceder al Administrador de dispositivos.
- Expandir la categoría Adaptadores de red .
- Haga clic con el botón derecho en el adaptador de red en uso y seleccione Desinstalar dispositivo .
- Reinicie su dispositivo o seleccione buscar cambios de hardware.
El sistema debería reinstalar automáticamente el controlador. Si los problemas persisten, descargue la última versión del controlador desde el sitio web del fabricante e instálela manualmente.
7] Reinicia tu PC
Si los problemas persisten, considere restablecer su PC. Elija la opción “ Conservar mis archivos ” durante el proceso de restablecimiento. Si el problema sigue sin resolverse, su última opción puede ser buscar ayuda de los servicios de soporte.
Eso es todo. Con suerte, estos pasos te ayudarán a encontrar una solución.
¿Pueden las actualizaciones del BIOS afectar la funcionalidad de Ethernet?
Las actualizaciones del BIOS mejoran la compatibilidad del hardware; sin embargo, a veces pueden provocar problemas con Ethernet después de la actualización. Si esto sucede, intente desinstalar y reinstalar el controlador del adaptador de red para solucionar el problema.
¿Cómo puedo reparar un controlador de Wi-Fi dañado en Windows 11?
Los problemas de conectividad WiFi pueden surgir debido a un controlador dañado. Para solucionar este problema, abra el Administrador de dispositivos e inspeccione las propiedades del controlador WiFi para ver si hay códigos de error y luego solucione el problema según corresponda. Como alternativa, es posible que deba desinstalar y reinstalar el controlador WiFi para restablecer la conectividad.



Deja una respuesta