Guía para tomar capturas de pantalla con ChatGPT en Windows
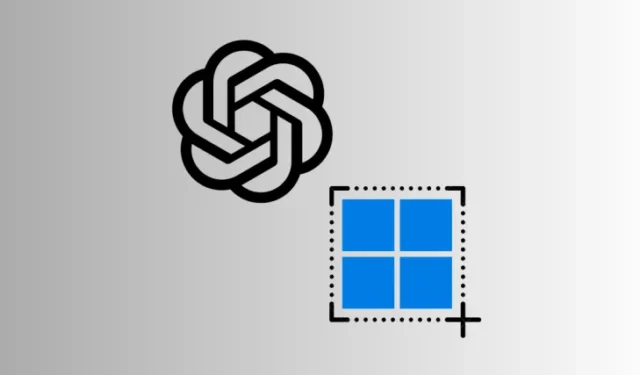
Información esencial
- La versión de Windows de la aplicación ChatGPT utiliza la herramienta Recortes para capturar capturas de pantalla.
- Para capturar una captura de pantalla, haga clic en el ícono del clip, elija “Tomar captura de pantalla” y luego seleccione el área de la pantalla que desea capturar.
- De forma predeterminada, ChatGPT funciona en el modo de recorte «Ventana»; sin embargo, puede ajustar la herramienta de recorte para utilizar también las opciones «Rectángulo», «Pantalla completa» o «Forma libre».
La versión de escritorio de la aplicación ChatGPT incluye casi todas las funciones que se encuentran en sus contrapartes web y móviles. Además, cuenta con funciones adicionales diseñadas para el uso en escritorio, como la función de captura de pantalla que permite a los usuarios capturar el contenido de su pantalla y realizar más consultas al respecto. A continuación, se muestran los pasos para usar de manera efectiva la función de captura de pantalla en ChatGPT en Windows.
Cómo tomar capturas de pantalla con la aplicación de escritorio ChatGPT
ChatGPT utiliza la herramienta Recortes de Windows para facilitar la captura de pantalla. A continuación, se explica cómo hacerlo:
Instrucciones paso a paso con imágenes
Paso 1: Abre la aplicación ChatGPT. Si ya está activa, puedes activarla mediante el acceso directo Alt+Space.
Paso 2: Seleccione la opción Adjuntar archivos (representada por el ícono de un clip) ubicada en la esquina inferior izquierda.
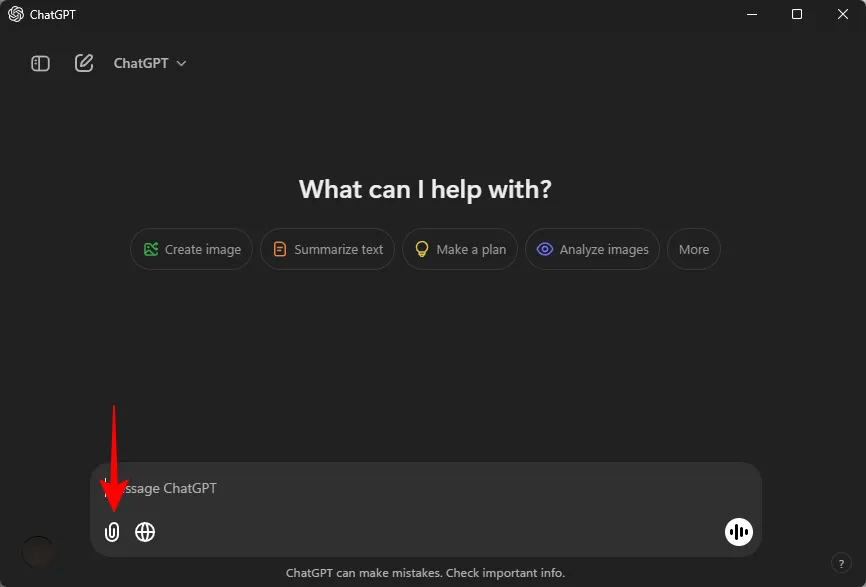
Paso 3: Toca Tomar captura de pantalla .
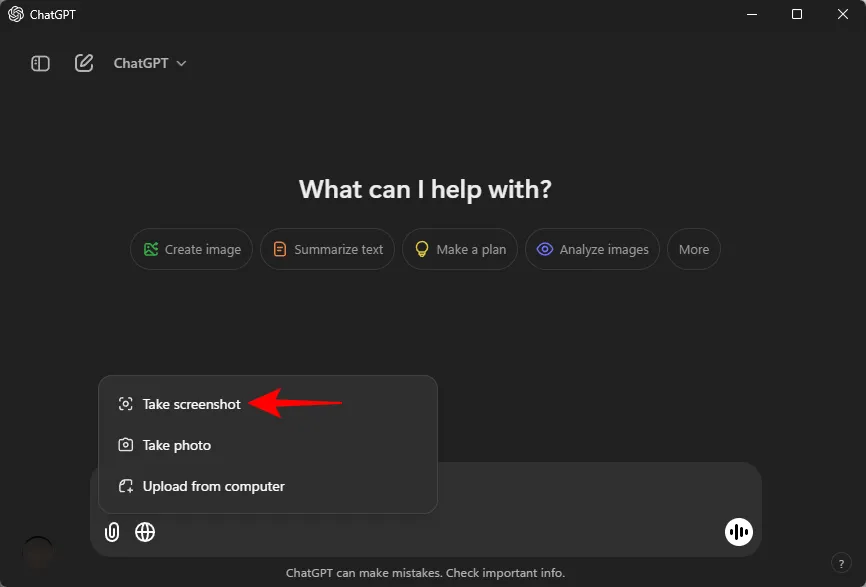
Paso 4: Elige la ventana que deseas capturar.
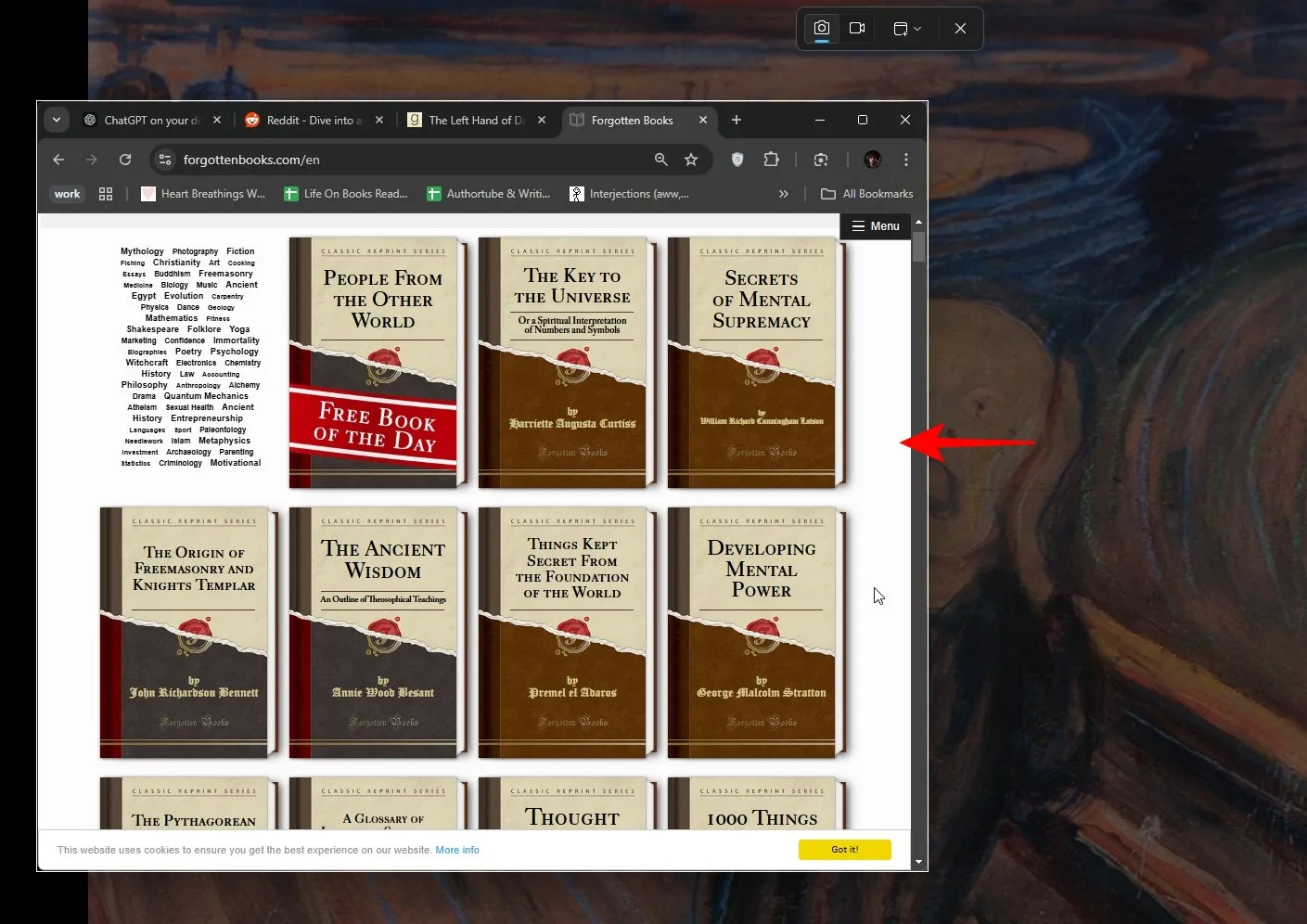
Paso 4.5: De forma predeterminada, ChatGPT utilizará el modo «Ventana» de la herramienta Recortes para las capturas de pantalla. Sin embargo, se pueden utilizar modos alternativos como «Rectángulo», «Pantalla completa» y «Forma libre» si es necesario.
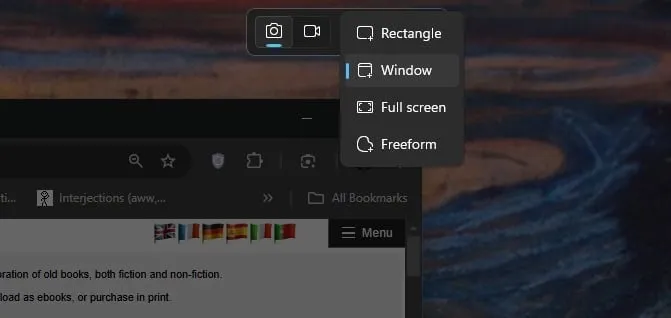
Nota: Si bien es posible iniciar la grabación de pantalla, la aplicación ChatGPT no admite esta función, así que limite sus acciones a tomar capturas de pantalla.
Paso 5: Después de realizar la captura de pantalla, aparecerá en el cuadro de entrada de ChatGPT. Luego, puedes escribir tu pregunta y enviarla.
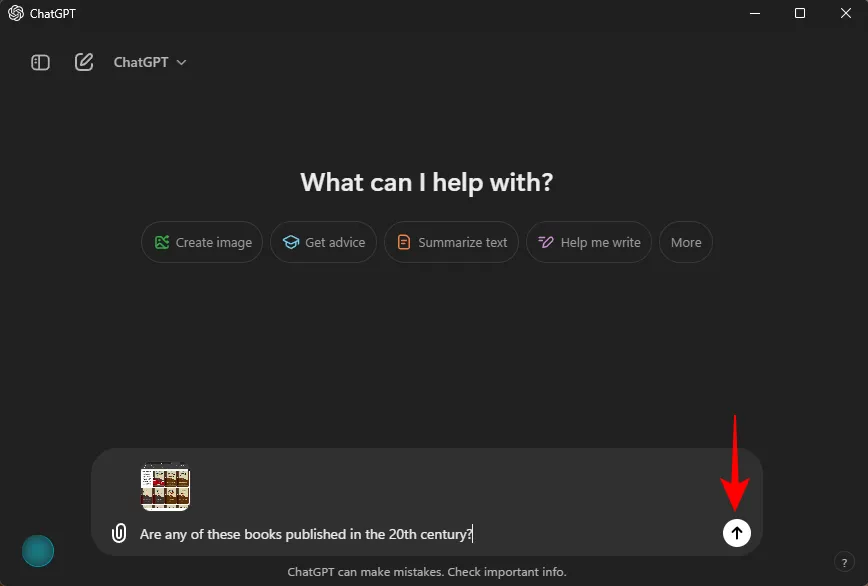
¡Eso es todo! Si bien la aplicación ChatGPT se puede iniciar en modo de pantalla completa, es recomendable utilizar la vista en miniatura que se activa con el acceso directo para tomar capturas de pantalla óptimas.



Deja una respuesta