Solucionar problemas de bucle de instalación con AutoDesk en Windows 11

AutoDesk se destaca como una aplicación líder para animación 3D, efectos visuales y gestión de flujos de trabajo de producción. Sin embargo, muchos usuarios enfrentan desafíos durante el proceso de instalación, en particular cuando el software queda atrapado en un bucle denominado Preparación para la instalación en Windows 11/10 . En este artículo, exploraremos soluciones para resolver este frustrante problema.
Cómo solucionar el bucle de preparación de instalación de AutoDesk en Windows 11
Si está estancado en el bucle de preparación para la instalación de AutoDesk sin lograr ningún progreso, use las siguientes soluciones para solucionar el problema.
- Ejecute el medio de instalación con derechos administrativos
- Reinstalar .NET Framework
- Verificar si la instalación de AutoDesk está obstruida
- Opte por una instalación sin conexión
- Limpia cualquier entrada de registro dañada antes de volver a intentarlo.
Profundicemos en cada método para mayor claridad.
1] Ejecute el medio de instalación con derechos administrativos
Es fundamental iniciar el proceso de instalación con privilegios de administrador, ya que ciertos archivos pueden requerir permisos mejorados. Para ello, haga clic con el botón derecho en el archivo de instalación de AutoDesk y seleccione Ejecutar como administrador. Confirme las indicaciones del Control de cuentas de usuario que aparezcan. A continuación, continúe con la instalación para ver si este enfoque resuelve el problema.
2] Reinstale .NET Framework
.NET Framework es esencial para ejecutar aplicaciones desarrolladas con tecnologías .NET. Dado que AutoDesk depende de este marco, cualquier problema con él puede dificultar la instalación o el funcionamiento. Siga estos pasos para reinstalarlo:
- Abra el Panel de control a través de la búsqueda del menú Inicio.
- Cambie la vista estableciendo iconos grandes.
- Seleccionar programas y características.
- Haga clic en Activar o desactivar características de Windows.
- Desmarque tanto . NET Framework 3.5 (que incluye . NET 2.0 y 3.0) como . NET Framework 4.8 Advanced Series y haga clic en Aceptar.
- Reinicie su computadora, regrese a la misma ventana y vuelva a marcar ambas opciones para reinstalarlas.
Idealmente esto debería solucionar el problema.
3] Verificar si la instalación de AutoDesk está bloqueada
El siguiente paso es comprobar si la configuración del registro está bloqueando los archivos ejecutables de AutoDesk. A continuación, le indicamos cómo hacerlo:
- Presione Win + R para abrir Ejecutar, escriba “regedit” y presione Aceptar en el mensaje de UAC.
- Navegar a
HKEY_LOCAL_MACHINE\Microsoft\Windows NT\CurrentVersion\Image File Execution Options - Busque en el panel izquierdo la clave ejecutable de Autodesk y haga doble clic para abrirla.
- Busque un valor llamado Debugger . Si lo encuentra, haga doble clic para comprobar si los datos del valor muestran Blocked .
- Si el depurador contiene el valor Bloqueado, elimínelo.
- Realice esta acción para todas las claves asociadas con archivos ejecutables de AutoDesk (que normalmente terminan en .exe).
- Si no existe ningún valor de depurador, navegue hasta
C:\Program Files\Autodesk\AdODIS\V1el Explorador de archivos y elimine RemoveODIS.exe. - Realice una copia de seguridad y borre el contenido de la carpeta
C:\ProgramData\Autodesk\ODIS\. - Por último, visite autodesk.com para descargar la última versión del instalador.
- Haga clic derecho en el instalador descargado y seleccione Ejecutar como administrador, aceptando todas las indicaciones del UAC.
Verifique si esto resuelve el problema de instalación.
4] Opte por una instalación sin conexión
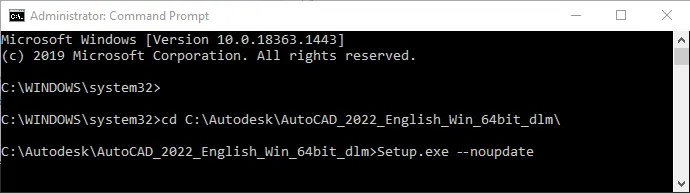
En ocasiones, al ejecutar la instalación, el instalador se bloquea en la pantalla “Preparando” o “Preparando para instalar” mientras intenta buscar actualizaciones. Si no avanza, cambiar a una instalación sin conexión podría ser la solución.
Para ejecutar esto, abra el Símbolo del sistema con derechos administrativos.
Luego, navegue hasta el directorio donde se encuentra el archivo de instalación utilizando el comando Cambiar directorio:
cd C:\Autodesk\Autodesk_3ds_Max_2021_EFGJKPS_Win_64bit
Asegúrese de ajustar la ruta según corresponda. Una vez allí, ejecute el siguiente comando:
Setup.exe --noupdate
Deje que se complete la configuración y luego verifique si la instalación fue exitosa.
5] Limpie las entradas de registro dañadas y vuelva a intentarlo
Los problemas durante la instalación pueden surgir a causa de elementos del registro dañados. Para eliminarlos, considere utilizar un limpiador de registro gratuito como CCleaner. Descargue la aplicación, realice un análisis del sistema, corrija todos los problemas identificados y vuelva a intentar el proceso de instalación de AutoDesk.
Con estas soluciones debería poder solucionar el problema de instalación.
¿AutoDesk es compatible con Windows 11?
Sí, los productos de AutoDesk son compatibles con Windows 11, en particular aquellos lanzados en 2023 o después. Si usa una versión anterior, puede utilizarla en modo de compatibilidad.
¿Cuál es la duración típica para completar la instalación de AutoDesk?
La duración de la instalación de AutoDesk depende en gran medida del rendimiento de su equipo y de la cantidad de aplicaciones que se instalen. Si está instalando una suite completa en un equipo estándar, el proceso puede tardar hasta una hora.



Deja una respuesta