7 soluciones efectivas para solucionar el problema de que Telegram no funciona en la PC
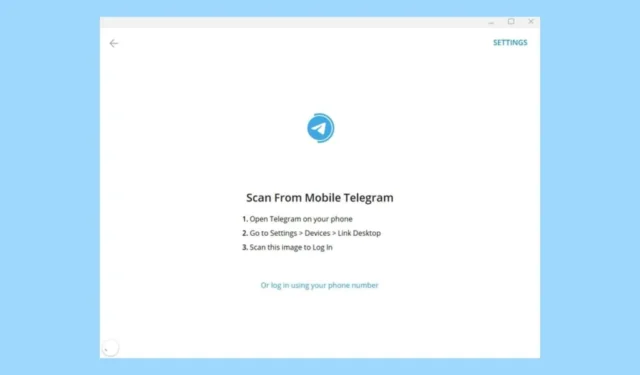
Telegram, una popular aplicación de mensajería para Windows 11, puede tener problemas debido a interrupciones de la red o actualizaciones problemáticas. Dada su reputación como plataforma de mensajería altamente segura, es esencial garantizar que funcione sin problemas. Por lo tanto, hemos compilado una lista de pasos efectivos para la resolución de problemas que han demostrado ser exitosos para nosotros.
¿Qué debo hacer si Telegram no funciona en mi PC?
1. Utilice el solucionador de problemas de aplicaciones de la Tienda Windows
- Pulse la Windows tecla y seleccione Configuración .
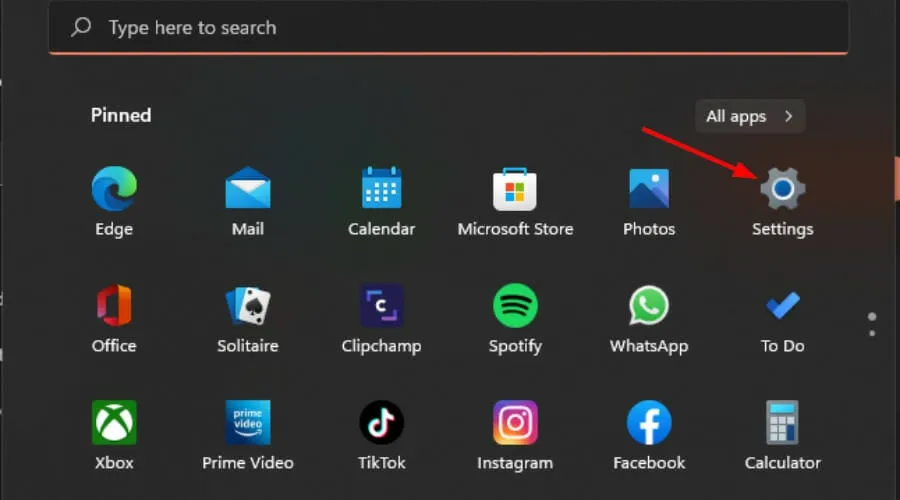
- Vaya a Sistema y seleccione Solucionar problemas .
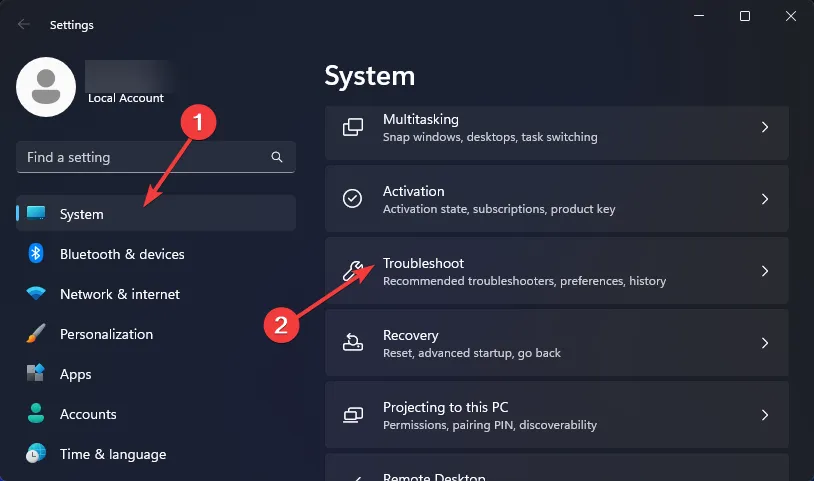
- Proceda a Otros solucionadores de problemas.
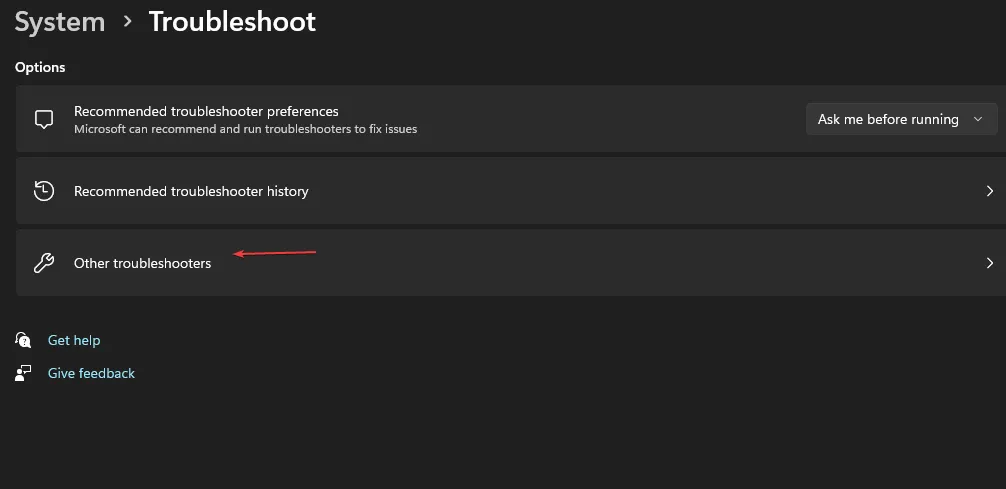
- Seleccione Ejecutar para el solucionador de problemas de Windows Update.
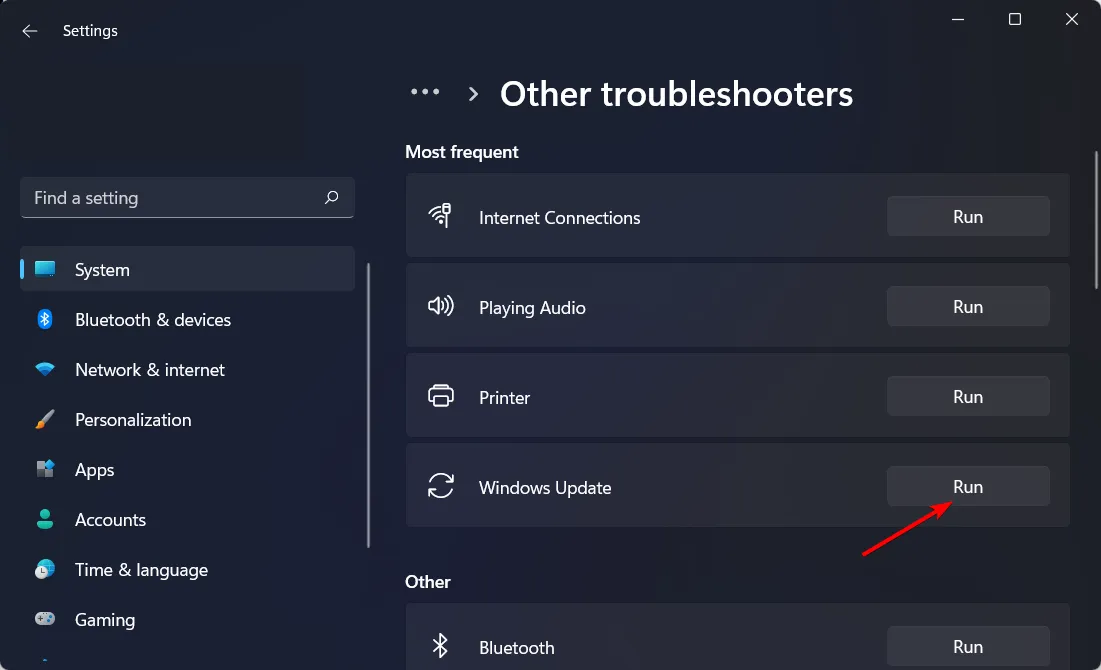
2. Ejecutar los solucionadores de problemas pertinentes
2.1 Ejecute el solucionador de problemas del adaptador de red
- Presione la Windows tecla y vaya a Configuración .
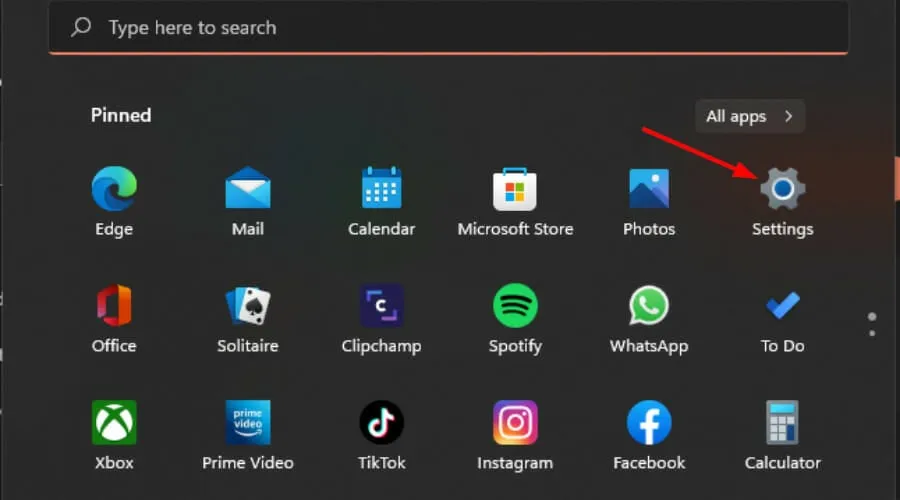
- Seleccione Sistema y luego haga clic en Solucionar problemas .
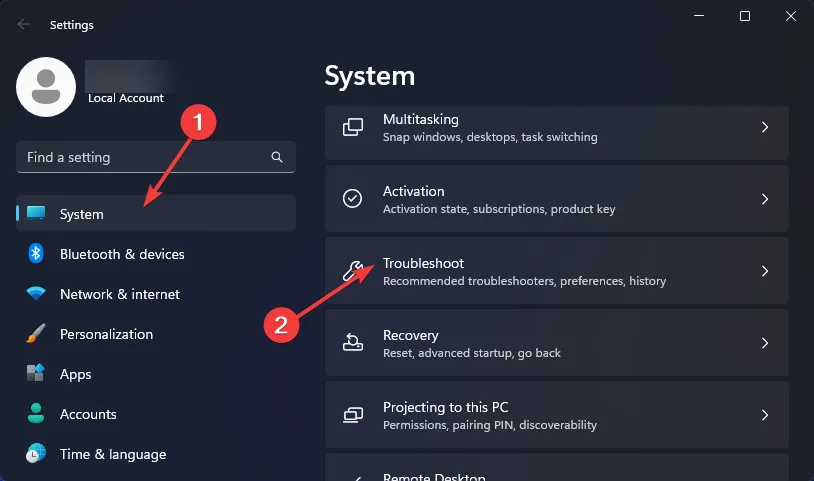
- Haga clic en Otros solucionadores de problemas .
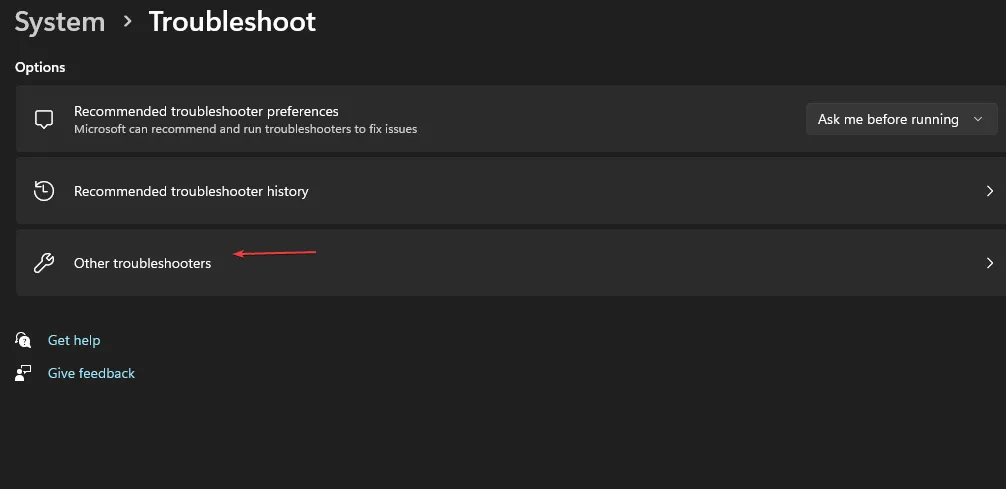
- Busque el solucionador de problemas del adaptador de red y haga clic en Ejecutar junto a él.
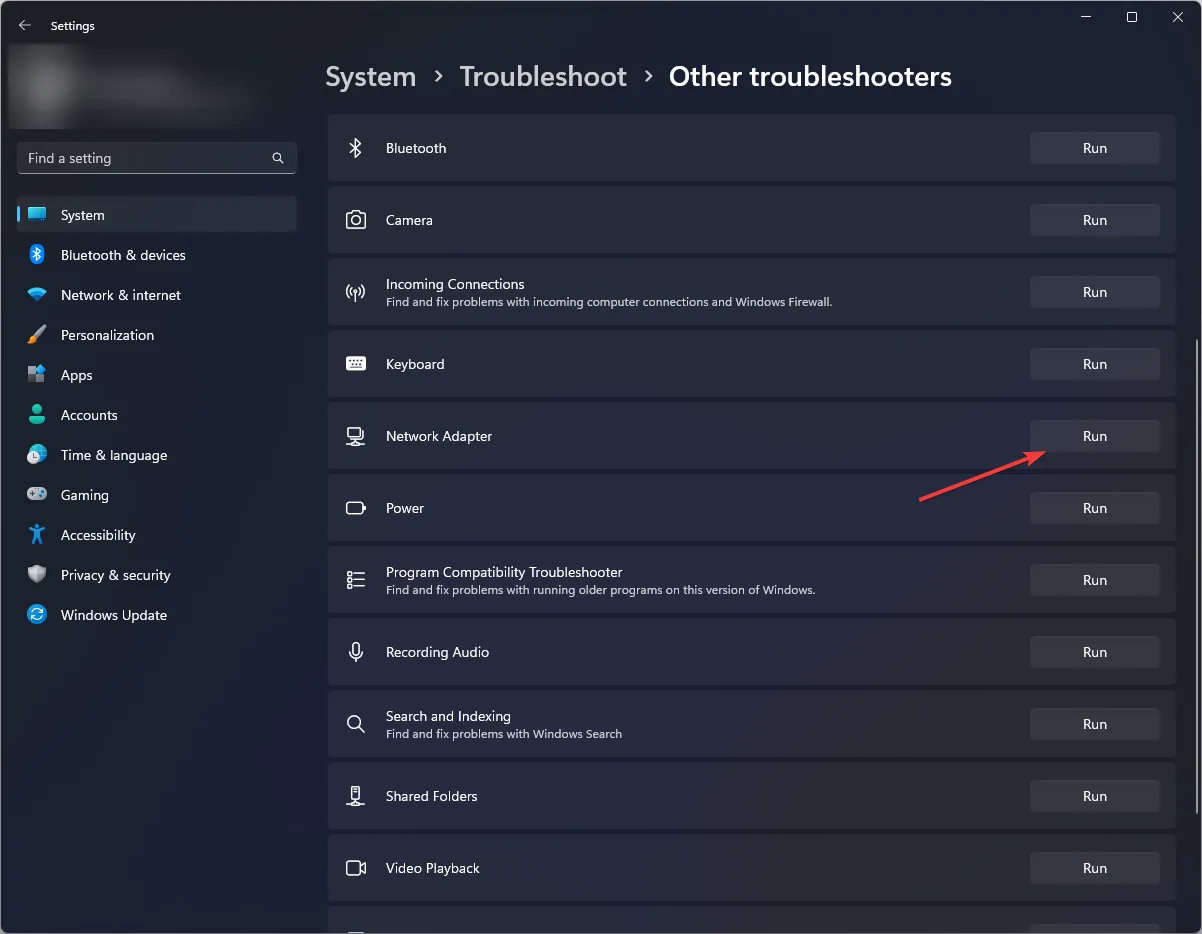
2.2 Ejecute el solucionador de problemas de conexiones a Internet
- Pulse la Windows tecla y acceda a Configuración .
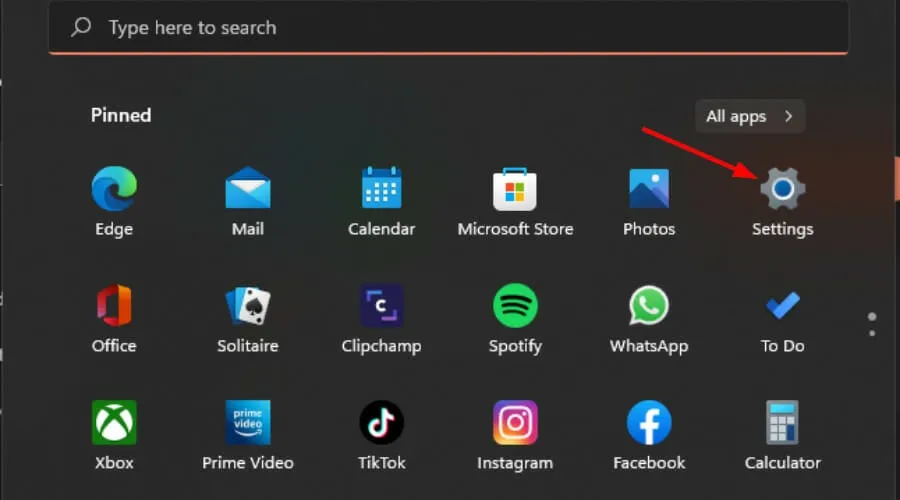
- Haga clic en Sistema, seguido de Solucionar problemas .
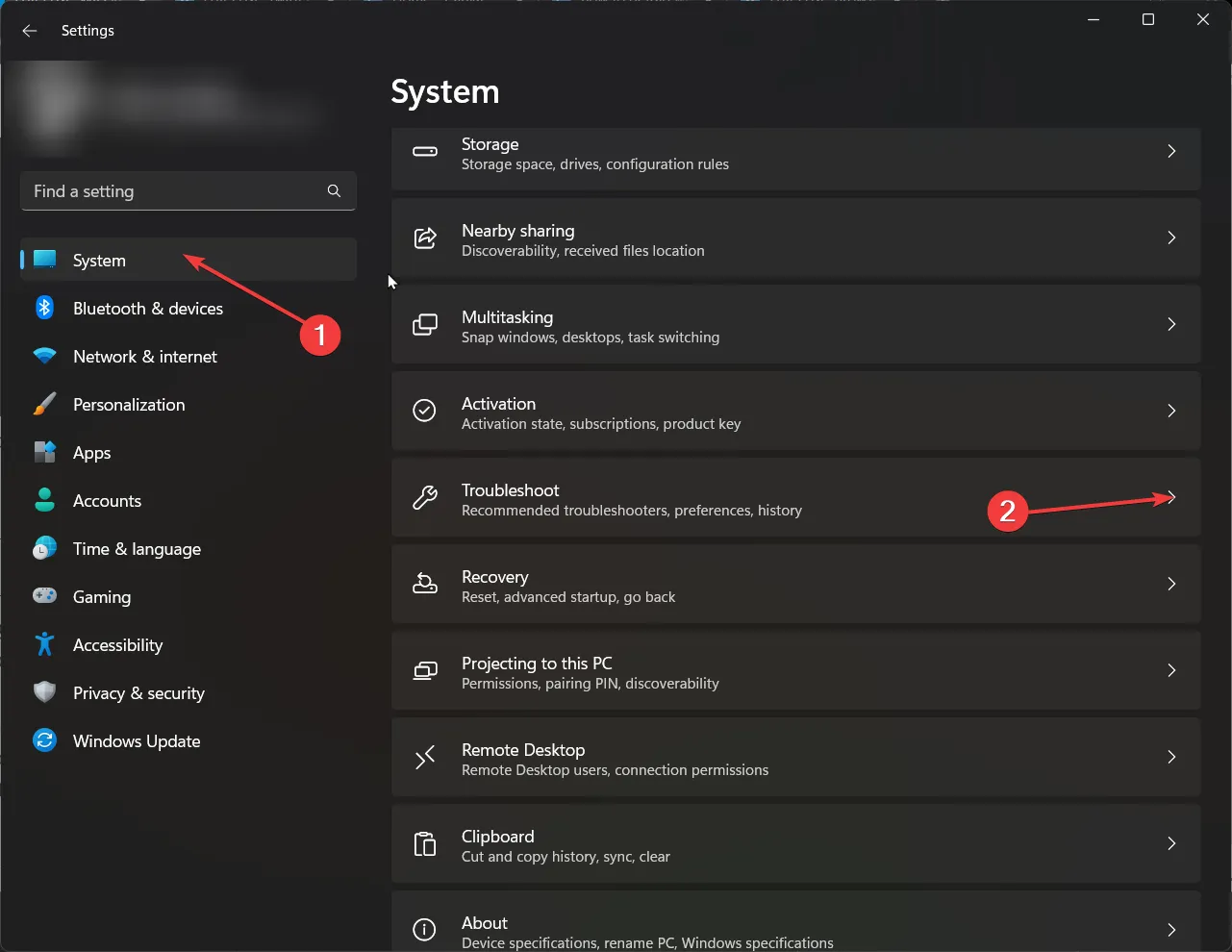
- A continuación, seleccione Otros solucionadores de problemas .
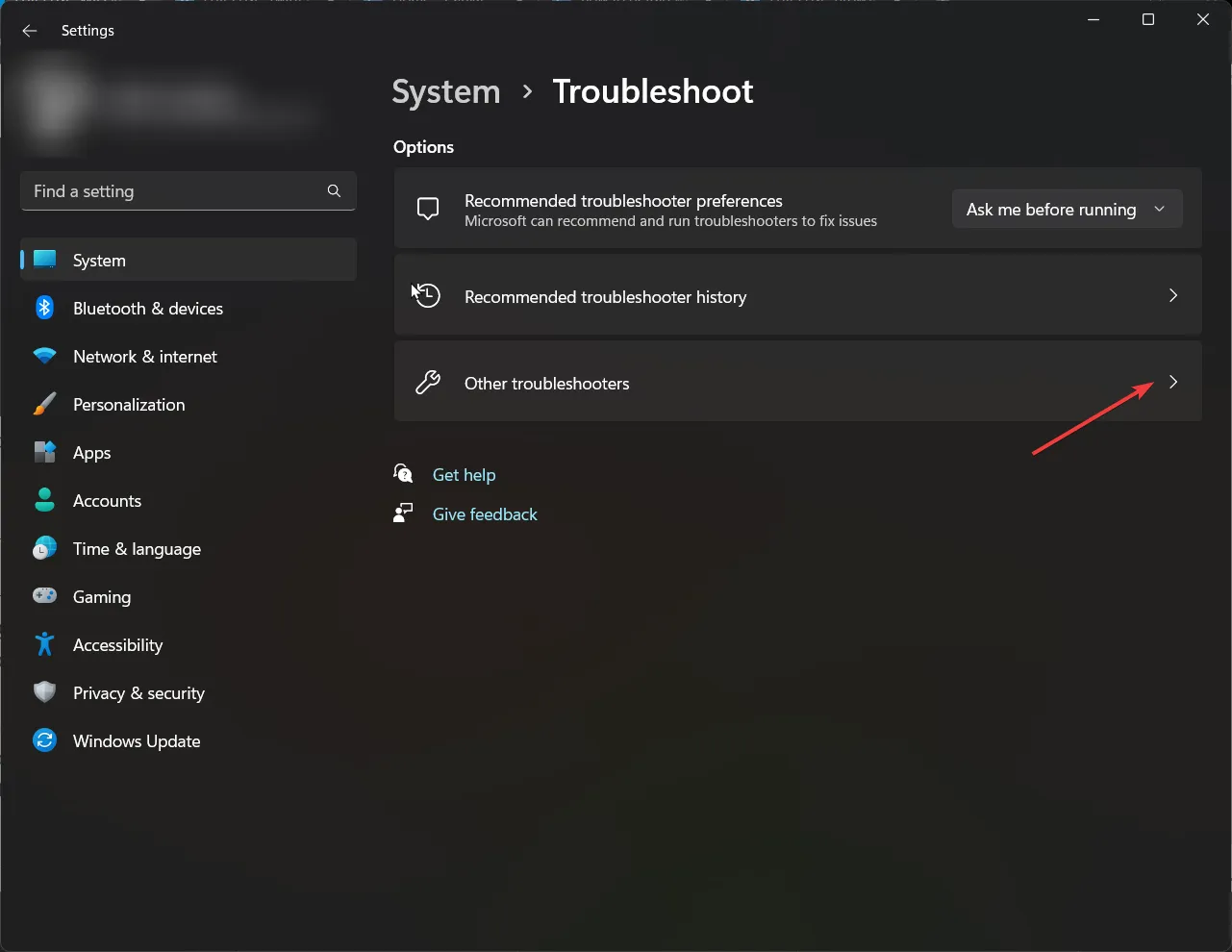
- Identifique las conexiones a Internet y haga clic en Ejecutar .
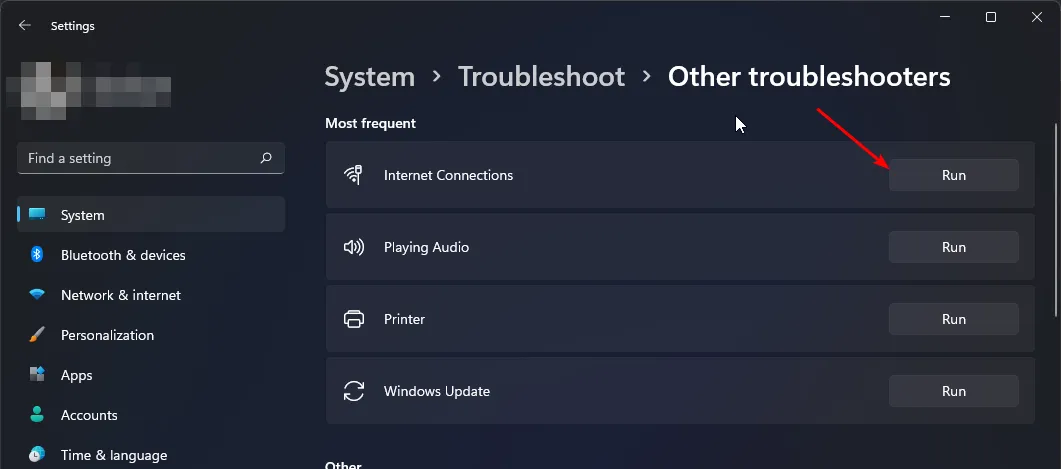
- Siga las instrucciones en pantalla para finalizar el proceso.
Si su Internet funciona, pruebe usando una conexión diferente, idealmente de un ISP alternativo, ya que algunos ISP pueden restringir el acceso a aplicaciones específicas.
3. Reparar o restablecer Telegram
- Presione la Windows tecla y abra Configuración .
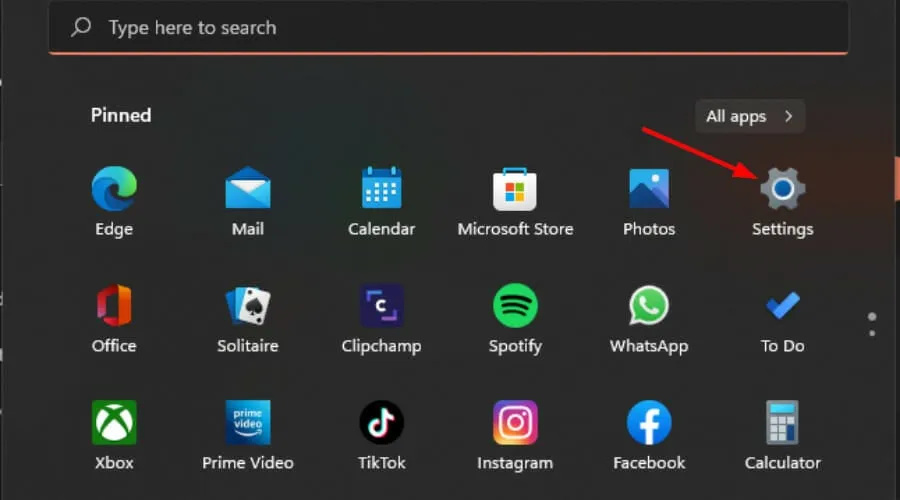
- En el panel izquierdo, haga clic en Aplicaciones, luego, en el panel derecho, elija Aplicaciones y funciones .
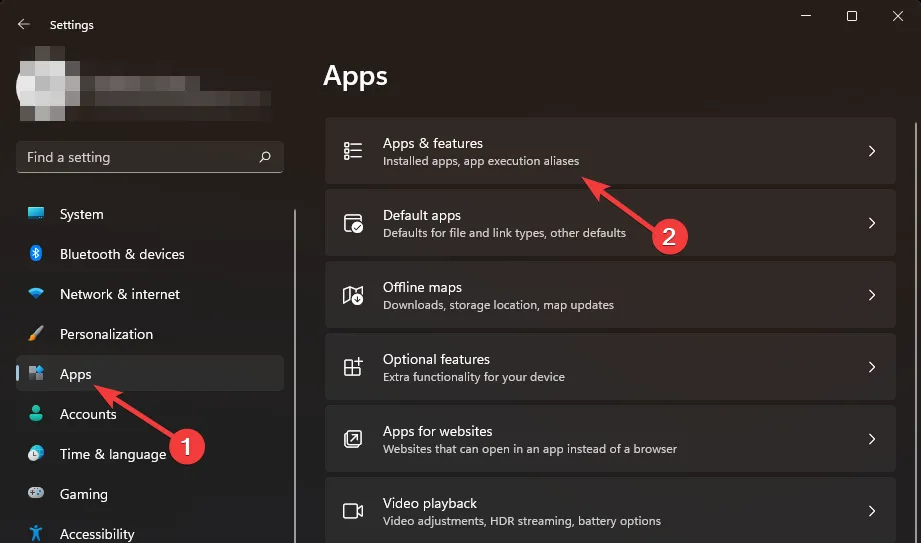
- Localiza Telegram, haz clic en los tres puntos y selecciona Opciones avanzadas .
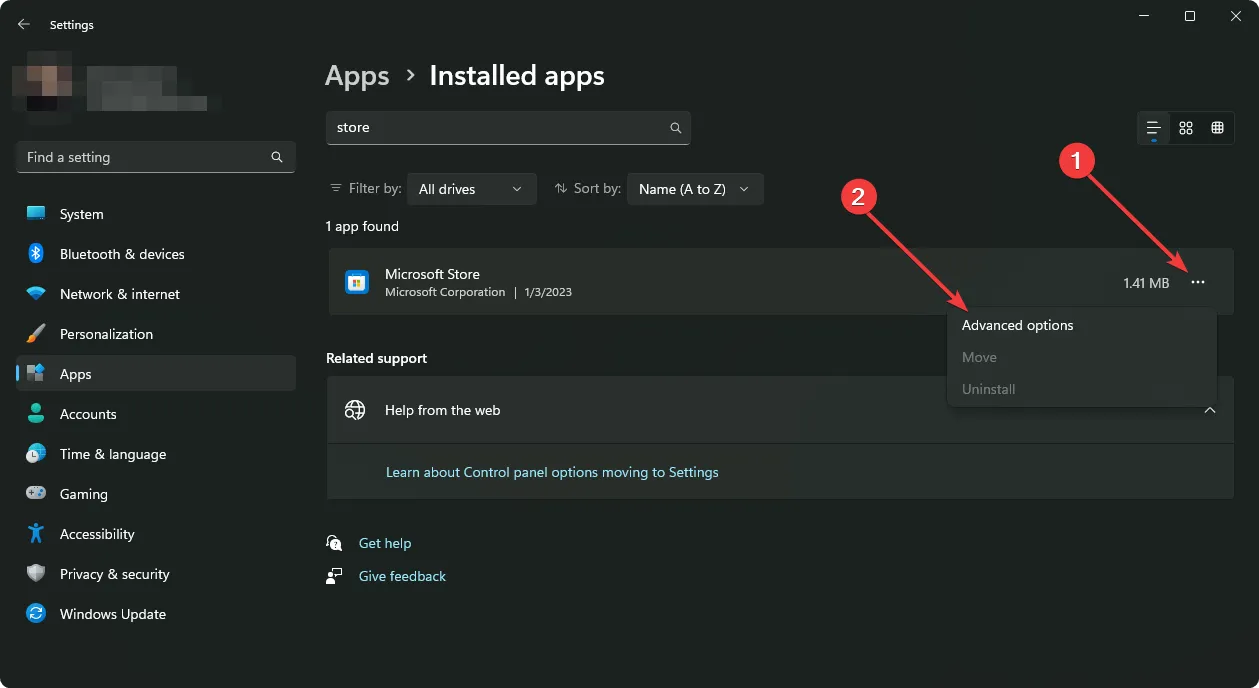
- Presione Reparar .

- Si el problema persiste, regrese a este menú y presione Restablecer .
4. Desactiva temporalmente tu antivirus
- Abra el menú Inicio , escriba Seguridad de Windows y haga clic en Abrir .
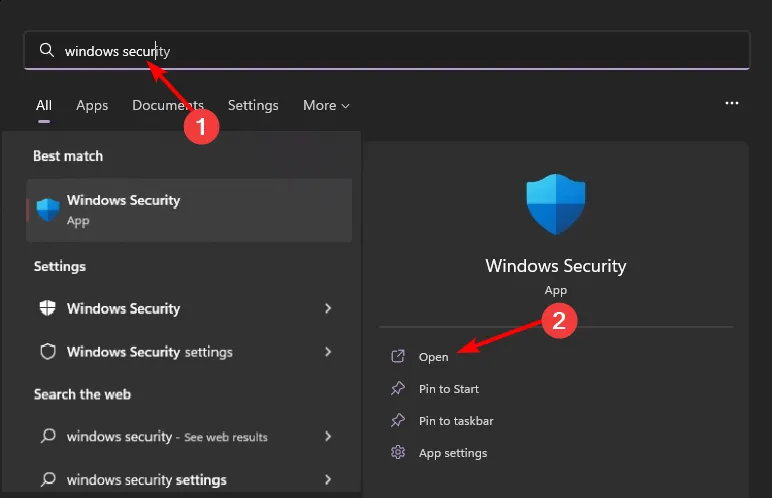
- Vaya a Firewall y protección de red, luego seleccione Red pública .
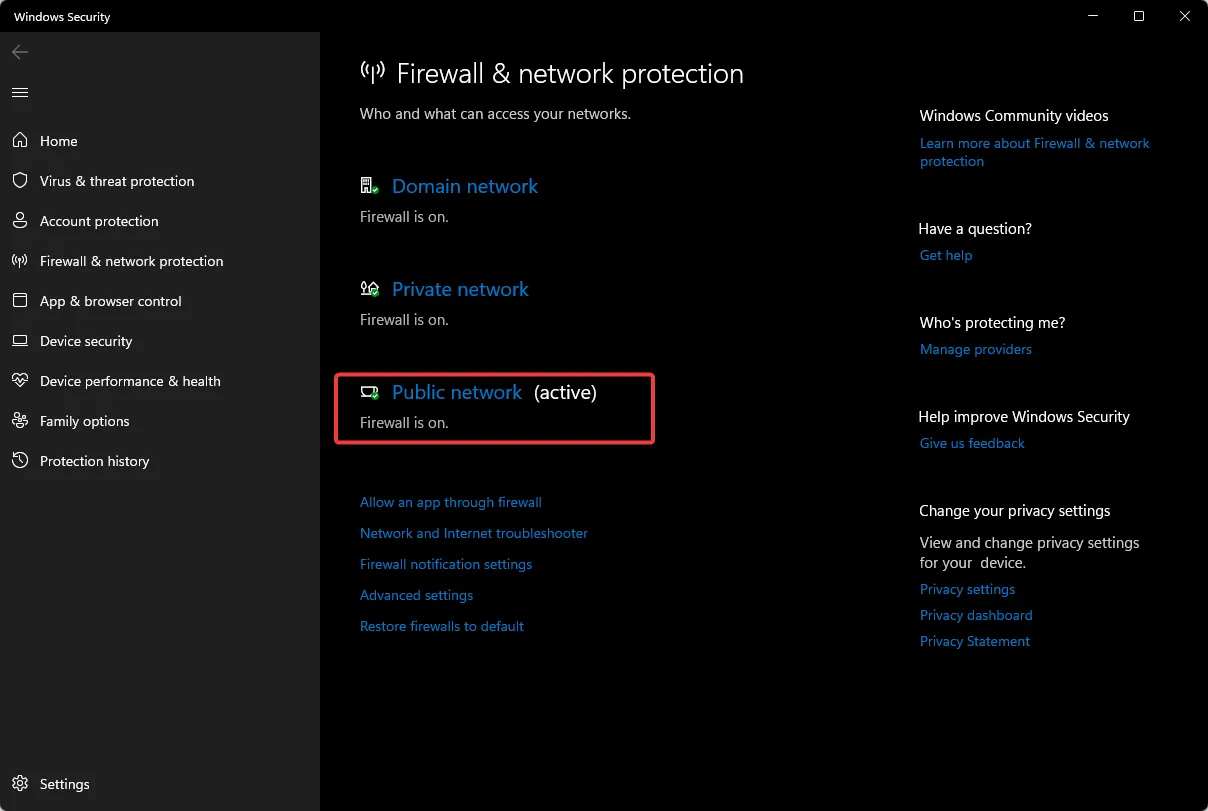
- Busque el Firewall de Microsoft Defender y active el interruptor para desactivarlo.
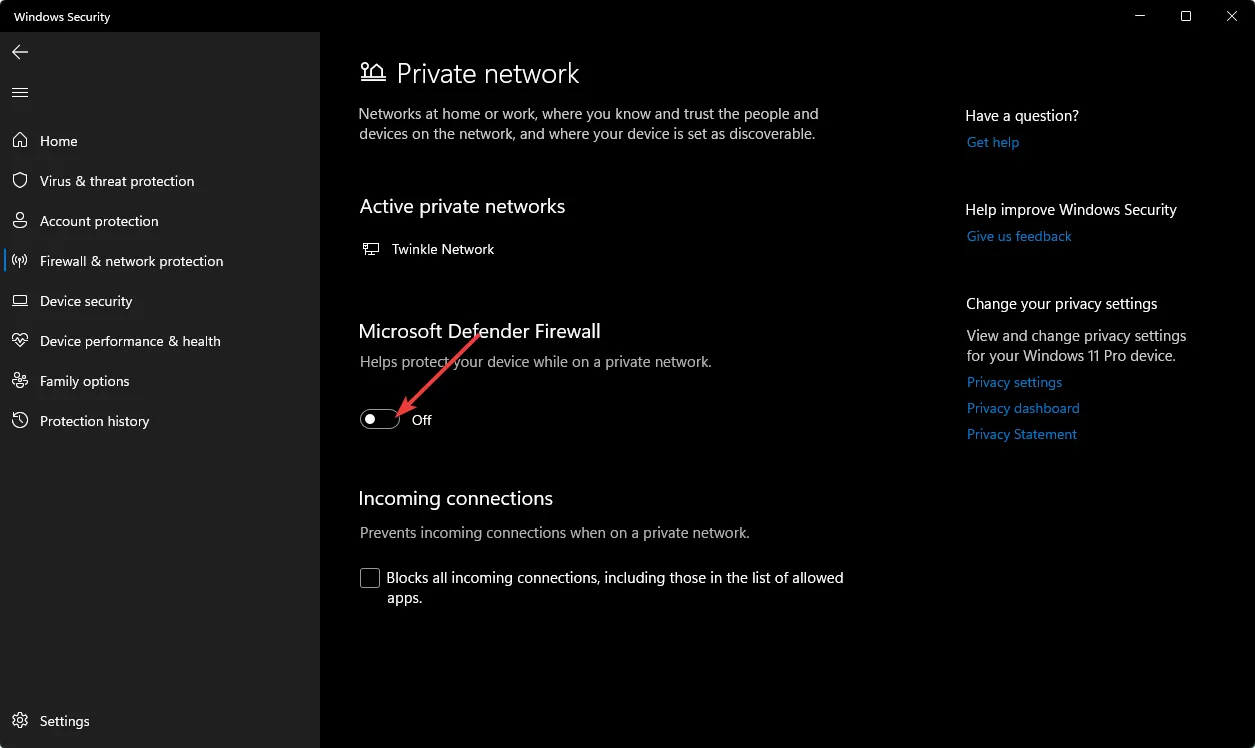
Es posible que su software de seguridad sea demasiado estricto y ponga en cuarentena aplicaciones esenciales y bloquee conexiones. Si Telegram comienza a funcionar después de deshabilitarlo, considere agregarlo a su lista blanca.
5. Activar una VPN
- Presione la Windows tecla y vaya a Configuración .
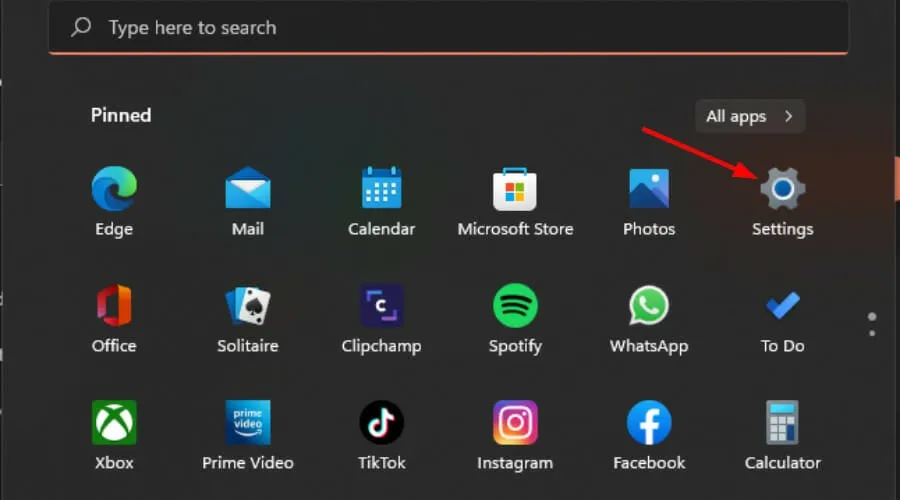
- Seleccione Red e Internet, luego haga clic en VPN en el menú lateral.
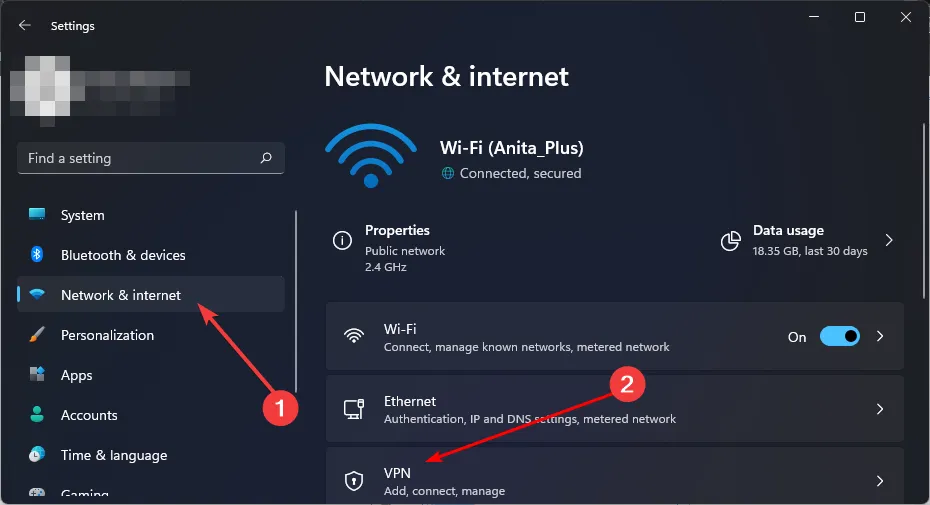
- Haga clic en Agregar VPN y siga las instrucciones para configurarlo.
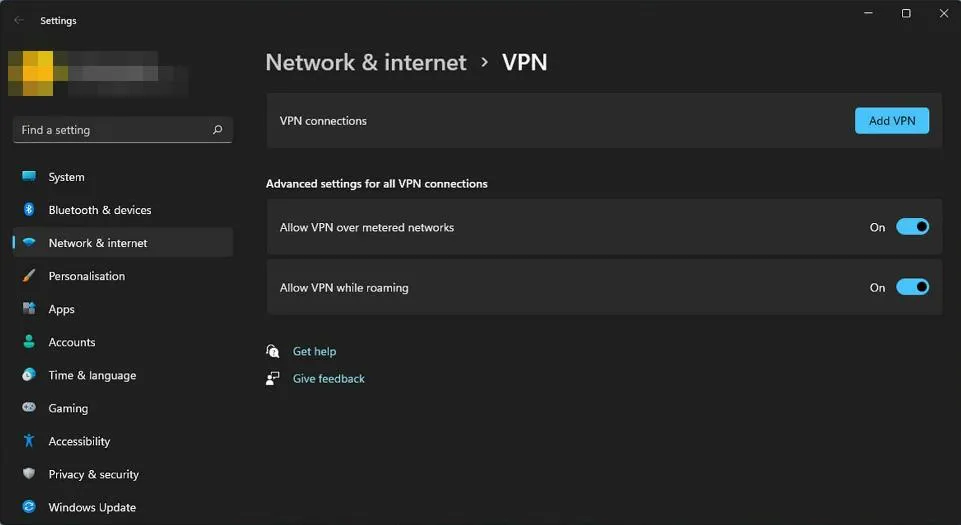
- Después de configurarlo, intente iniciar sesión en Telegram nuevamente para verificar si el problema está resuelto.
Una VPN puede ser una solución viable, especialmente si estás en una zona donde Telegram tiene restricciones geográficas. Sin embargo, ten en cuenta que algunas VPN son fáciles de identificar; si vuelves a tener problemas, considera cambiar de servidor o buscar una opción más discreta. Herramientas como ExpressVPN pueden ser una gran opción, ya que ofrecen una amplia gama de servidores y excelentes velocidades de conexión.
6. Reinstalar Telegram
- Haga clic en el menú Inicio , busque Panel de control y seleccione Abrir .
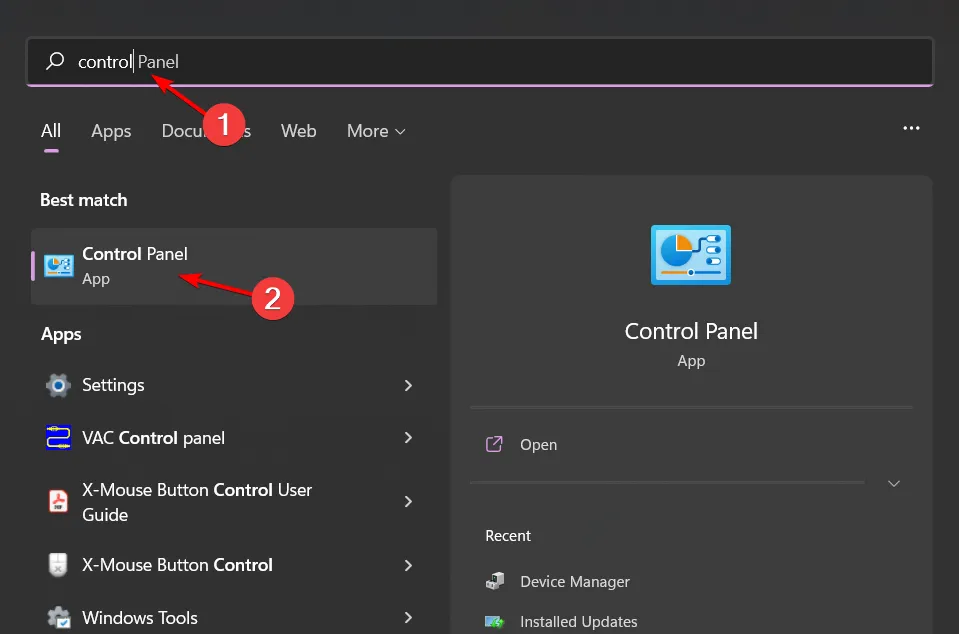
- En Programas , haga clic en Desinstalar un programa.
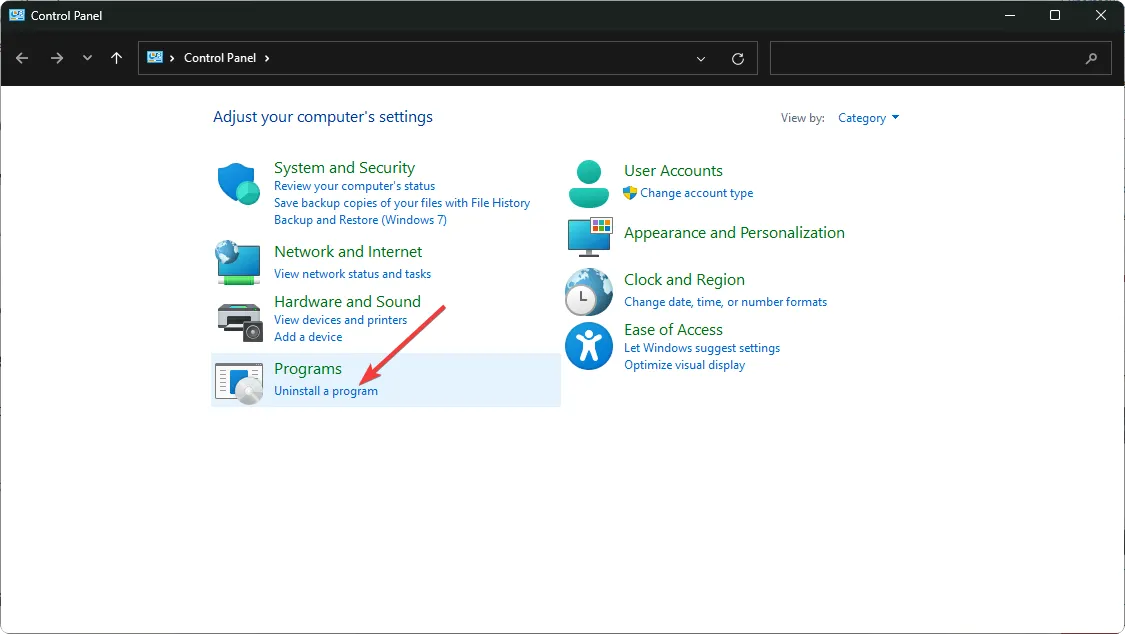
- Busque Telegram, selecciónelo y haga clic en Desinstalar .
- Confirme la desinstalación cuando se le solicite.
- Abra su navegador y vaya al sitio web oficial de Telegram .
- Serás redirigido a la página de descarga de la versión para Windows. Haz clic en Obtener Telegram para Windows x64 .
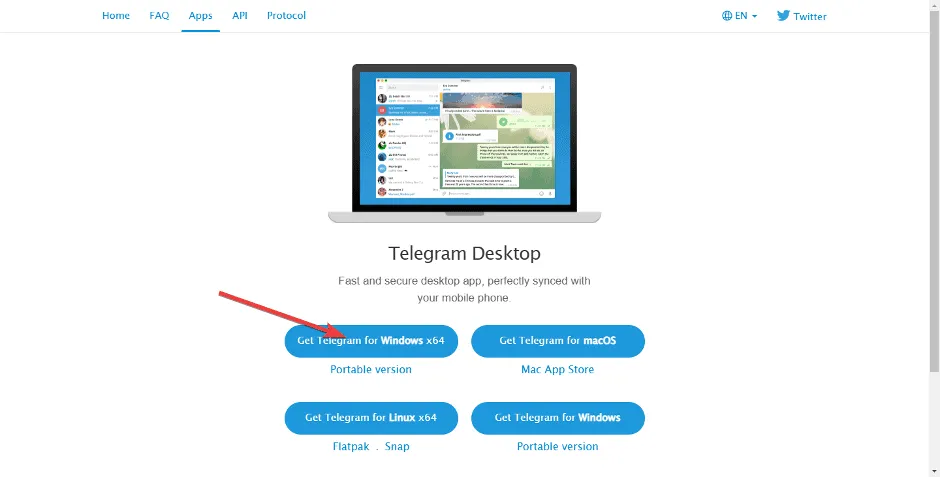
- Una vez descargado, haga clic en el ícono Descargas en la esquina superior derecha para acceder al archivo y haga clic para ejecutar la instalación.
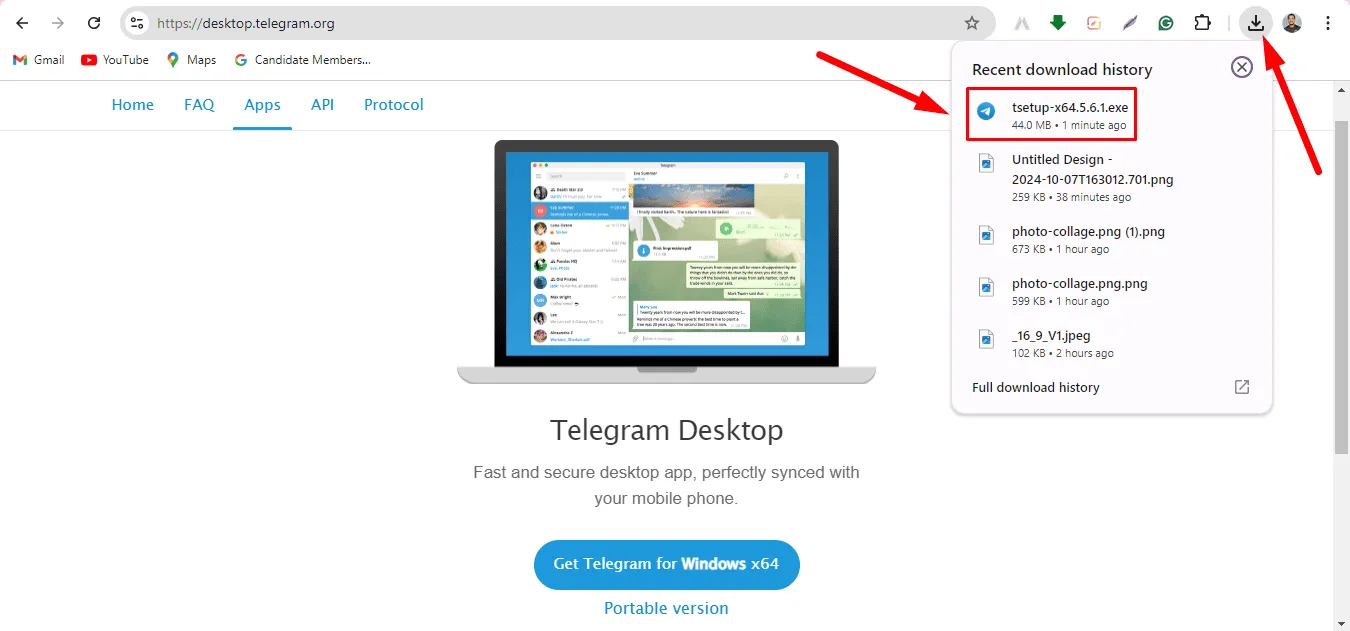
7. Cambiar a una versión anterior
- Abra su navegador web y vaya al repositorio de GitHub .
- Desplácese hacia abajo y haga clic en Versiones anteriores .
- Elija una versión que sea anterior a la versión más reciente y haga clic en ella.
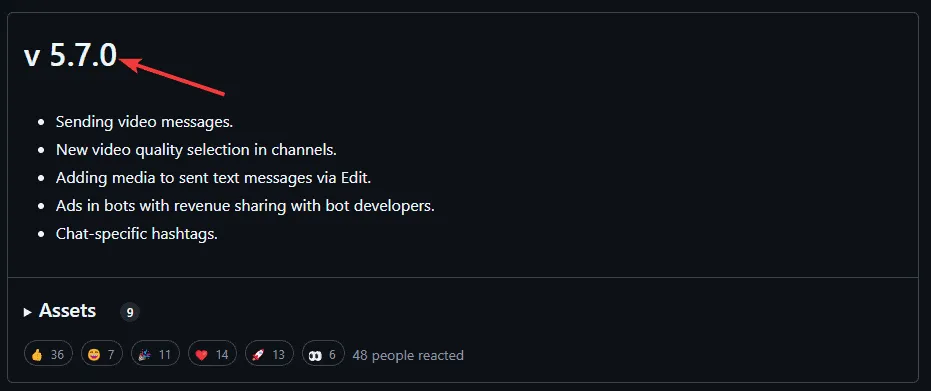
- Desde la lista de Activos, descargue la versión de Windows 11 de 64 bits y siga las instrucciones de instalación.
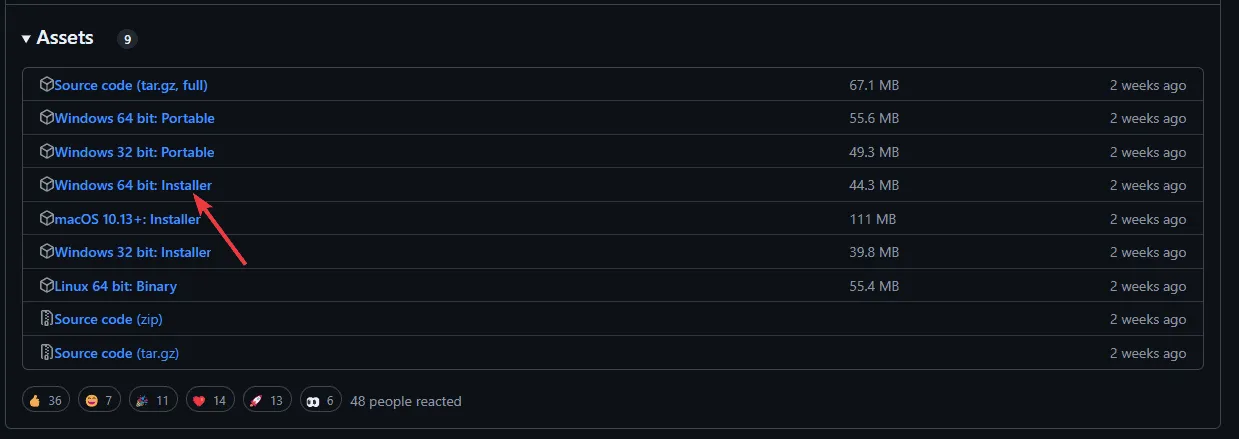
A veces, la versión actual de Telegram puede no ser compatible con tu sistema. Las actualizaciones pueden generar errores que tardan en resolverse, por lo que usar una versión anterior hasta que esté disponible una versión estable puede ser la mejor opción.
Si ha tenido problemas al descargar Telegram en su sistema Windows 11, es posible que la versión web sea una alternativa, aunque también puede sufrir interrupciones. Si estas soluciones no dan resultados, considere explorar otras opciones de mensajería segura.
¿Alguno de estos métodos restauró con éxito tu aplicación Telegram? Nos encantaría saber tu opinión; deja tu opinión en los comentarios a continuación.



Deja una respuesta