Pasos para visualizar las extensiones de archivos en Windows 10
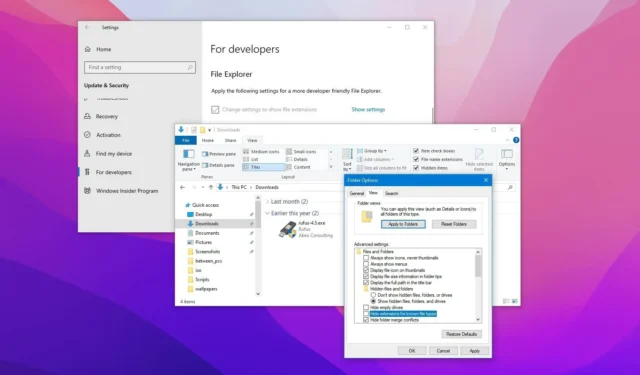
- Para habilitar la visibilidad de las extensiones de archivo en Windows 10, abra el Explorador de archivos, haga clic en “Ver” y marque la casilla “Extensiones de nombre de archivo” . También puede acceder a “Opciones de carpeta” y desmarcar la opción “Ocultar extensiones para tipos de archivo conocidos” .
- También puede activar esta función a través de la aplicación Configuración o utilizando el Símbolo del sistema o PowerShell.
ÚLTIMA ACTUALIZACIÓN 13/11/24: En Windows 10, una extensión de archivo consta de tres o cuatro letras que aparecen después del punto en el nombre de archivo. Esta extensión indica el formato del archivo (por ejemplo .txt, .docx, o .pdf).
Si bien las extensiones de archivo no son cruciales para el funcionamiento de los archivos, pueden mejorar significativamente su experiencia. Por ejemplo, ilustran fácilmente el formato del archivo, simplificando el proceso de elección de la aplicación adecuada para abrirlo. Además, facilitan la modificación de tipos de archivos compatibles; por ejemplo, se podría convertir un .txtarchivo en un .batarchivo para tareas de scripting.
Es importante tener en cuenta que el Explorador de archivos oculta las extensiones de forma predeterminada. Esto se hace para reducir el desorden visual, minimizar el riesgo de errores que podrían provocar la inaccesibilidad de los archivos y reforzar la seguridad. Sin embargo, revelar las extensiones puede simplificar las tareas de administración de archivos.
Esta guía lo guiará a través del proceso de visualización de extensiones de archivos al usar el Explorador de archivos en Windows 10.
- Mostrar extensiones de archivos a través del Explorador de archivos en Windows 10
- Mostrar extensiones de archivos a través de Configuración en Windows 10
- Mostrar extensiones de archivo mediante el símbolo del sistema en Windows 10
Cómo visualizar las extensiones de archivo en Windows 10 mediante el Explorador de archivos
Siga estas instrucciones para mostrar las extensiones de archivo:
-
Inicie el Explorador de archivos en su dispositivo Windows 10.
-
Seleccione la pestaña Ver .
-
Habilite la opción “Extensiones de nombre de archivo” .
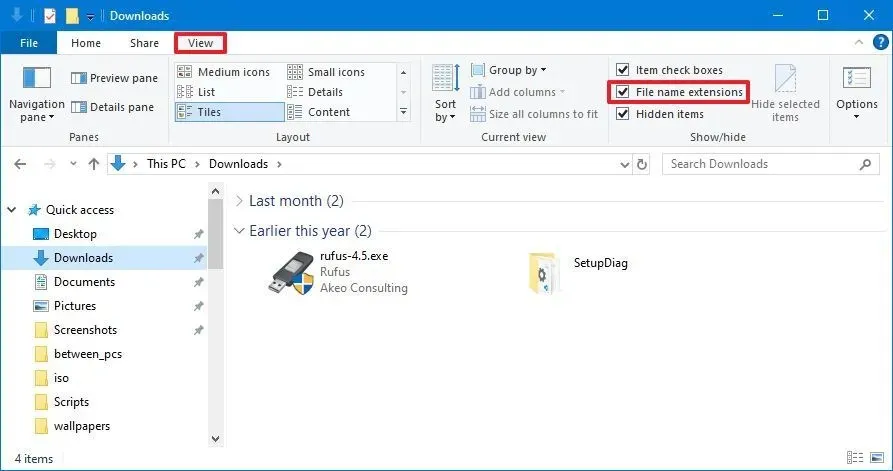
Habilitar extensiones de archivo desde Opciones de carpeta
También puedes hacer visibles las extensiones de archivo a través de la configuración de “Opciones de carpeta” siguiendo estos pasos:
-
Abra el Explorador de archivos .
-
Haga clic en la pestaña Ver .
-
Haga clic en el botón Opciones .
-
Vaya a la pestaña Ver .
-
Desmarque la opción “Ocultar extensiones para tipos de archivos conocidos” .
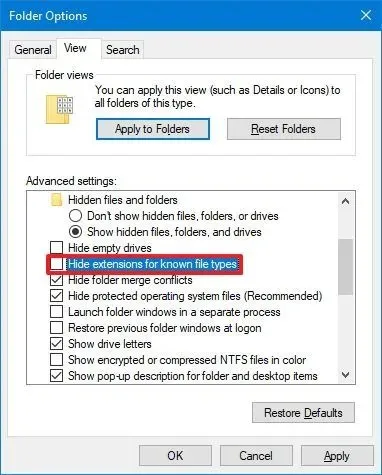
-
Pulse el botón Aplicar .
-
Haga clic en el botón Aceptar .
Una vez ejecutados estos pasos, el Explorador de archivos mostrará las extensiones de los tipos de archivos reconocidos.
Habilitar la visibilidad de las extensiones de archivos en Windows 10 a través de Configuración
Para revelar las extensiones de archivo a través de la aplicación Configuración, siga estas instrucciones:
-
Abra Configuración .
-
Haga clic en Actualización y seguridad .
-
Seleccionar Para desarrolladores .
-
Localice y haga clic en la configuración del Explorador de archivos .
-
Marque la casilla denominada “Cambiar la configuración para mostrar las extensiones de archivo” .

-
Haga clic en el botón Aplicar .
Después de completar estos pasos, las extensiones de archivo serán visibles en el Explorador de archivos.
Si las opciones no están disponibles, es posible que necesite ajustarlas a través de las “Opciones de carpeta” en el Explorador de archivos.
Este tutorial está dirigido a Windows 10, pero la funcionalidad para mostrar u ocultar extensiones de archivos ya existía en muchas versiones anteriores, lo que permitía aplicar los mismos procesos a Windows 8.1, Windows 7 y ediciones anteriores.
Mostrar extensiones de archivos en Windows 10 mediante el símbolo del sistema
Para revelar extensiones de archivo a través del Símbolo del sistema (o PowerShell), ejecute estos pasos:
-
Abra el menú Inicio .
-
Busque Símbolo del sistema o PowerShell , haga clic con el botón derecho en la entrada superior y seleccione Ejecutar como administrador .
-
Ingrese el siguiente comando para habilitar las extensiones de los archivos y presione Enter :
reg add HKCU\Software\Microsoft\Windows\CurrentVersion\Explorer\Advanced /v HideFileExt /t REG_DWORD /d 0 /f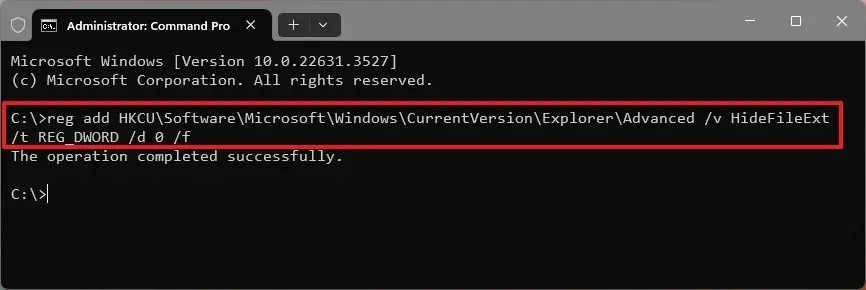
Después de completar los pasos, el Explorador de archivos en Windows 10 ahora mostrará las extensiones de archivo.
Si desea revertir esta configuración, simplemente siga el mismo procedimiento, pero en el paso 3 , ejecute el siguiente comando: reg add HKCU\Software\Microsoft\Windows\CurrentVersion\Explorer\Advanced /v HideFileExt /t REG_DWORD /d 1 /f.



Deja una respuesta