Cómo realizar y recibir llamadas en Windows 11 y Windows 10: guía completa
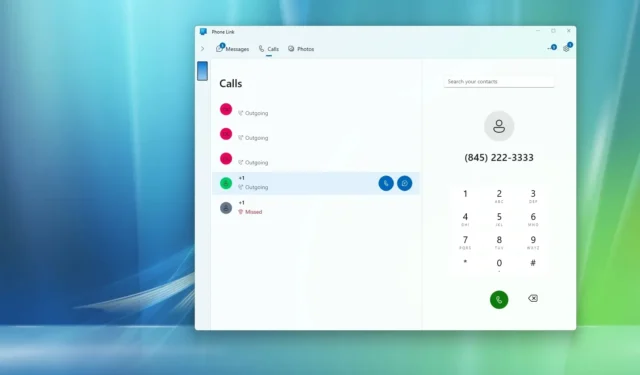
- Para habilitar las funciones de llamadas en Windows 10 o 11, descargue y configure la aplicación “Phone Link” en su PC y la aplicación “Link to Windows” en su dispositivo móvil. A continuación, acceda a la sección “Llamadas” en la aplicación Phone Link y haga clic en “Comenzar” , conecte su teléfono a su PC mediante Bluetooth y estará listo para iniciar y recibir llamadas.
Windows 10 y 11 ofrecen una manera sencilla de realizar y recibir llamadas desde un teléfono inteligente a través de la aplicación Phone Link. Este tutorial describe cómo configurar esta función en su sistema.
La aplicación Phone Link está diseñada para usuarios de Windows y permite la integración de un dispositivo Android o iPhone con el ordenador. Permite acceder a mensajes, notificaciones e imágenes, a la vez que facilita la gestión de llamadas. Ten en cuenta que el ordenador no gestiona directamente las llamadas, sino que se comunica con la aplicación “Link to Windows”, que dirige el teléfono inteligente a la gestión de las llamadas.
Antes de proceder a realizar llamadas en su dispositivo Windows, asegúrese de que tanto su computadora como su teléfono inteligente tengan activado el Bluetooth, que la función “No molestar” esté desactivada en Windows y que ambos dispositivos estén conectados a la misma red Wi-Fi. Además, asegúrese de haber instalado la aplicación “Phone Link” en su PC, mientras que la aplicación “Link to Windows” debe estar instalada en su teléfono inteligente.
Esta guía proporciona pasos detallados sobre cómo iniciar, responder y rechazar llamadas telefónicas directamente desde Windows 10 o 11 sin tener que desbloquear el teléfono inteligente. Si bien este tutorial está dirigido principalmente a los usuarios de Android, los usuarios de iPhone encontrarán los pasos bastante similares.
Pasos para realizar o recibir llamadas en Windows 11 (o 10)
Para gestionar llamadas a través de tu equipo Windows, comienza por configurar la aplicación Phone Link en tu computadora junto con la aplicación Link to Windows en tu dispositivo móvil. Por lo general, la aplicación Phone Link está preinstalada, pero tendrás que instalar la aplicación Link to Windows en tu teléfono inteligente.
Cómo conectar el teléfono a la PC
Siga estos pasos para vincular su dispositivo Android a su computadora Windows:
-
Inicie Windows y abra el menú Inicio .
-
Escriba Phone Link en la barra de búsqueda y selecciónelo de los resultados.
-
Haga clic en el botón Continuar e inicie sesión en su cuenta Microsoft si es necesario.
-
Seleccione la opción para Android.
-
En su dispositivo Android, abra la aplicación Cámara para escanear el código QR que se muestra.
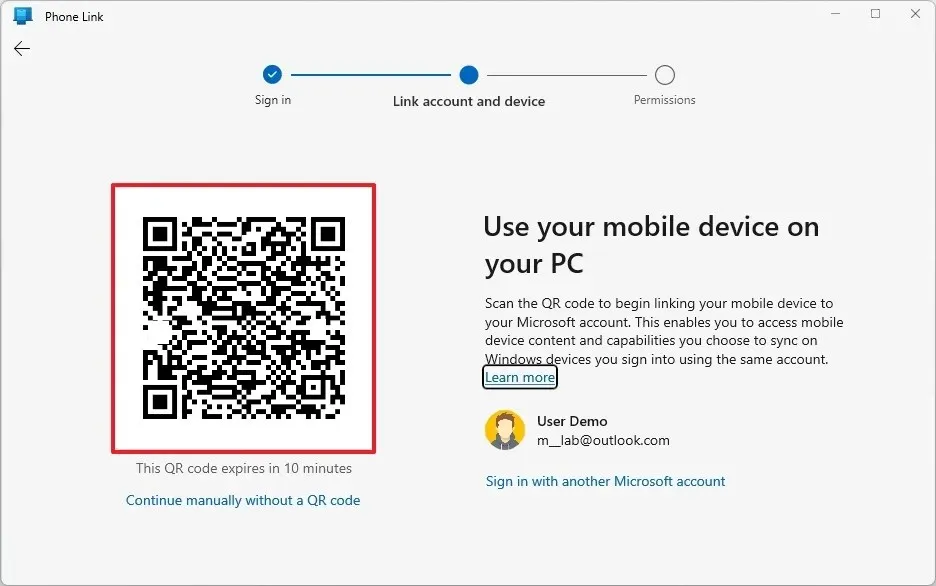 Nota rápida: al escanear el código QR se iniciará el proceso de vinculación. Si la aplicación “Vincular a Windows” no está presente, el código QR lo llevará a su página de instalación.
Nota rápida: al escanear el código QR se iniciará el proceso de vinculación. Si la aplicación “Vincular a Windows” no está presente, el código QR lo llevará a su página de instalación. -
Haga clic en Continuar .
-
Verifica el código del dispositivo móvil que aparece en tu PC.
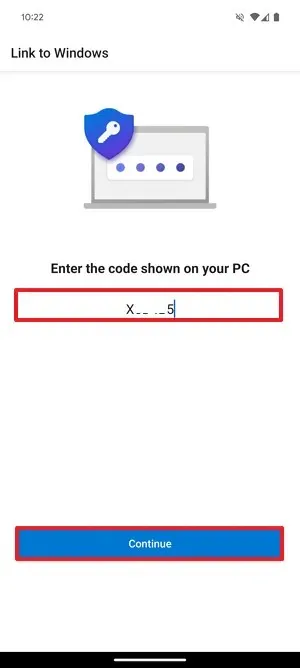
-
Presione Continuar .
-
Autentica tu cuenta Microsoft si es necesario.
-
Haga clic en Permitir para permitir el acceso a la mensajería SMS.
Nota rápida: Las solicitudes de permisos pueden aparecer en una secuencia diferente; otorgar cada permiso es necesario para la funcionalidad óptima de la aplicación. -
Presione Permitir para obtener permiso de administración de llamadas telefónicas.
-
Haga clic en Permitir para compartir el acceso a sus contactos.
-
Seleccione Permitir el acceso al registro de llamadas.
-
Elija la opción “Mientras usa la aplicación” para otorgar acceso a fotos y grabar videos.
-
Opte por la opción “Permitir acceso limitado” para ver fotos y vídeos en su dispositivo.
-
Haga clic en Permitir para recibir notificaciones.
-
Elija Denegar para restringir que la aplicación se ejecute en segundo plano, lo que ayuda a conservar la vida útil de la batería de su teléfono.
-
Finalice haciendo clic en Listo .
-
En Windows, haga clic en Continuar si se le solicita.
-
Seleccione la pestaña Llamadas .
-
Haga clic en Comenzar .
-
Presione Iniciar emparejamiento .
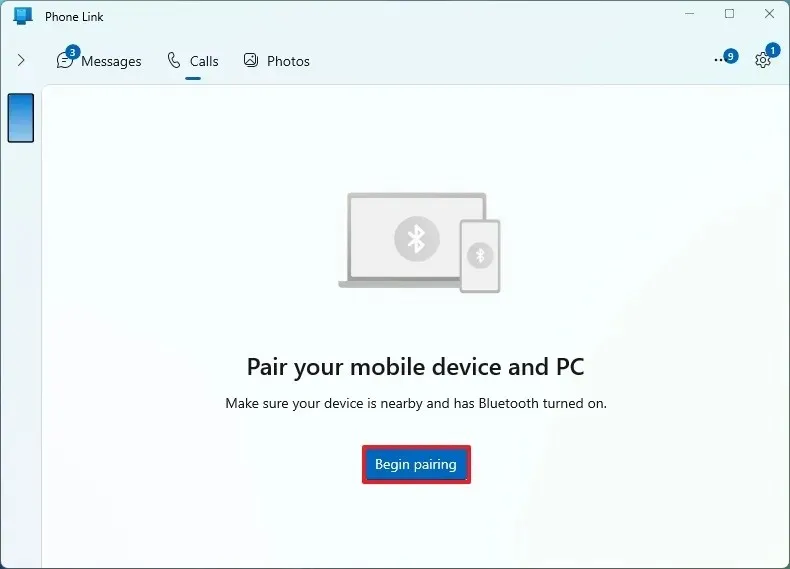
-
Haga clic en el botón Configurar .
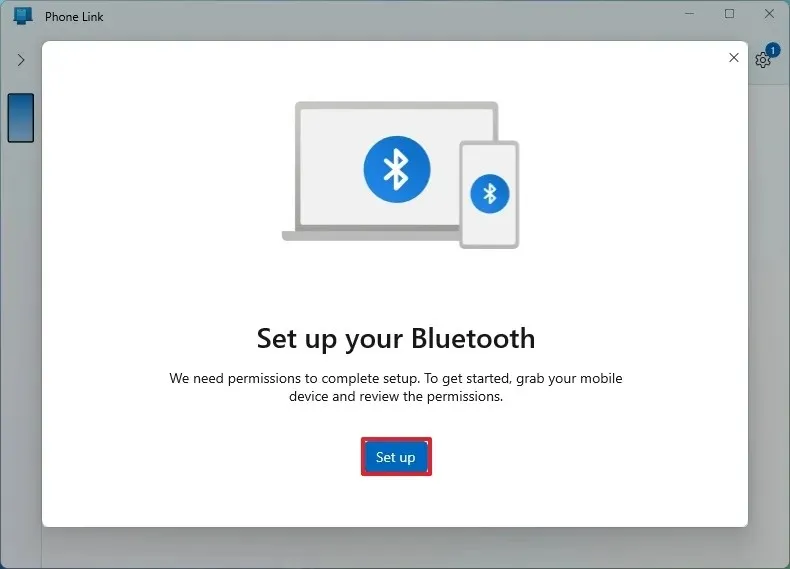
-
Desde Android, toque Permitir para permitir el acceso al teléfono a través de Bluetooth.
-
Activa “Permitir también acceso a contactos e historial de llamadas” .
-
Haga clic en Emparejar si el código de emparejamiento de Bluetooth de su dispositivo móvil coincide con el de su PC.
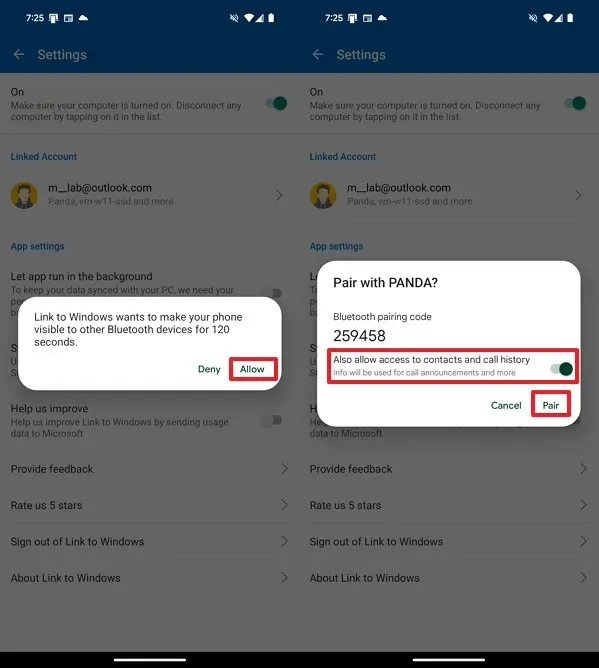
-
En Windows, haga clic en Sí .
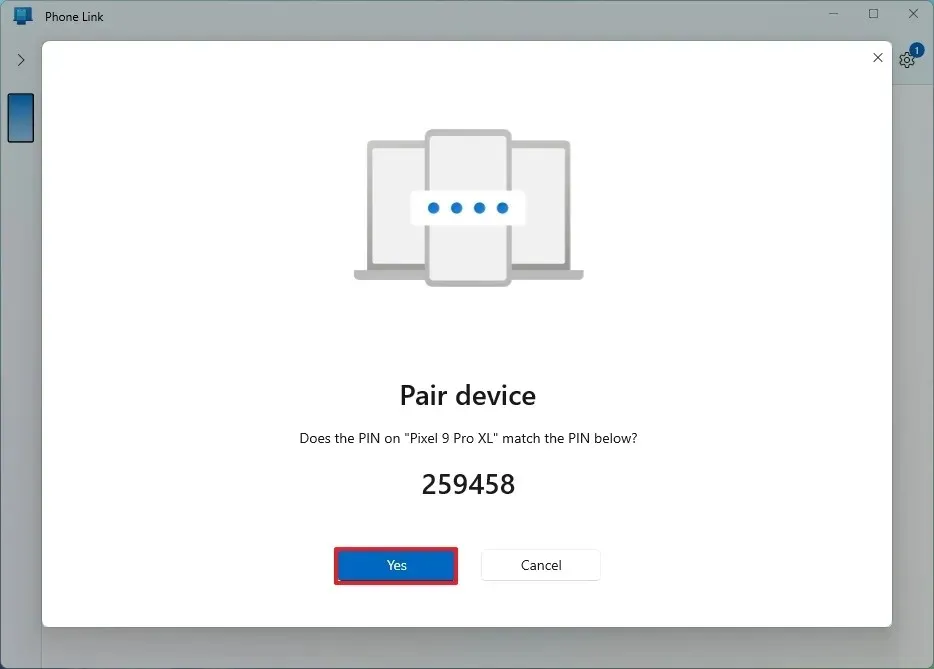
-
Presione Continuar .
Complete estos pasos para comenzar a realizar y recibir llamadas.
Administrar llamadas desde su computadora
Para realizar o responder llamadas usando Windows 10 o 11, siga estas instrucciones:
-
Inicie la aplicación Phone Link.
-
Vaya a la pestaña Llamadas .
-
(Opción 1) Ingrese el número de teléfono y presione el botón Llamar .
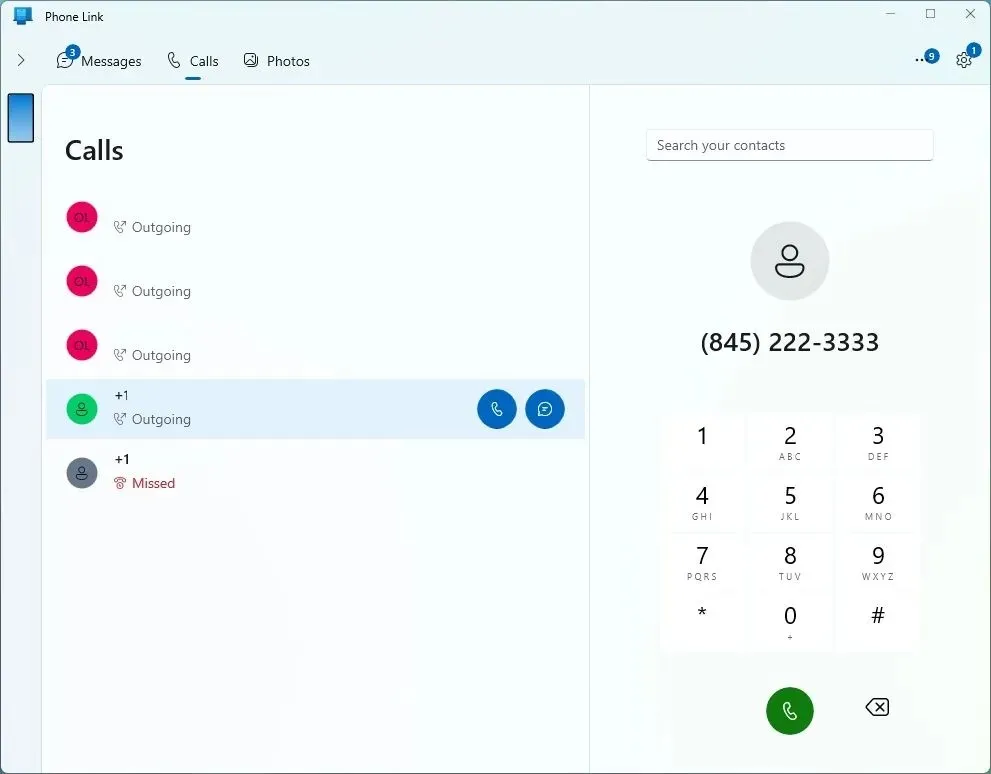
-
(Opción 2) Seleccione una llamada reciente de la lista de la izquierda y presione el botón Llamar .
Una vez que haya ejecutado estos pasos, su teléfono tratará la llamada como una llamada telefónica normal, con la interacción entre el dispositivo móvil y la computadora facilitada a través de Bluetooth.
Para las llamadas entrantes, mantenga la aplicación “Phone Link” activa en su PC. Cuando llega una llamada entrante, el teléfono utiliza “Link to Windows” para redirigir la llamada a su computadora, activando la aplicación “Phone Link” para avisarle.



Deja una respuesta