Cómo solucionar el error VIDEO_DWMINIT_TIMEOUT_FALLBACK_BDD 0x00000187
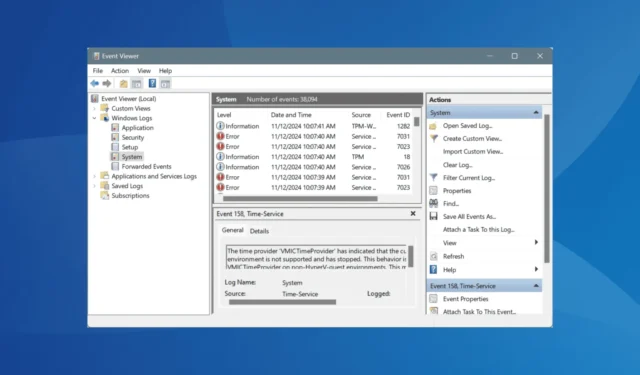
El error conocido como VIDEO_DWMINIT_TIMEOUT_FALLBACK_BDD en Windows, que aparece con el código 0x00000187, apunta a un problema en el que el sistema operativo tiene problemas con un controlador de proveedor de hardware independiente (IHV) y utiliza de forma predeterminada el controlador de pantalla básico (BBD) para mantener las funciones de pantalla.
Esta situación puede provocar una degradación de la calidad y el rendimiento de la pantalla, a menudo debido a un controlador de gráficos desactualizado, dañado o incorrecto, así como a archivos de sistema corruptos. Es fundamental tener en cuenta que VIDEO_DWMINIT_TIMEOUT_FALLBACK_BDD no se clasifica como un error de pantalla azul; en cambio, genera un volcado en vivo.
Antes de comenzar a solucionar el problema, es recomendable reiniciar el equipo, aplicar las actualizaciones de Windows disponibles y, cuando sea posible, desconectar y volver a conectar la tarjeta gráfica. Estos pasos preliminares pueden resolver el problema para muchos usuarios.
¿Qué pasos puedo seguir para resolver el error VIDEO_DWMINIT_TIMEOUT_FALLBACK_BDD?
1. Reinstale el controlador de gráficos
- Presione Windows+ Xpara acceder al menú de Usuario avanzado, luego seleccione Administrador de dispositivos .
- Localice y expanda la sección Adaptadores de pantalla, haga clic derecho en el adaptador de gráficos problemático y seleccione Desinstalar dispositivo .
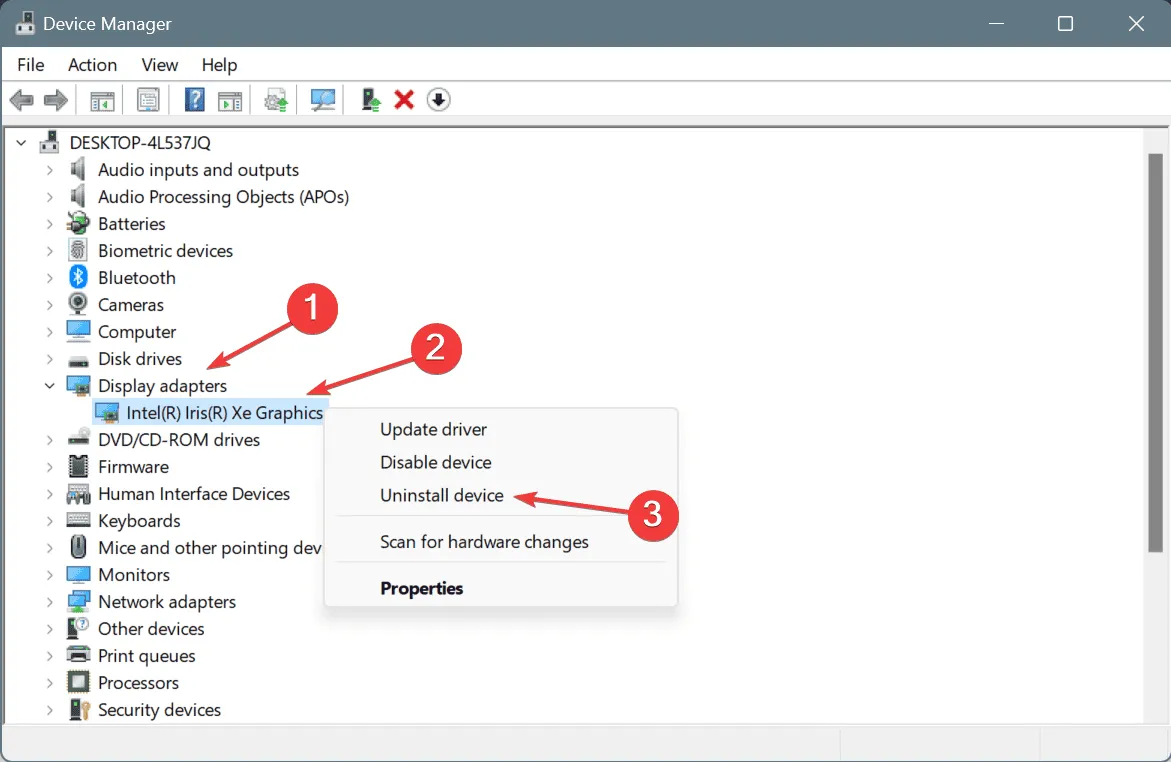
- Marque la casilla denominada Intentar quitar el controlador de este dispositivo y luego haga clic en Desinstalar .
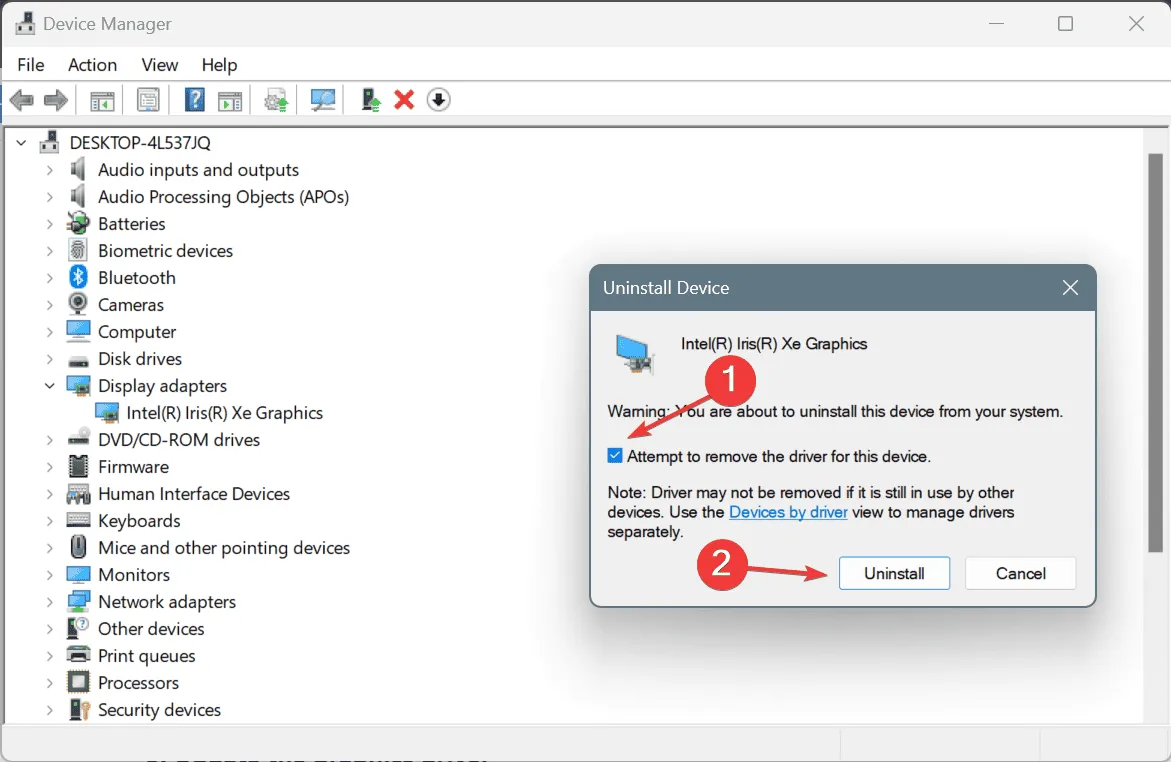
- Después de la desinstalación, reinicie su computadora para que Windows pueda reinstalar automáticamente el controlador más reciente.
2. Actualice el controlador de gráficos
- Presione Windows+ Spara iniciar la búsqueda, escriba Administrador de dispositivos y seleccione el resultado correspondiente.
- Expanda la sección Adaptadores de pantalla, haga clic derecho en el adaptador gráfico problemático y seleccione Actualizar controlador .
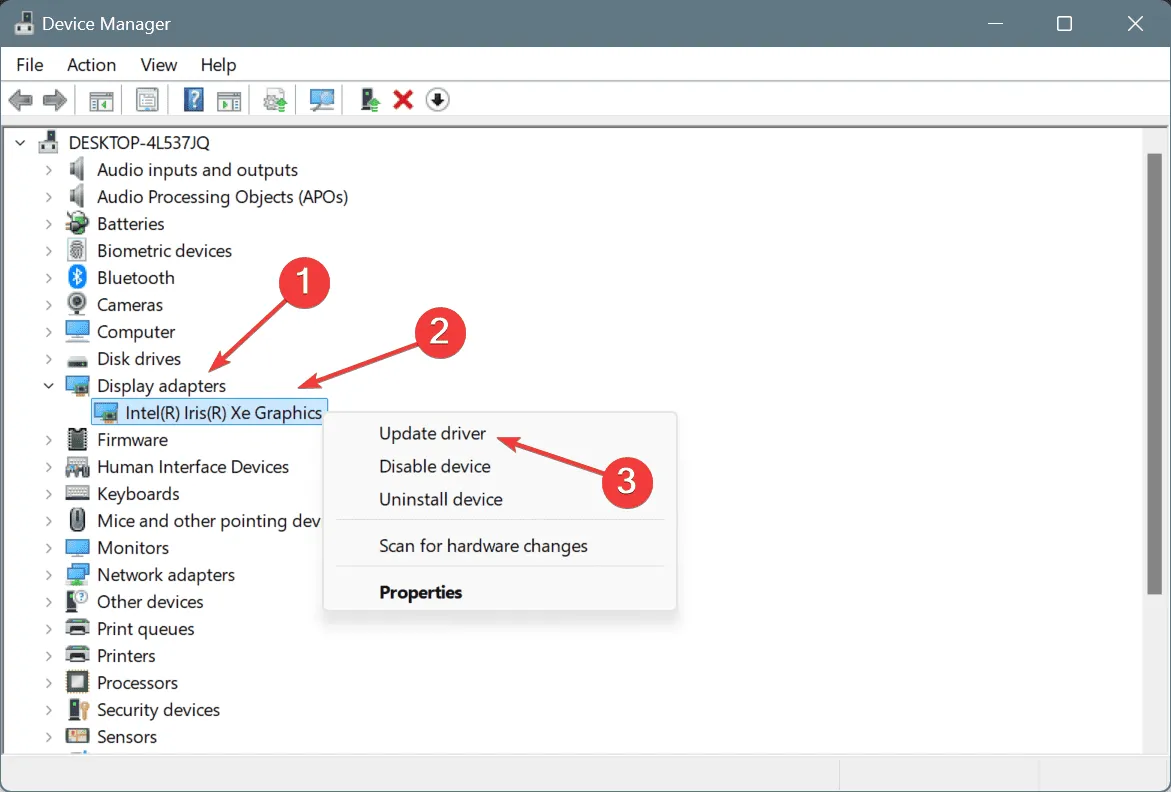
- Seleccione Buscar controladores automáticamente para permitir que Windows encuentre la mejor versión disponible para su hardware.
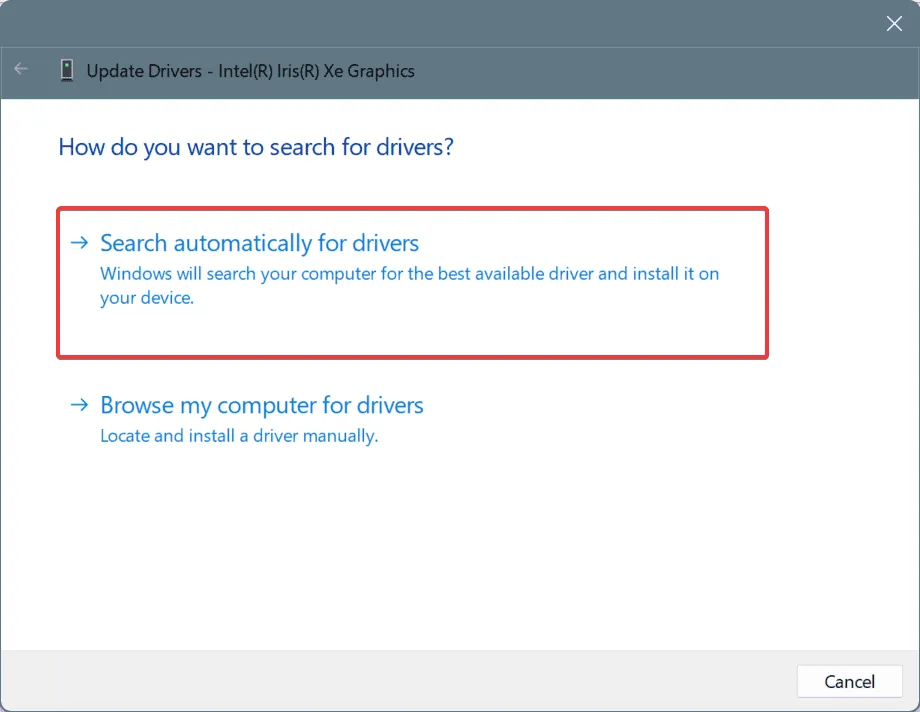
- Por último, reinicie su computadora para aplicar estas actualizaciones y ver si el problema se resuelve.
Actualizar el controlador de gráficos puede solucionar rápidamente el problema VIDEO_DWMINIT_TIMEOUT_FALLBACK_BDD en Windows 11. Si Windows no puede encontrar una versión mejorada, visite el sitio del fabricante para obtener el controlador más reciente manualmente.
3. Revertir el controlador de gráficos
- Presione Windows+ Rpara abrir el cuadro de diálogo Ejecutar, escriba devmgmt.msc y presione Enter.
- Expanda la sección Adaptadores de pantalla, haga clic derecho en el adaptador gráfico afectado y seleccione Propiedades .
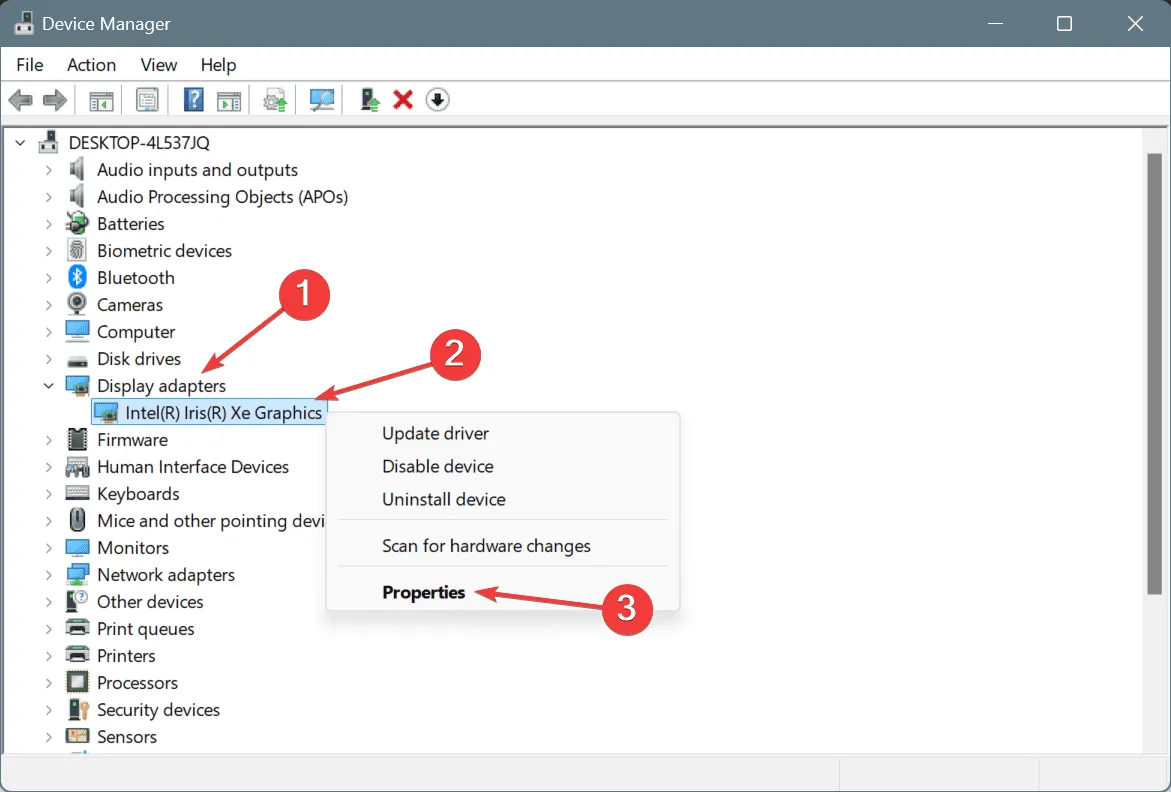
- Vaya a la pestaña Controlador y haga clic en el botón Revertir controlador .
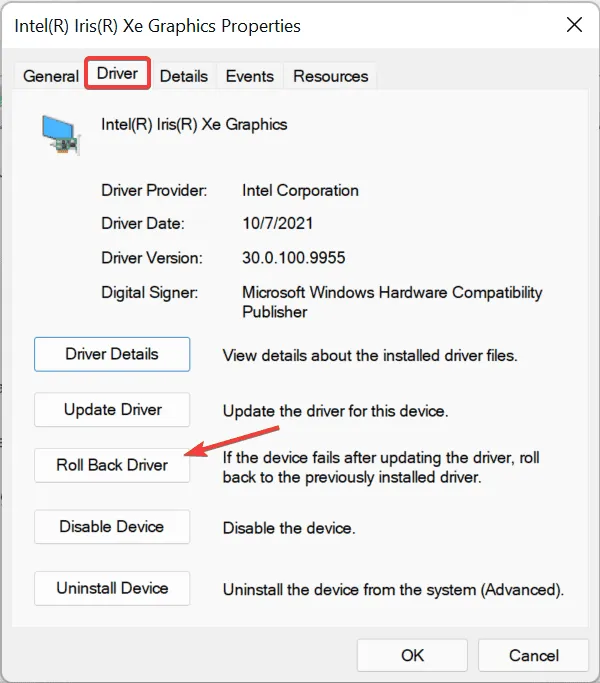
- Seleccione un motivo para la reversión y haga clic en Sí para confirmar.

- Una vez que haya terminado, reinicie su computadora para implementar los cambios.
Si la opción Revertir controlador a versión anterior está deshabilitada, consulte el sitio web del fabricante para buscar una versión anterior del controlador e instálela manualmente.
4. Reparar archivos de sistema dañados
- Presione Windows+ Spara abrir la Búsqueda, escriba Símbolo del sistema y elija Ejecutar como administrador.
- Haga clic en Sí cuando se lo solicite el Control de cuentas de usuario (UAC).
- Ejecute los siguientes comandos DISM uno a la vez, presionando Enterdespués de cada uno:
DISM /Online /Cleanup-Image /CheckHealthDISM /Online /Cleanup-Image /ScanHealthDISM /Online /Cleanup-Image /RestoreHealth - A continuación, ejecute este comando para ejecutar un escaneo SFC:
sfc /scannow
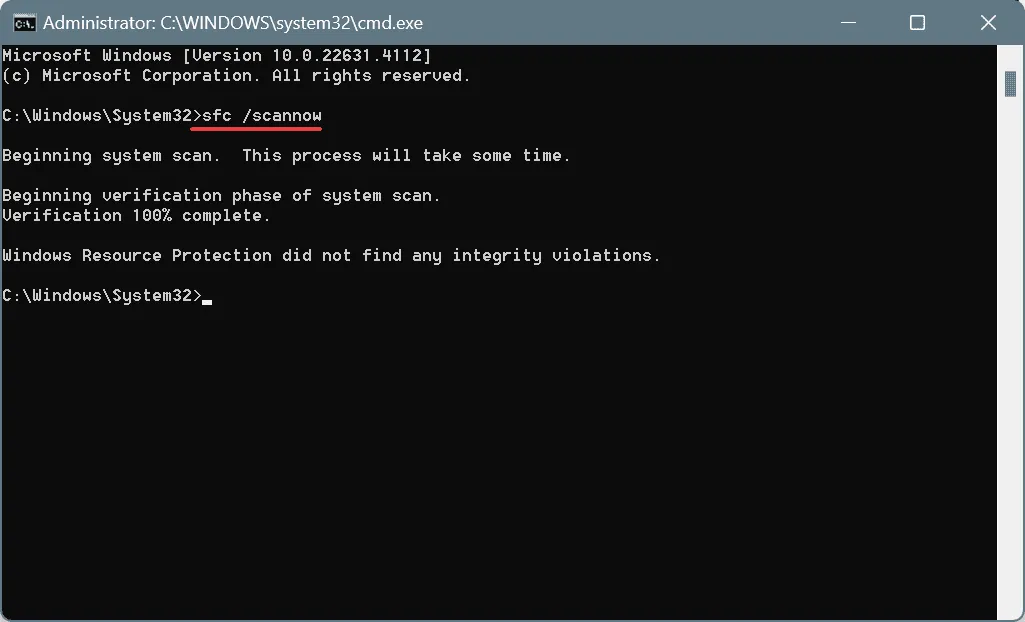
- Por último, reinicie su computadora para habilitar los cambios.
Si los archivos dañados son la raíz del error VIDEO_DWMINIT_TIMEOUT_FALLBACK_BDD (código 0x187), ejecutar los escaneos DISM y SFC puede restaurar los archivos afectados usando versiones en caché almacenadas en su máquina.
5. Realice una actualización in situ
- Visita la página de descarga oficial de Microsoft , selecciona tu edición de Windows y el idioma del producto, y descarga la ISO de Windows 11 .
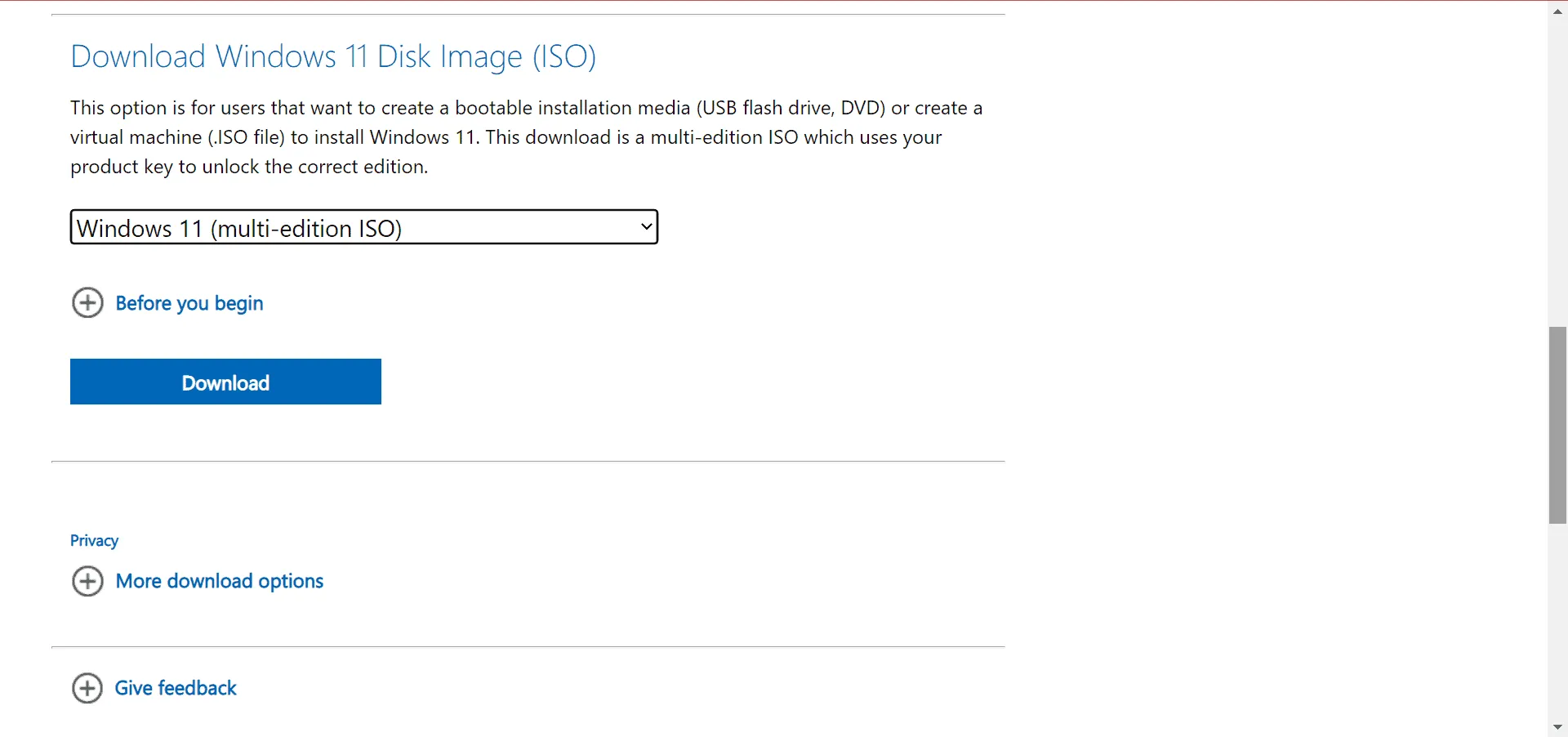
- Haga doble clic en el archivo ISO y haga clic en Abrir en el mensaje que aparece.
- Ejecute el archivo setup.exe .
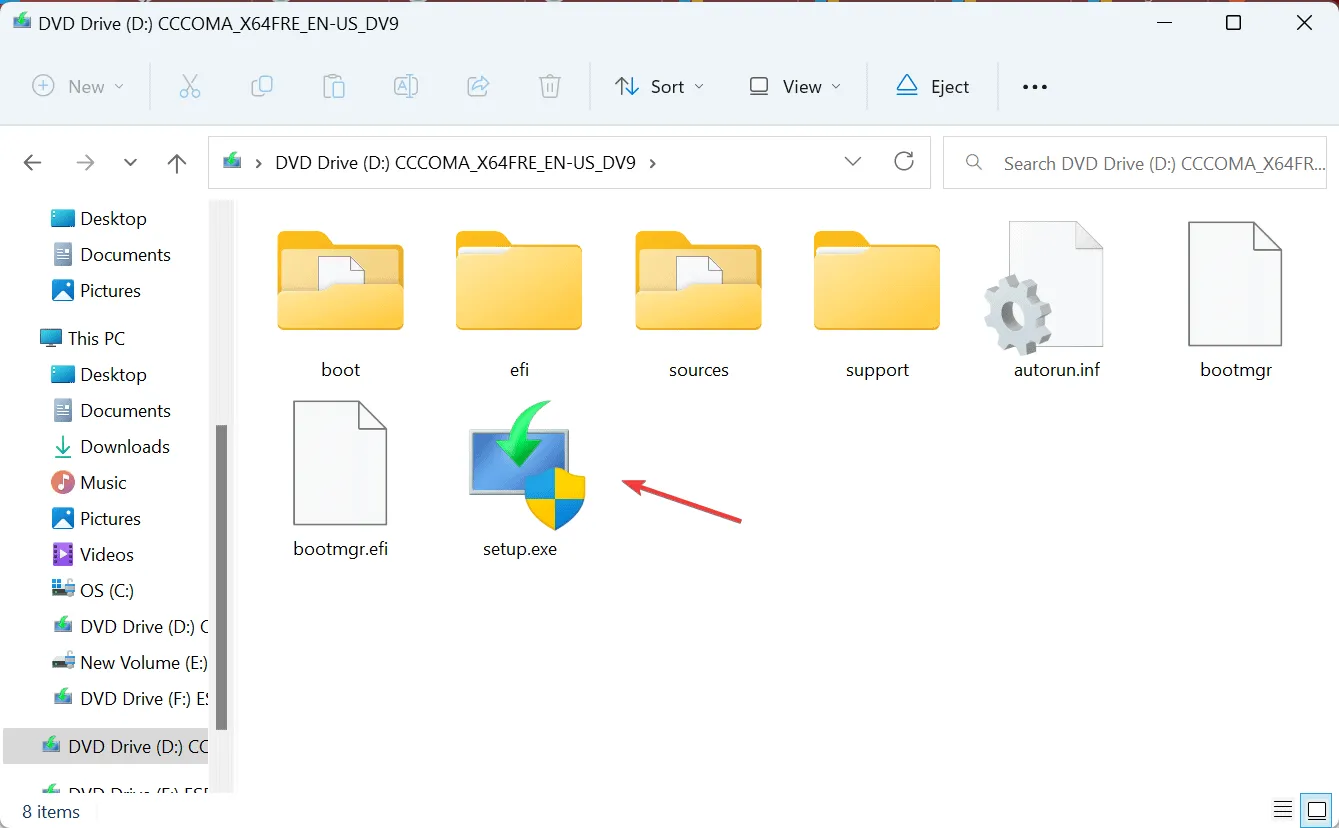
- Haga clic en Sí en el mensaje de UAC.
- Pulse Siguiente para avanzar.
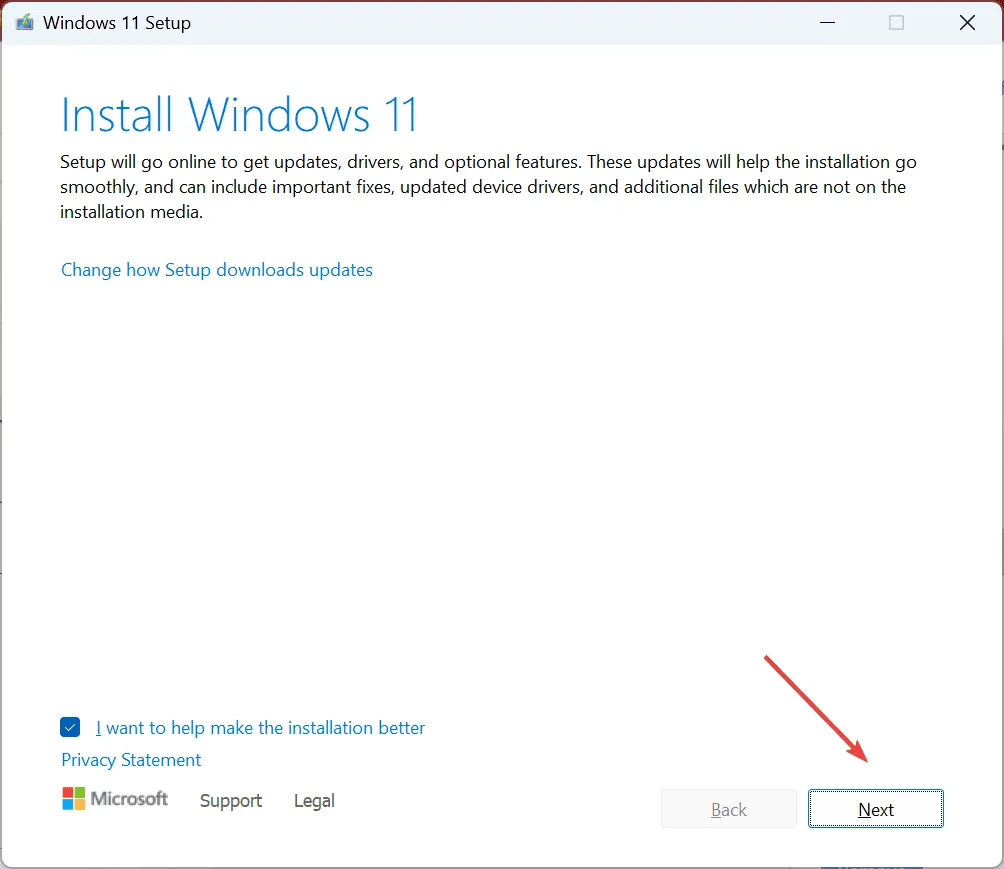
- Revise los términos del acuerdo de licencia y seleccione Aceptar .
- Asegúrese de que la configuración indique que se conservarán los archivos y aplicaciones personales y luego haga clic en Instalar .
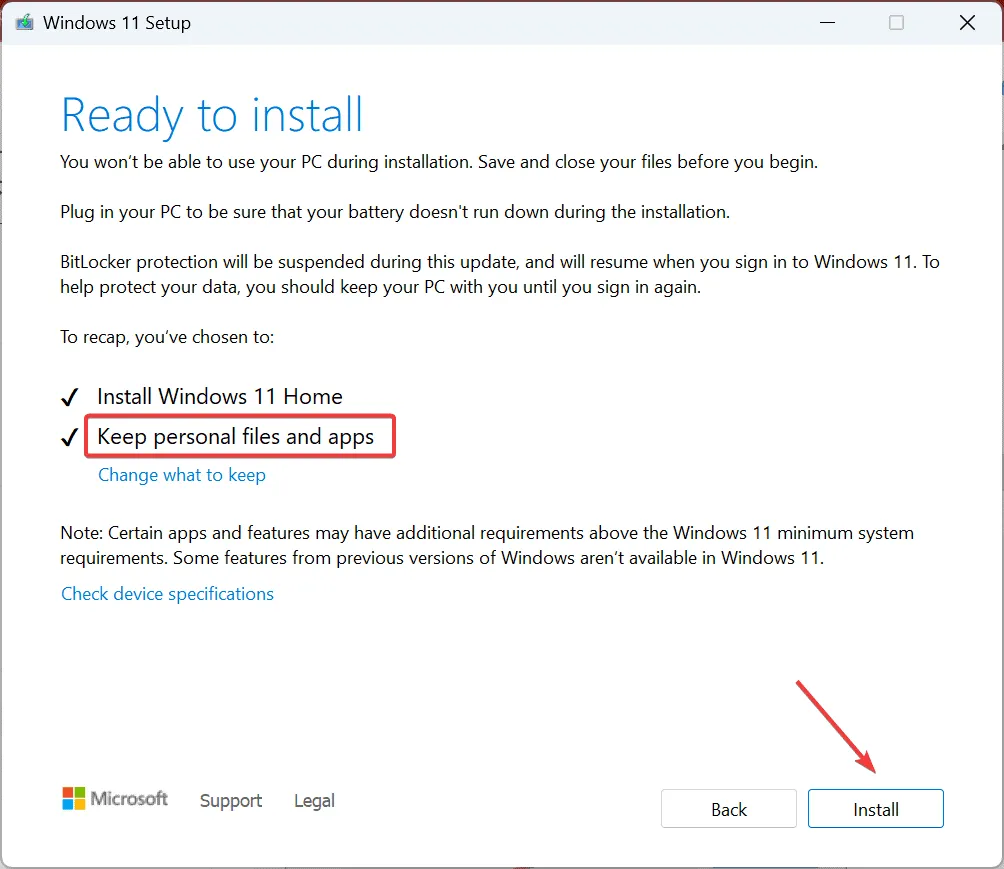
- Espere a que se complete la actualización en el lugar, lo que puede tardar entre 45 y 90 minutos.
Este método de actualización en el lugar se asemeja a una reinstalación de Windows, preservando todos los archivos y aplicaciones personales, lo que lo hace ideal para abordar el error VIDEO_DWMINIT_TIMEOUT_FALLBACK_BDD.
Si estos métodos no resuelven el problema, considere comunicarse con el fabricante de su tarjeta gráfica o llevar su sistema a un servicio de reparación local, ya que el problema podría estar relacionado con el hardware.
Si tiene más preguntas o desea compartir soluciones adicionales, no dude en comentar a continuación.



Deja una respuesta