Cómo solucionar el problema de desconexión del punto de acceso móvil de Windows 11
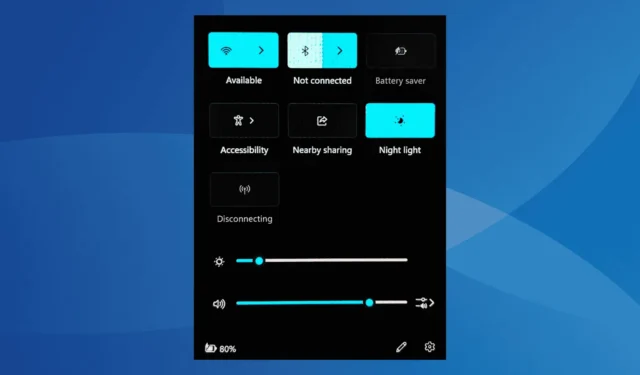
Si está experimentando una situación en la que su punto de acceso móvil de Windows 11 muestra constantemente un estado de «desconexión» en el área de Configuración rápida, puede deberse a configuraciones de firewall configuradas incorrectamente, controladores inalámbricos obsoletos o corruptos, configuraciones de red defectuosas o una actualización de Windows inestable.
Si bien un simple reinicio de la computadora puede ser una solución momentánea, para muchos usuarios suele ser una solución temporal, lo que indica que existen problemas subyacentes que deben solucionarse.
Antes de profundizar más, asegúrese de reiniciar su PC, completar las actualizaciones de Windows pendientes y, si es posible, desconectar y volver a conectar el adaptador de red a su dispositivo. Para la mayoría de los usuarios, estos pasos deberían ayudar a resolver el problema.
Cómo solucionar el problema de que el punto de acceso móvil de Windows 11 se bloquea al desconectarse
1. Restablecer la configuración del Firewall de Windows
- Presione Windows+ Spara iniciar la búsqueda, escriba Firewall de Windows Defender y seleccione la opción adecuada.
- En la barra lateral izquierda, haga clic en Restaurar valores predeterminados .
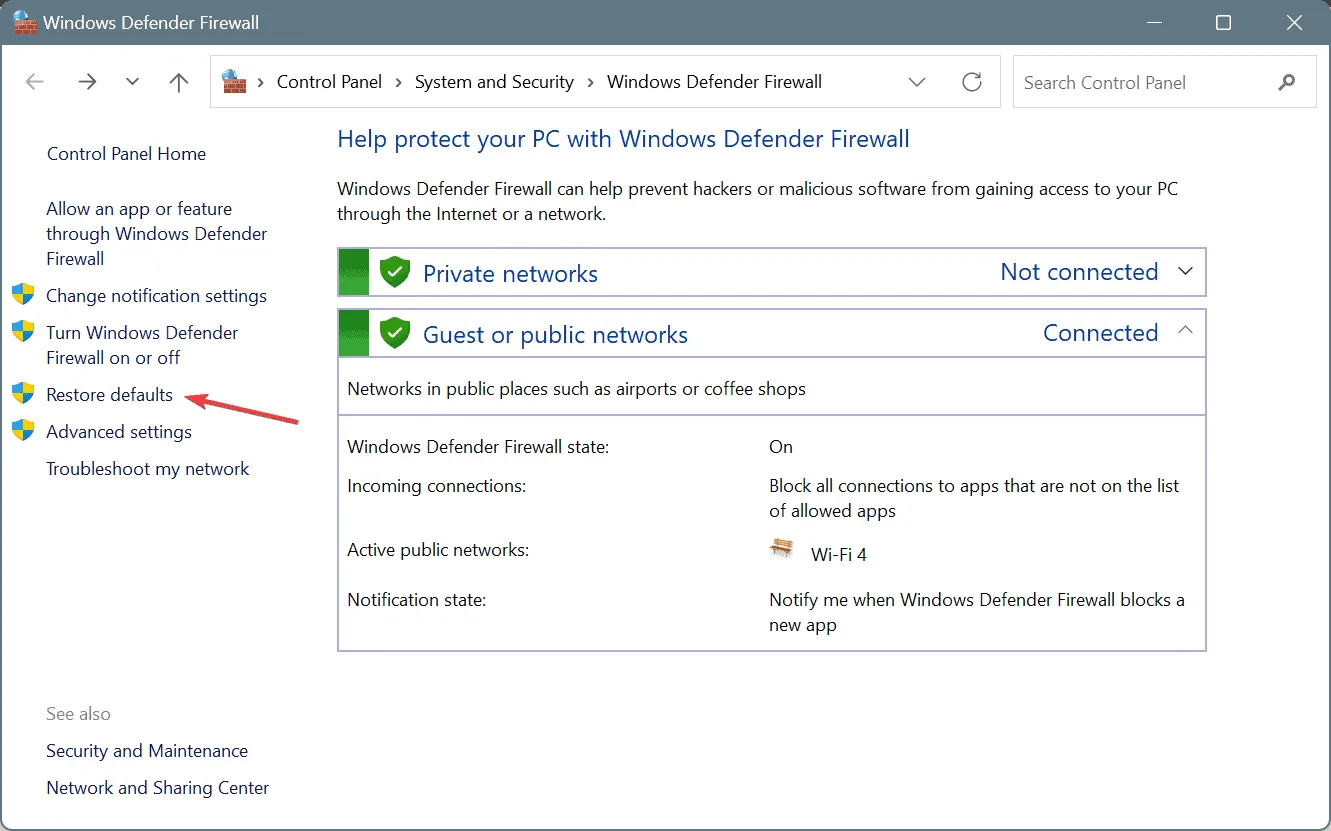
- Pulse el botón Restaurar valores predeterminados y confirme su selección.
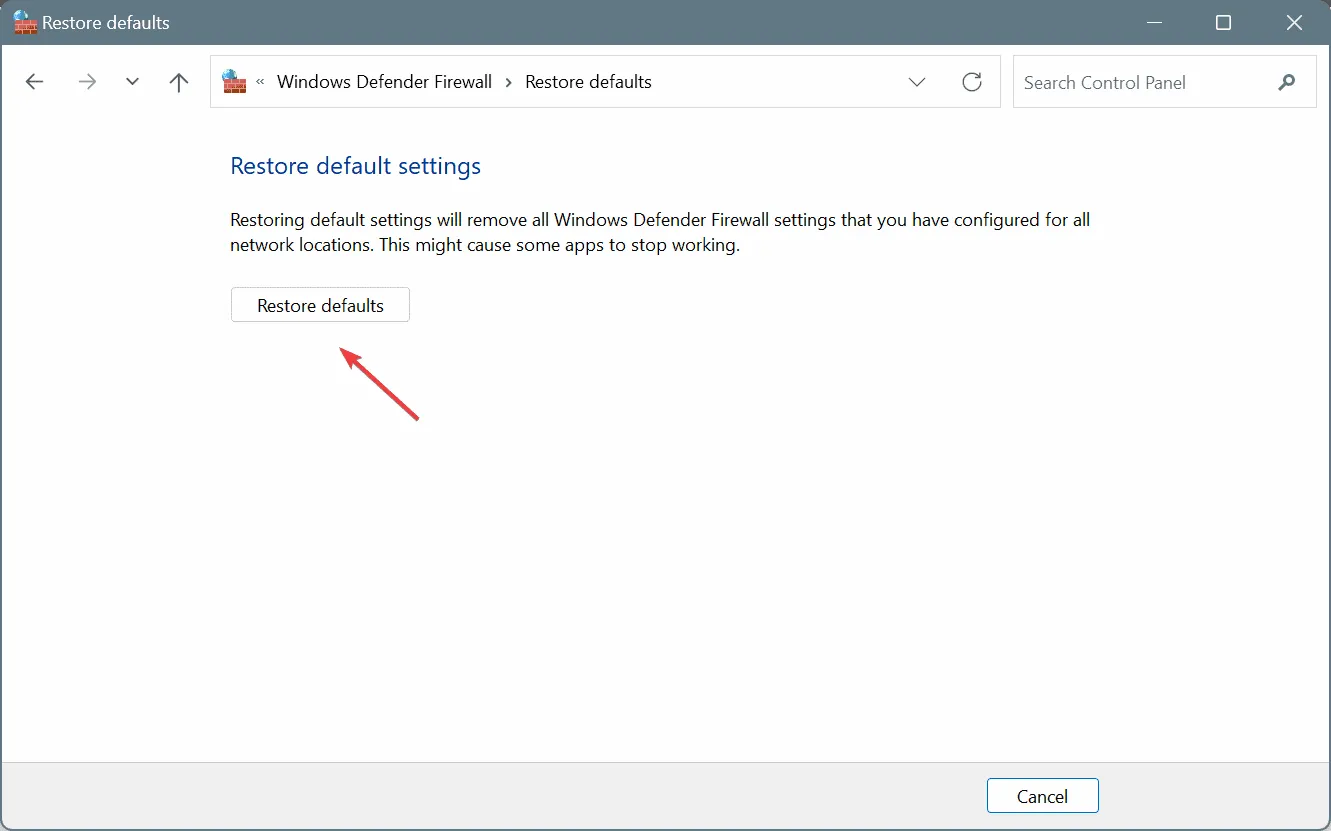
- Reinicie su computadora y luego verifique si el problema del punto de acceso móvil persiste.
2. Actualice el controlador de su adaptador de red
- Presione Windows+ Xpara abrir el menú de Usuario avanzado y seleccione Administrador de dispositivos .
- Expanda la sección Adaptadores de red, haga clic derecho en su adaptador inalámbrico y seleccione Actualizar controlador .
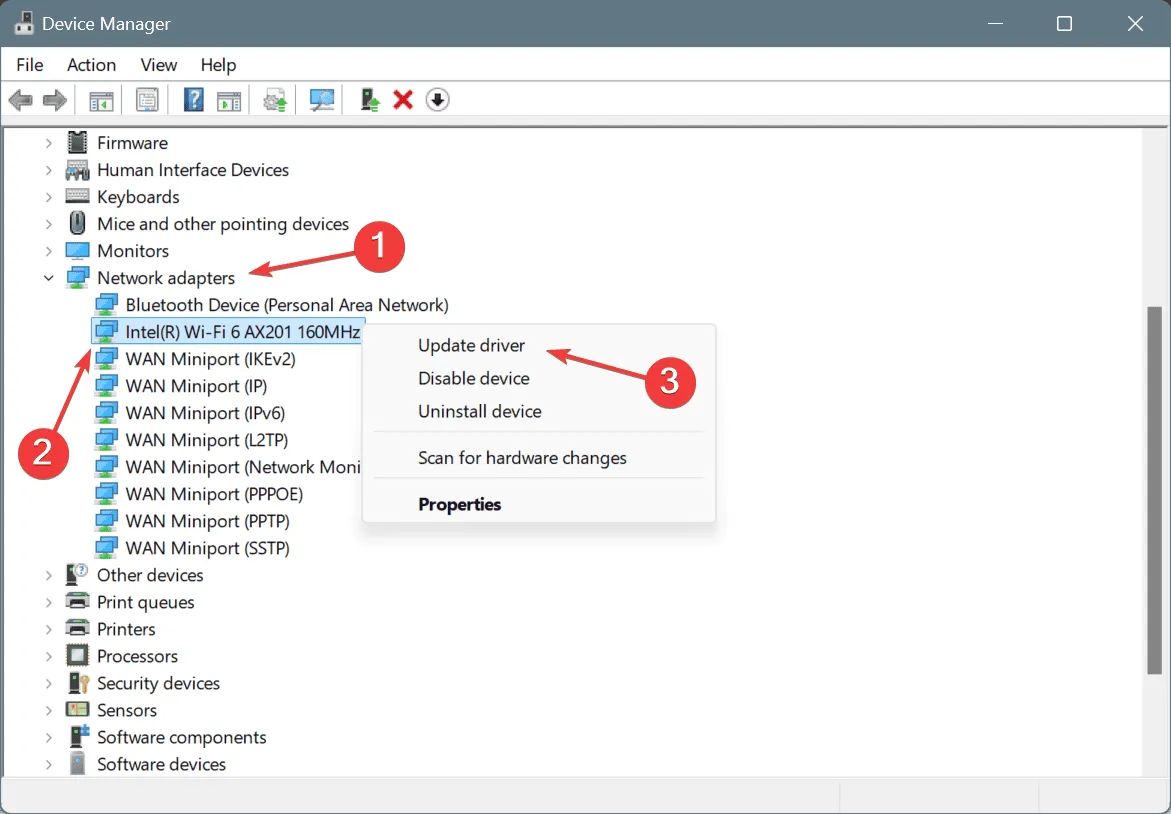
- Seleccione Buscar controladores automáticamente y espere mientras Windows instala la mejor versión disponible.
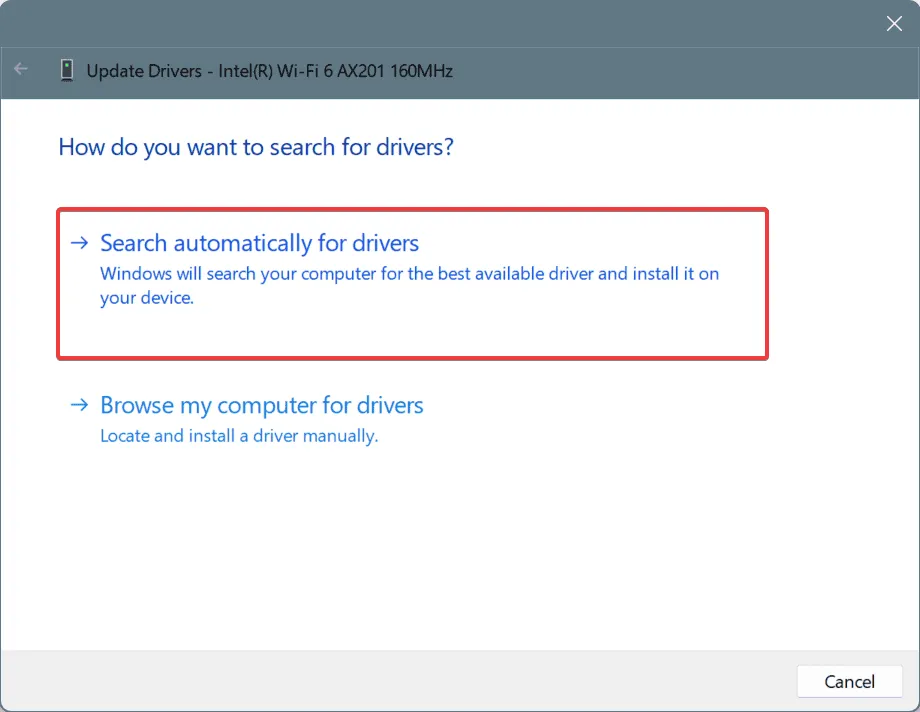
- Reinicie su PC para finalizar las actualizaciones.
Si los problemas con su punto de acceso móvil se deben a controladores desactualizados, actualizarlos normalmente resolverá el problema. Si Windows no encuentra una actualización adecuada, visite el sitio web del fabricante para obtener los controladores más recientes e instálelos manualmente.
3. Restaure el controlador del adaptador inalámbrico
- Presione Windows+ Spara acceder a Buscar, escriba Administrador de dispositivos y seleccione el resultado correspondiente.
- Expanda la sección Adaptadores de red, haga clic derecho en su adaptador inalámbrico y seleccione Propiedades .
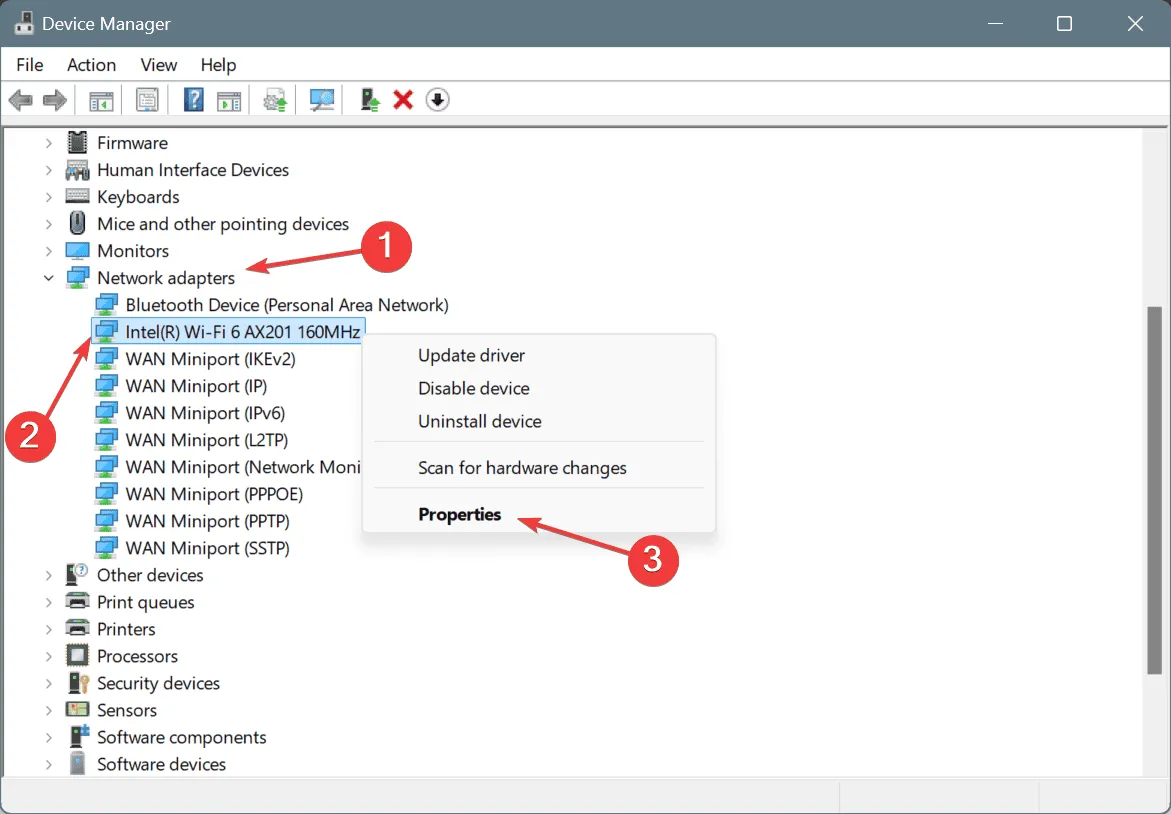
- Vaya a la pestaña Controlador y haga clic en Revertir controlador .
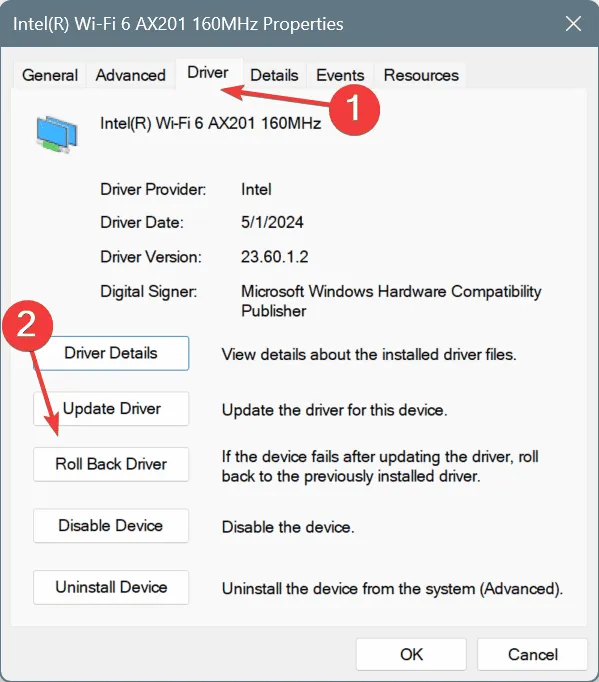
- Seleccione un motivo para la reversión o proporcione uno en el cuadro de texto y haga clic en Sí para confirmar.
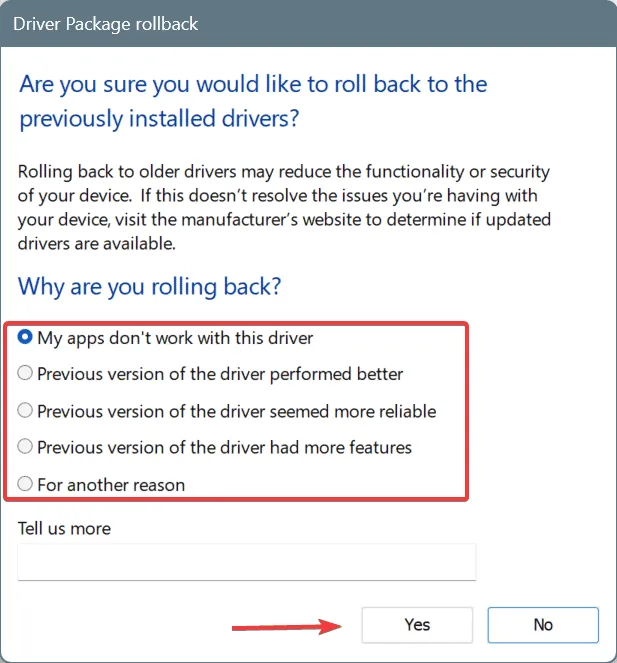
- Reinicie su computadora y vea si el problema está resuelto.
Si la opción Revertir controlador a versión anterior está en gris, significa que el controlador no se ha actualizado recientemente o que Windows no ha mantenido los archivos de versiones anteriores. En tales casos, anote la versión actual del controlador, visite el sitio del fabricante para buscar la última versión e instálela desde allí.
4. Instalar un controlador genérico
- Presione Windows+ Rpara abrir Ejecutar, ingrese devmgmt.msc y presione Enter.
- Expanda Adaptadores de red, haga clic derecho en su adaptador de red inalámbrica y seleccione Actualizar controlador .
- Seleccione Buscar controladores en mi computadora .
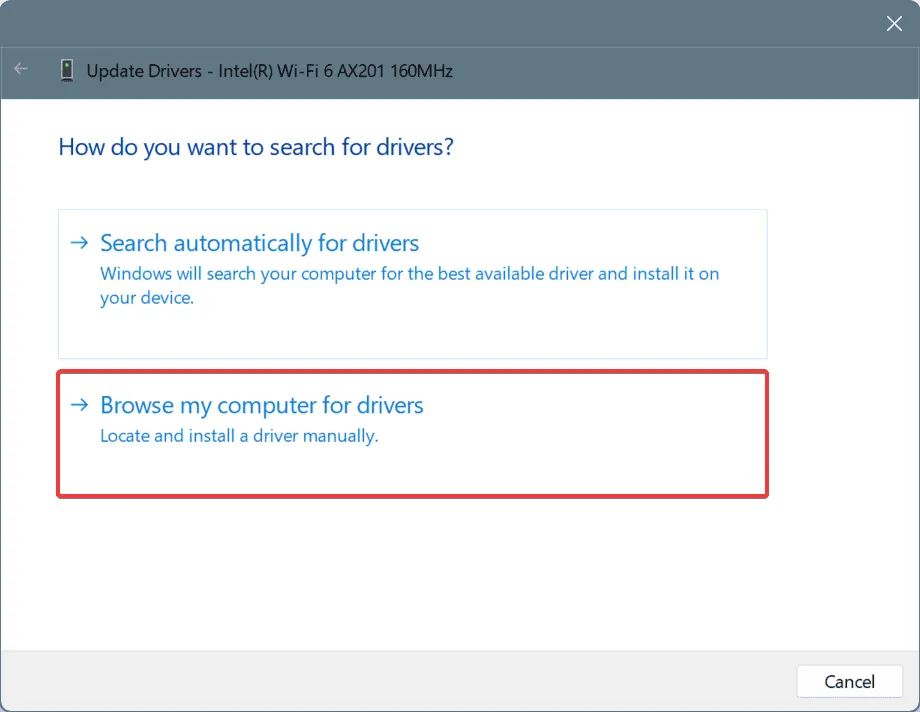
- A continuación, seleccione Permitirme elegir de una lista de controladores disponibles en mi computadora .
- Seleccione cualquier controlador que tenga indicado Microsoft al lado y haga clic en Siguiente.
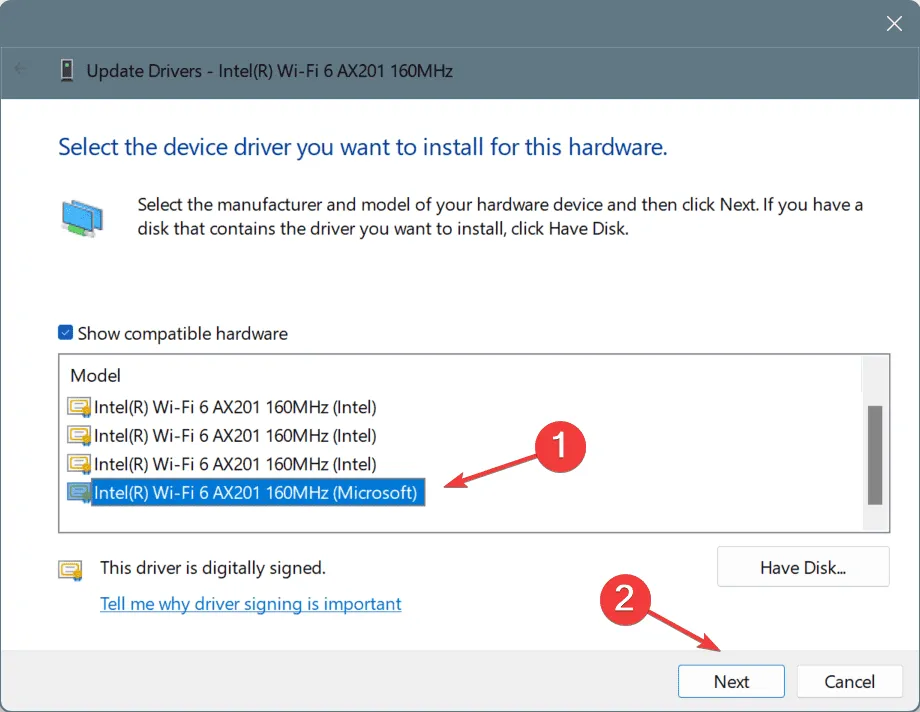
- Reinicie la PC para aplicar los cambios, luego verifique si el problema del punto de acceso continúa.
5. Restablecer configuración de red
- Presione Windows + I para abrir Configuración, seleccione Red e Internet en el menú lateral y haga clic en Configuración de red avanzada a la derecha.
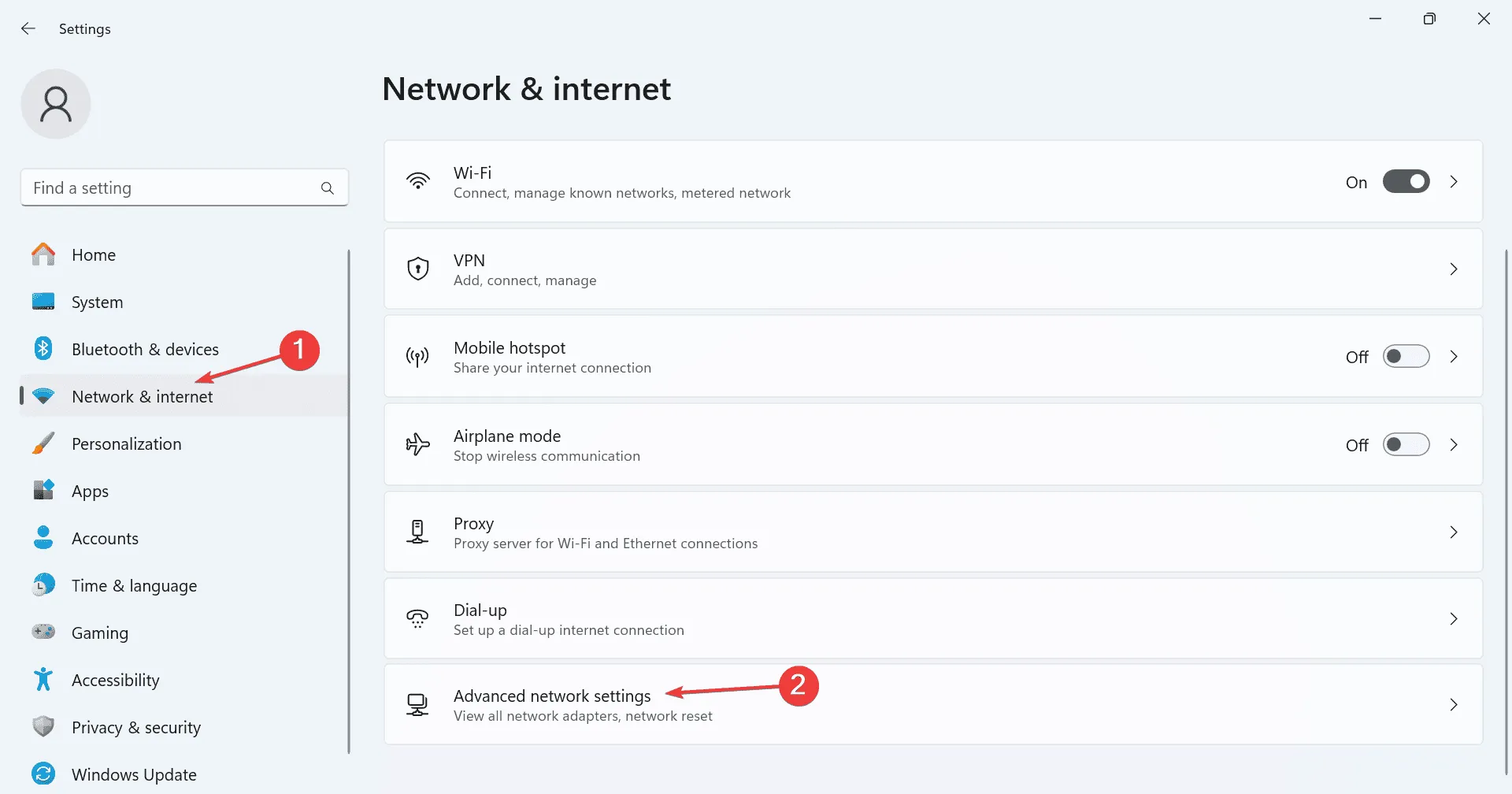
- Haga clic en Restablecer red .
- Pulse el botón Restablecer ahora .
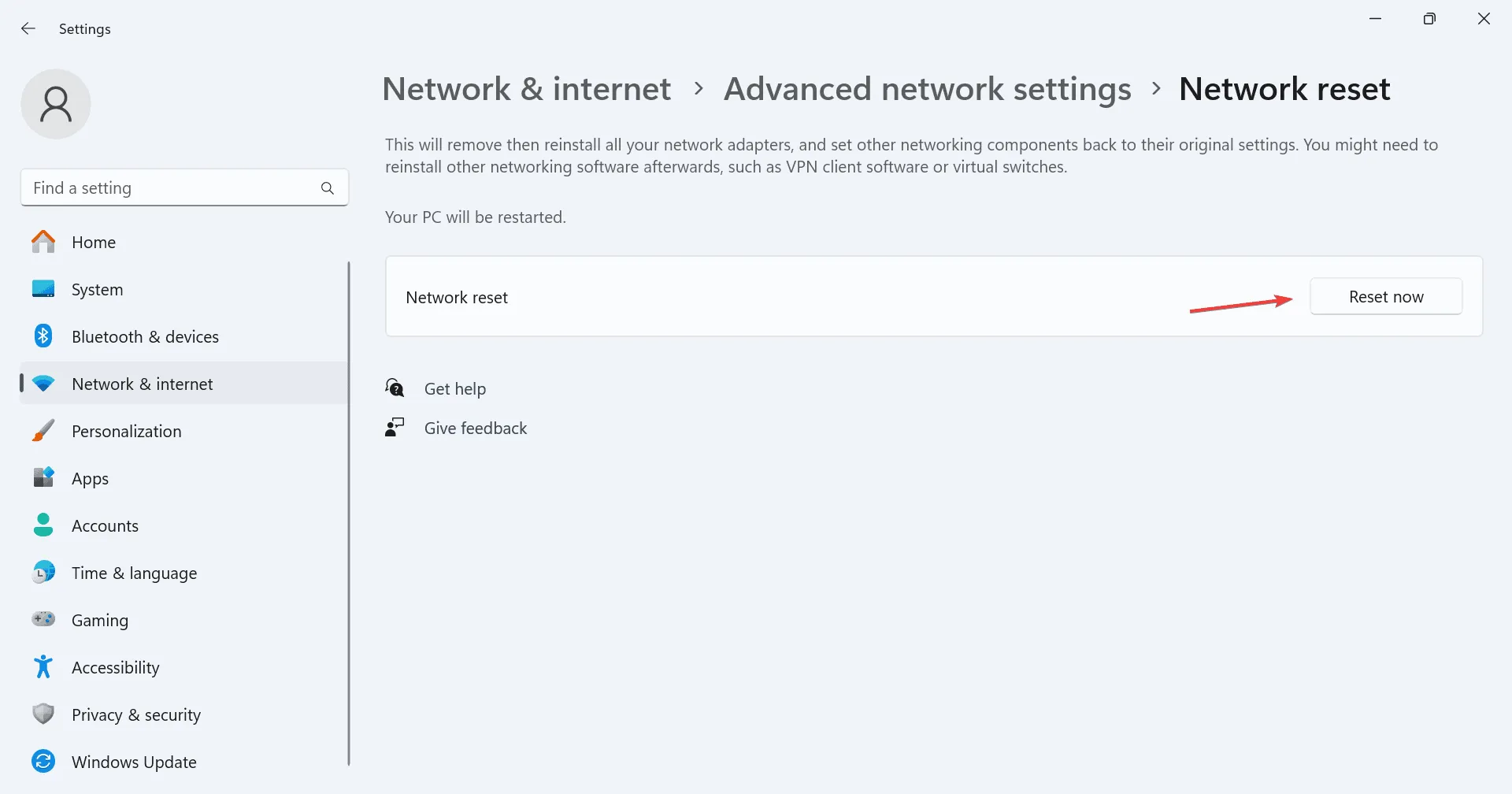
- Nuevamente, confirme haciendo clic en Restablecer en la nueva ventana.
- Una vez completado, reinicie su PC para ver si se resolvieron los problemas.
6. Editar el Registro
Asegúrese de realizar una copia de seguridad de su sistema mediante la creación de un punto de restauración antes de realizar cualquier modificación en el Registro, ya que es un componente vital del sistema. De esta manera, podrá revertir los cambios si surge algún problema.
- Presione Windows + R para iniciar Ejecutar, escriba regedit y presione Enter.
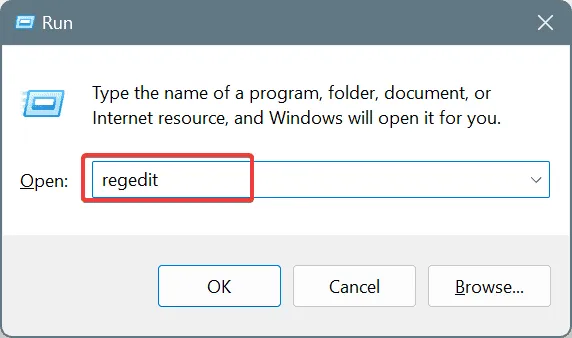
- Haga clic en Sí cuando se lo solicite el Control de cuentas de usuario.
- Pegue la siguiente ruta en la barra de direcciones y presione Enter:
HKEY_LOCAL_MACHINE\SOFTWARE\Policies\Microsoft\Windows\Network Connections
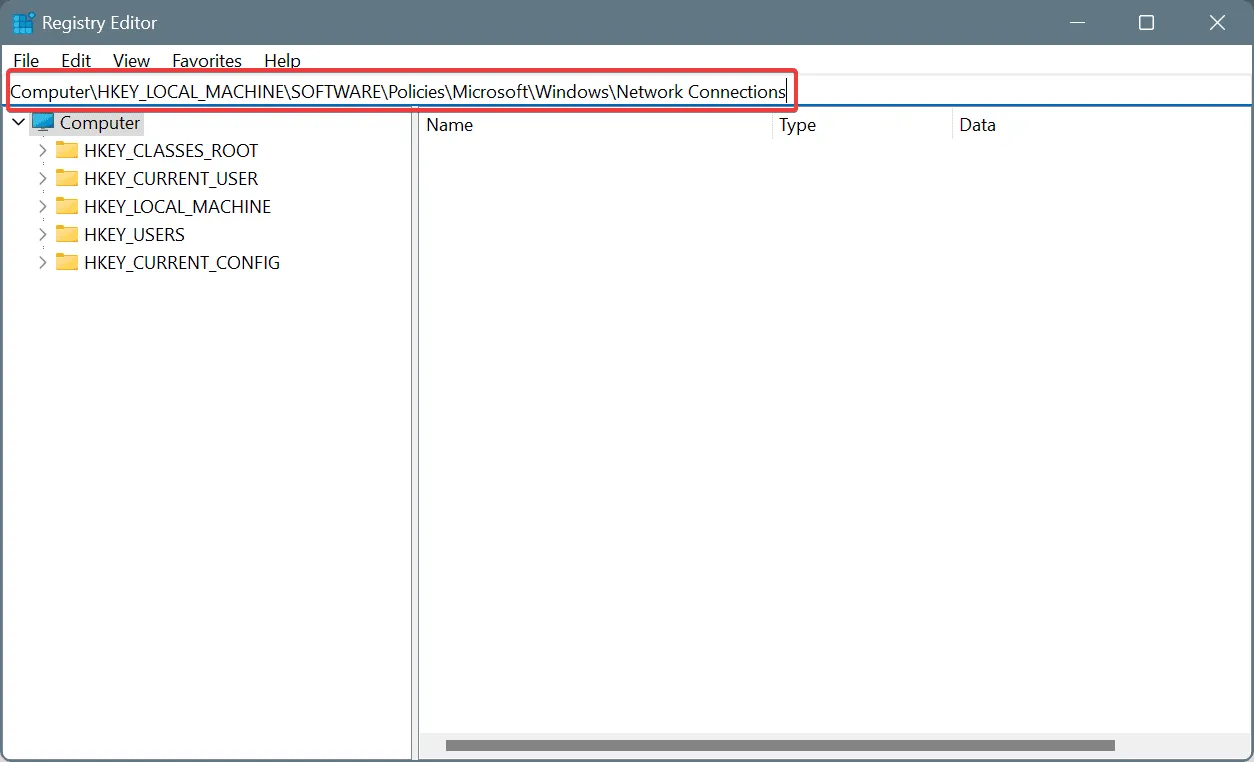
- Busque el DWORD NC_ShowSharedAccessUI a la derecha. Si no existe, haga clic derecho en el espacio en blanco, seleccione Nuevo y luego elija Valor DWORD (32 bits) y asígnele el nombre NC_ShowSharedAccessUI.
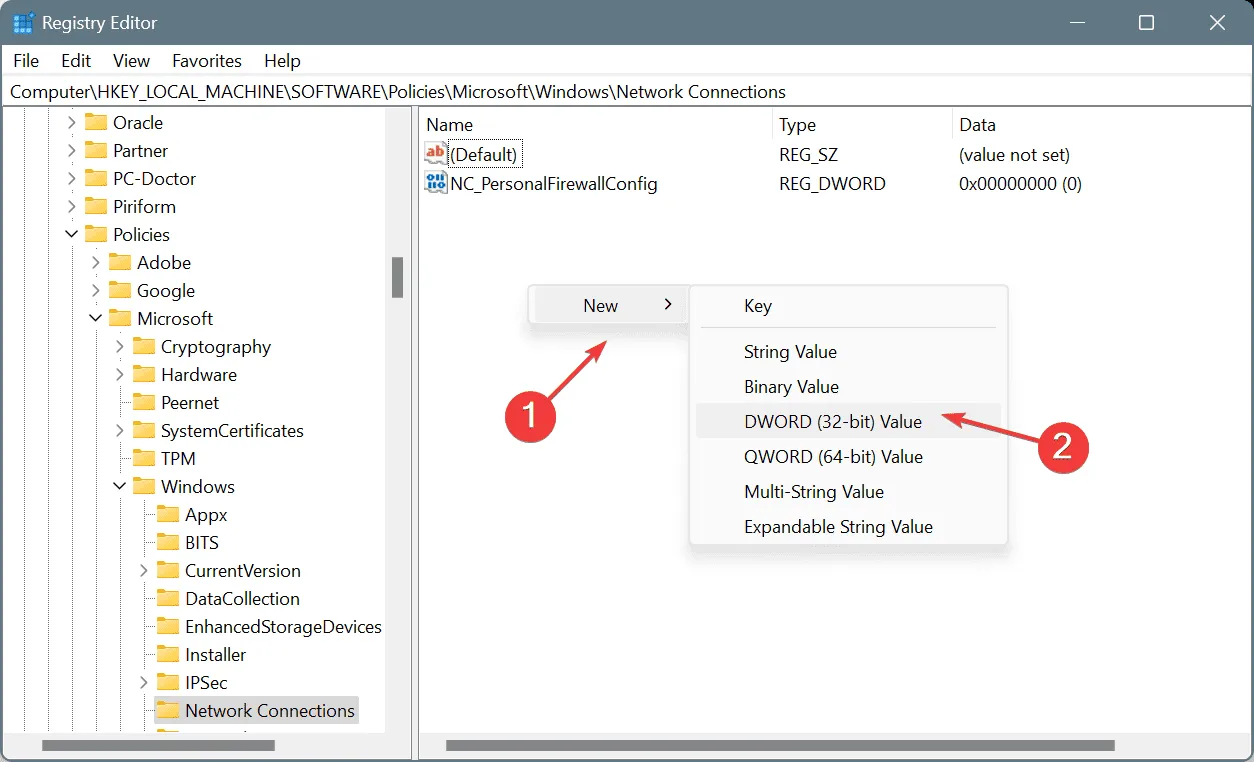
- Haga doble clic en el DWORD recién creado.
- Ingrese 1 en el campo Datos de valor y haga clic en Aceptar para guardar.

- Por último, reinicie su computadora y verifique si el problema del punto de acceso móvil se ha resuelto.
7. Desinstale las actualizaciones recientes de Windows
- Presione Windows + I para acceder a Configuración , navegue hasta Windows Update en el panel izquierdo y haga clic en Historial de actualizaciones .
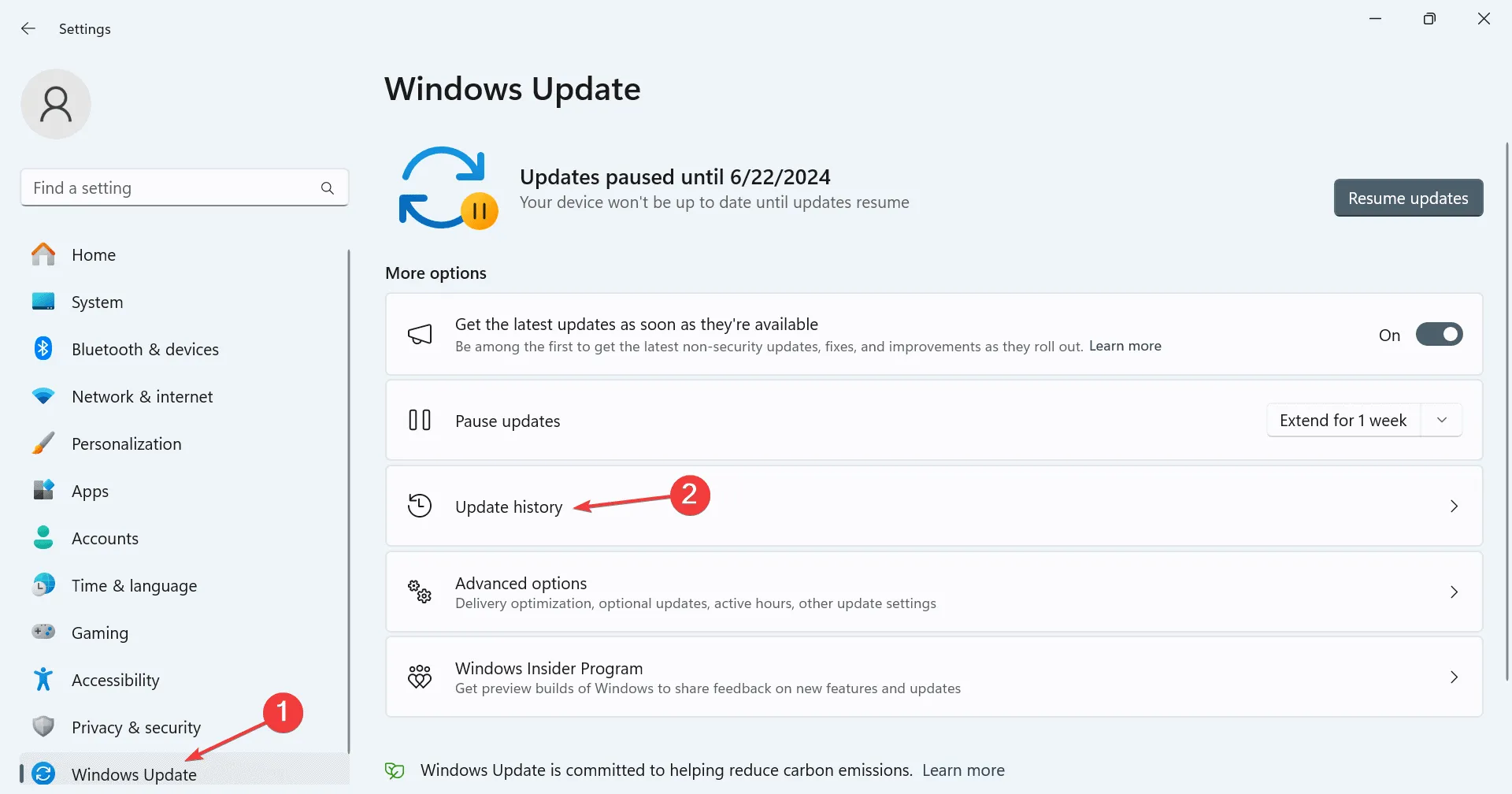
- Desplácese hacia abajo y seleccione Desinstalar actualizaciones .
- Junto a la actualización más reciente, haga clic en Desinstalar .
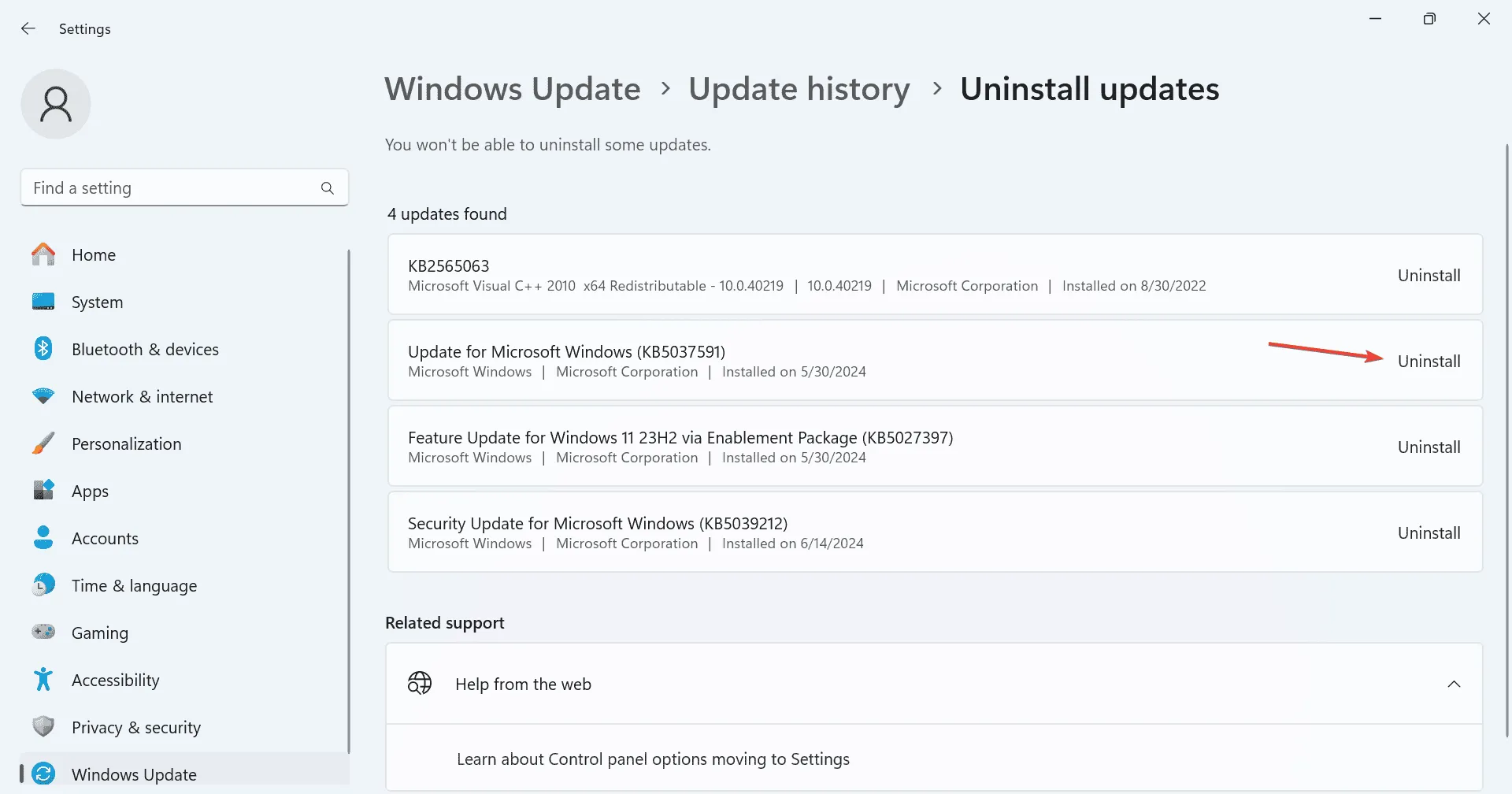
- Confirme la acción haciendo clic en Desinstalar nuevamente.
- Reinicie su computadora y observe si hay cambios. Si el problema persiste, considere desinstalar actualizaciones recientes adicionales.
Si su punto de acceso móvil de Windows 11 permanece bloqueado mientras se desconecta después de la actualización, eliminar las actualizaciones recientes debería resolver las complicaciones rápidamente.
Si estas soluciones no dan ningún resultado, el último recurso sería reinstalar Windows, lo que puede corregir inconsistencias más profundas del software. Si el problema del punto de acceso vuelve a aparecer, es probable que el adaptador de red sea el culpable, por lo que será necesario acudir a un técnico local para que lo repare.
No dudes en dejar un comentario con cualquier pregunta o compartir qué soluciones te han funcionado mejor.



Deja una respuesta