Guía paso a paso para agregar y editar tareas en Fantastical para Windows 11
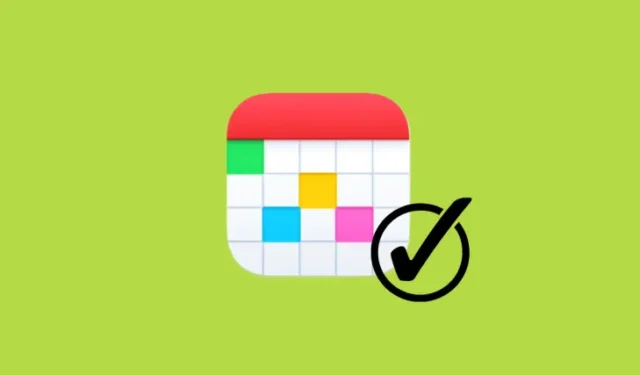
Información esencial
- Fantastical permite a los usuarios agregar tareas tanto manualmente como mediante un lenguaje simple y natural.
- Para crear una tarea, haga clic en el botón + ubicado en la parte superior izquierda, ingrese los detalles de la tarea y asegúrese de seleccionar la opción «Tarea».
- Puedes indicarle a Fantastical que cree una «tarea» especificando la fecha y hora de vencimiento, usar signos de exclamación para indicar la prioridad y emplear la barra (/) para seleccionar un calendario para ella.
- Editar o eliminar una tarea es sencillo: simplemente haga clic derecho en la tarea y realice las modificaciones.
Como aplicación de calendario avanzada, Fantastical ofrece una gran versatilidad para gestionar varios conjuntos de calendarios, suscribirse a calendarios especializados y planificar con antelación. Además de gestionar eventos, la aplicación simplifica la creación de tareas.
Cómo agregar tareas en la aplicación Fantastical en Windows
Existen dos métodos principales para agregar tareas: manualmente o mediante lenguaje natural. Antes de continuar, asegúrese de seleccionar el calendario y el conjunto de calendarios deseados en la configuración de Administrar calendarios .
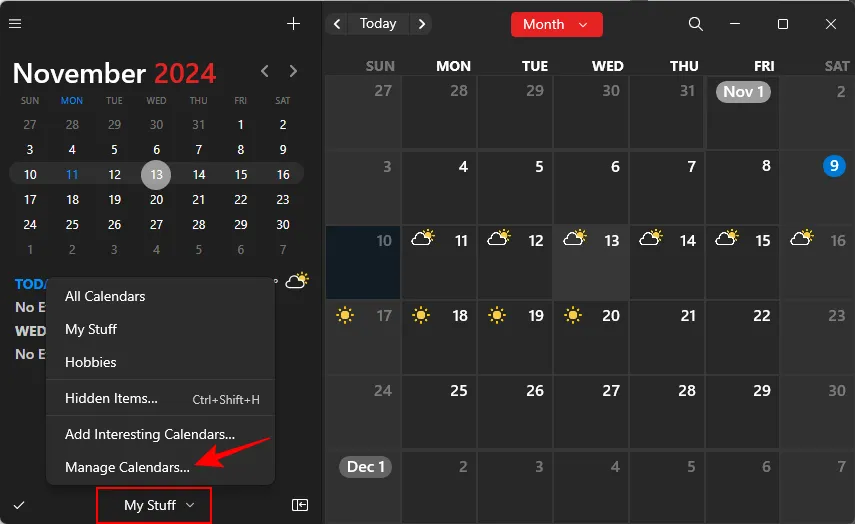
A continuación, marque la casilla del calendario que desea utilizar.
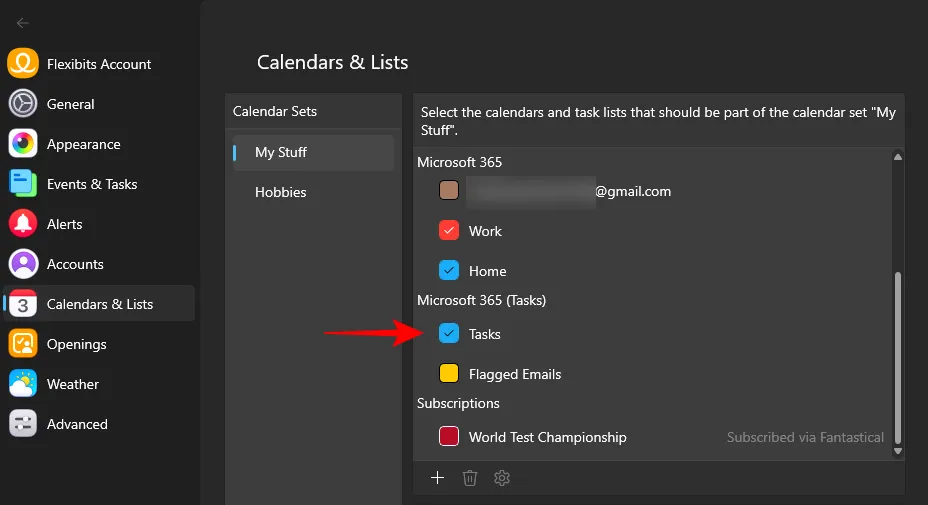
Ahora, exploremos ambos métodos para brindarle más flexibilidad en la creación de tareas.
Creación manual de tareas
Este método es similar a la entrada de tareas en otras aplicaciones de calendario. A continuación, le indicamos cómo hacerlo:
- Haga clic en el icono + en la esquina superior izquierda de la interfaz.
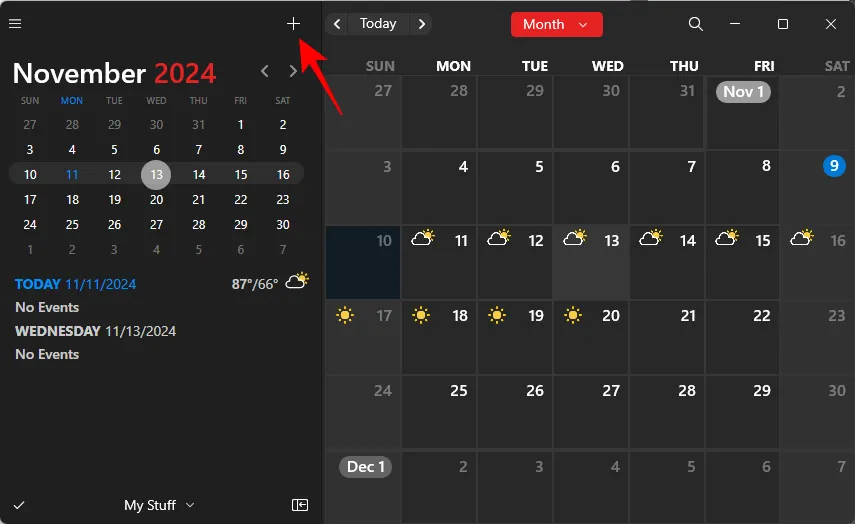
- Escriba el título de su tarea.
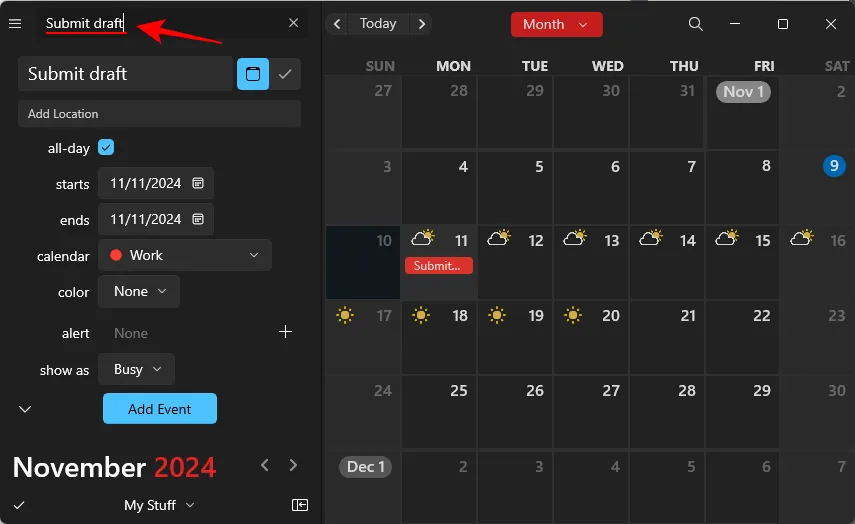
- De forma predeterminada, Fantastical comienza con la creación de eventos. Para cambiar a «Tareas», haz clic en el icono de marca de verificación.
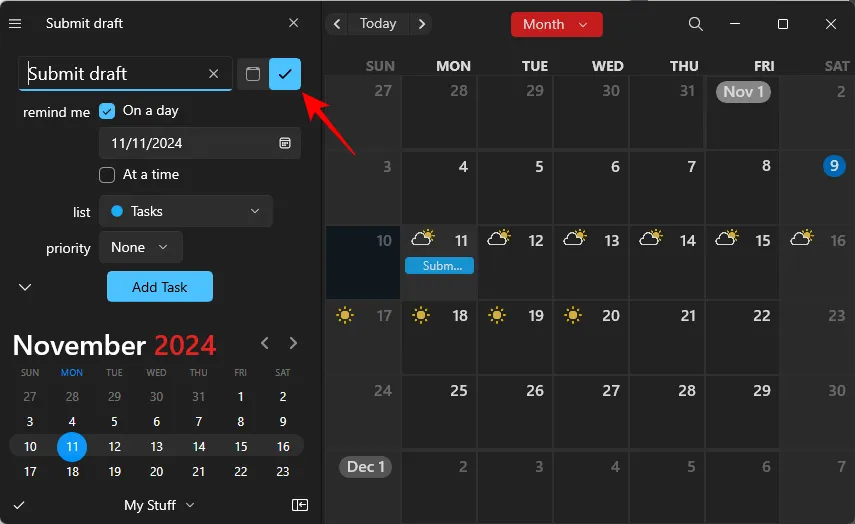
- Seleccione la hora de recordatorio deseada para la tarea.
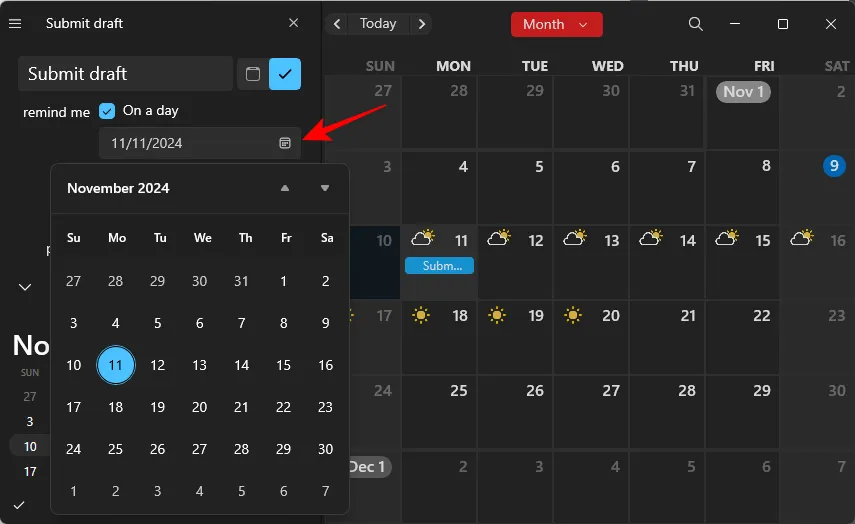
- También puedes definir una hora específica para recibir el recordatorio.
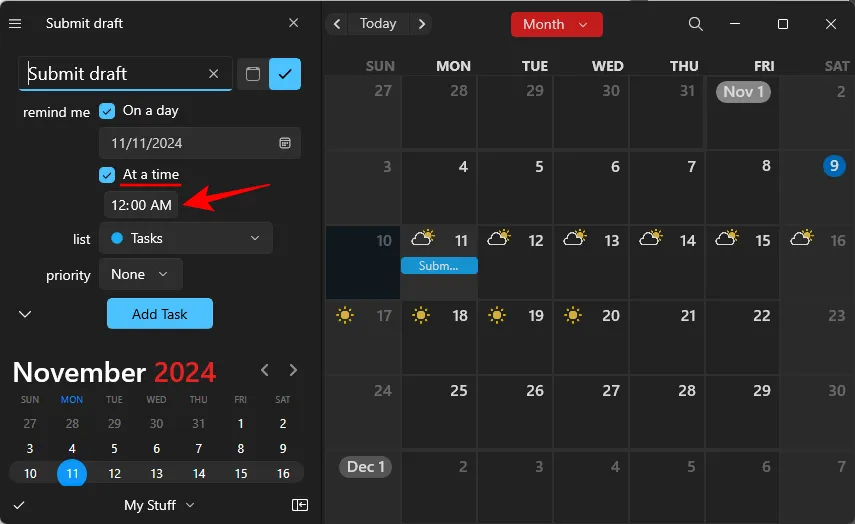
- Elige a qué lista deseas asignar la tarea.
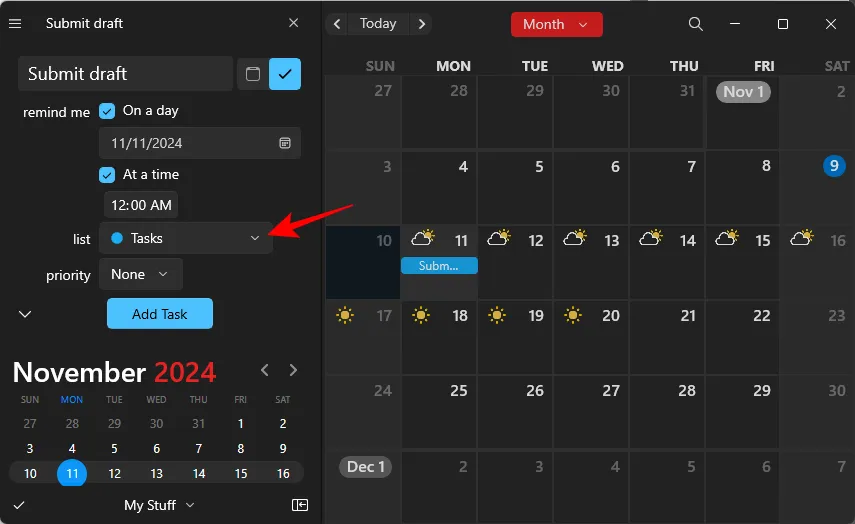
- Asigne un nivel de prioridad para esta tarea.
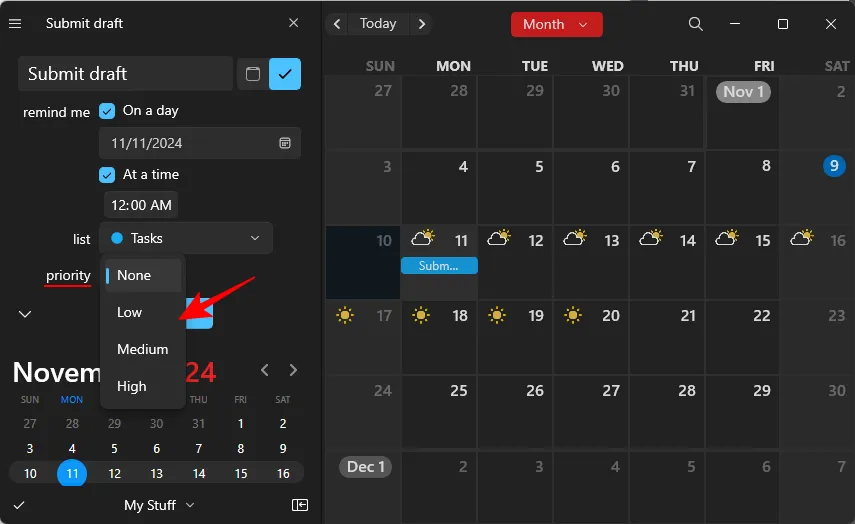
- Si necesita una mayor personalización, haga clic en la flecha pequeña para obtener más opciones.
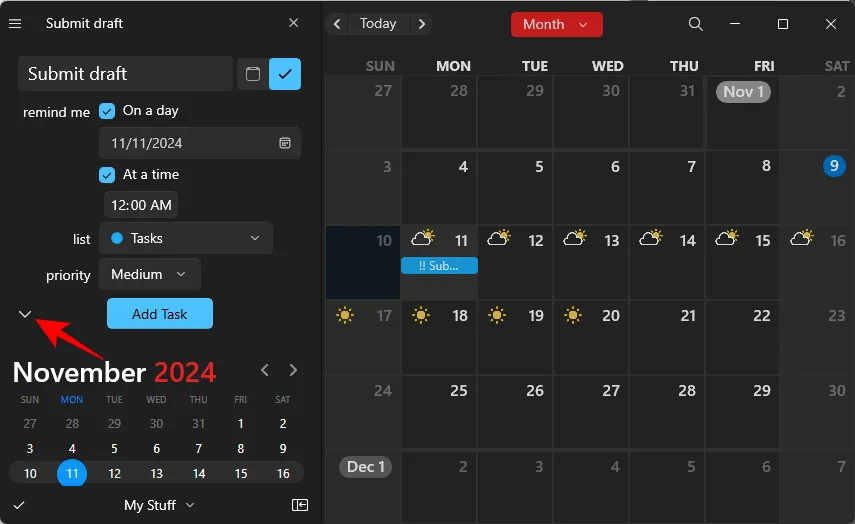
- Seleccione una categoría de color para su tarea.
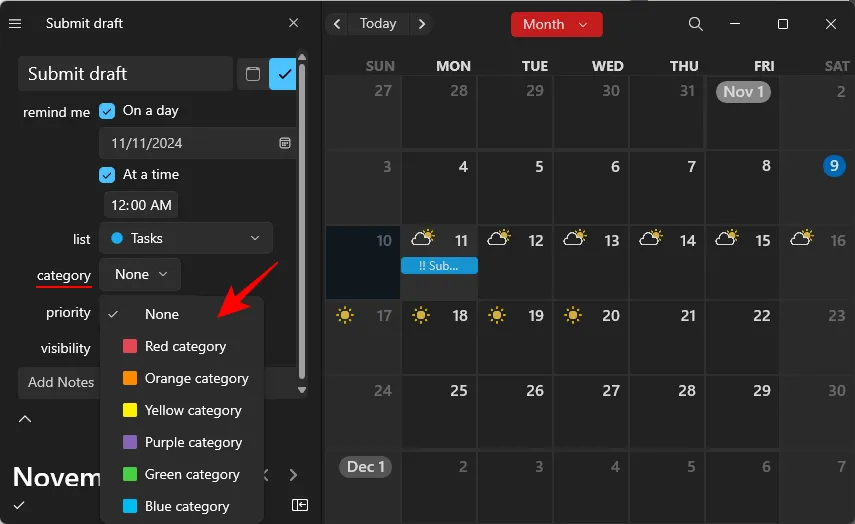
- Establecer las opciones de visibilidad de la tarea.
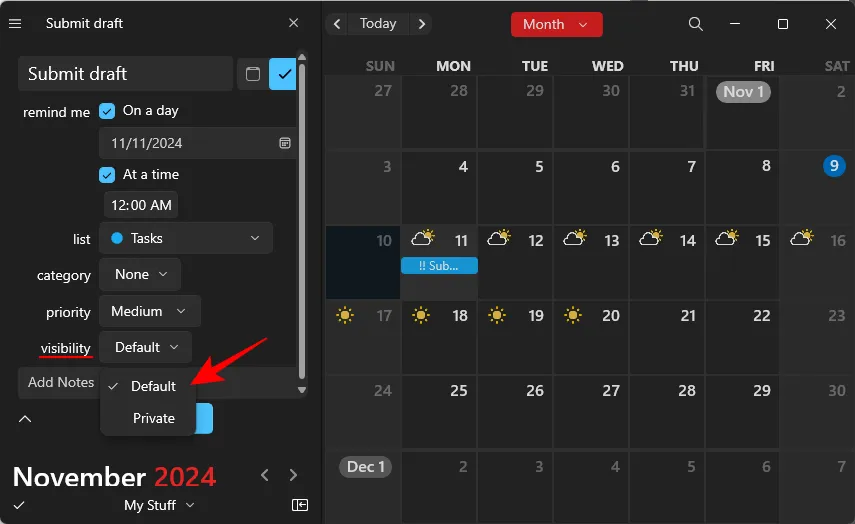
- Agregue notas relevantes para la tarea si es necesario.
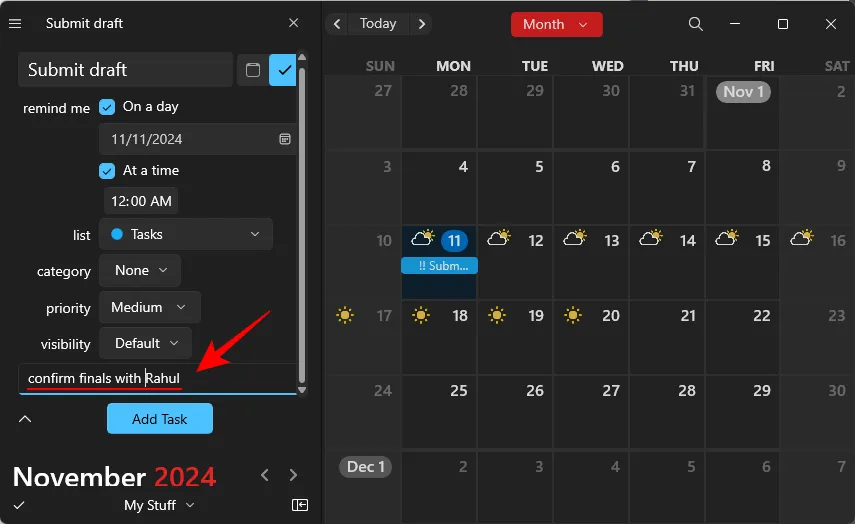
- Por último, haga clic en Agregar tarea para guardar su nueva tarea.
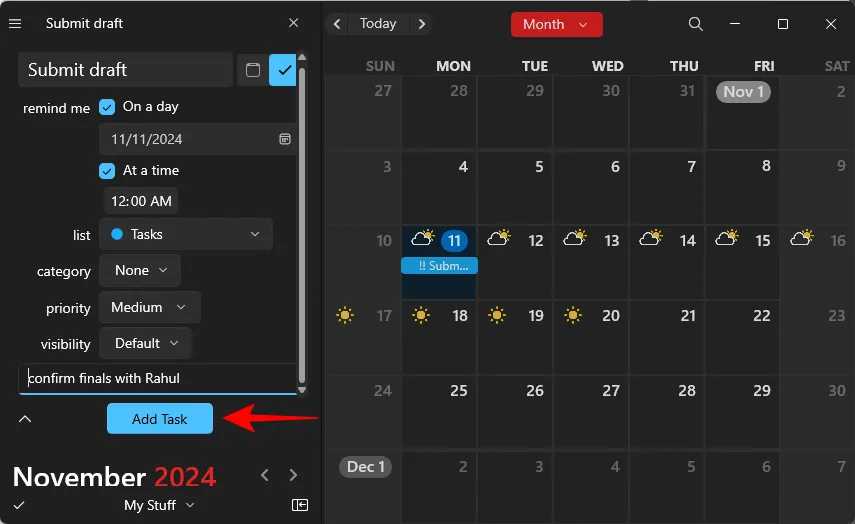
- Su tarea se agregará exitosamente con la configuración especificada.

Creación de tareas con lenguaje natural
Al igual que los eventos, las tareas también se pueden crear con frases sencillas y naturales. Siga estos pasos:
- Haga clic en el icono + en la esquina superior izquierda.
- Escriba los detalles de su tarea en un formato simple.
- Utilice el interruptor para cambiar al modo de creación de tareas.
- Puedes decirle a Fantastical que quieres crear una tarea usando términos como “tarea”, “recordatorio”, “por hacer” o “[]”.
- Especifique la fecha y la hora para la creación de la tarea.
- Indique la prioridad de la tarea con signos de exclamación (1 para baja, 2 para media y 3 para alta prioridad).
- Si trabaja con varias listas, aclare qué lista utilizar escribiendo una barra (/) seguida del nombre de la lista.
- Presione Enter para crear la tarea.
La tarea se agregará a tu calendario y, una vez completada, podrás marcarla marcando la casilla junto a ella.
Tareas de edición en la aplicación Fantastical en Windows
Ajustar tareas en la aplicación Fantastical es un proceso sencillo. Siga estos pasos para editarlas:
Modificación de tareas
Para modificar una tarea existente, haga clic en ella para ingresar al modo de edición.
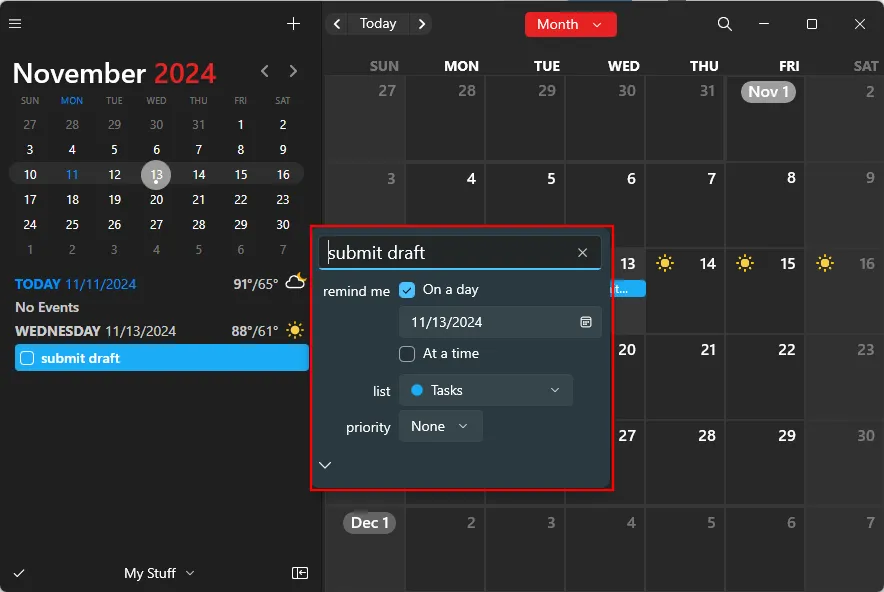
Realice los cambios deseados en el cuadro de edición, que se guardará automáticamente.
Eliminar tareas
Para eliminar una tarea, haga clic derecho sobre ella en el calendario y seleccione Eliminar .
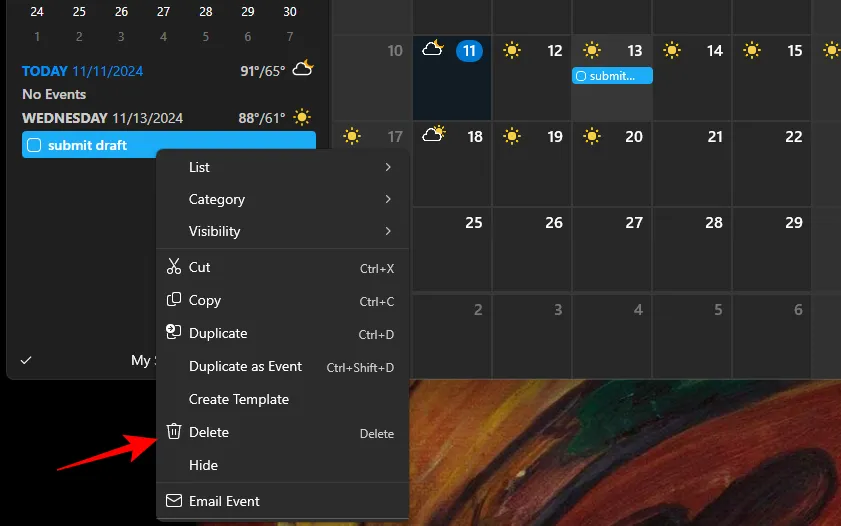
Como alternativa, haga clic primero en la tarea y luego en cualquier otro lugar para cerrar el cuadro de edición mientras mantiene la tarea seleccionada. A continuación, presione la tecla Eliminar y confirme seleccionando Eliminar cuando se le solicite.
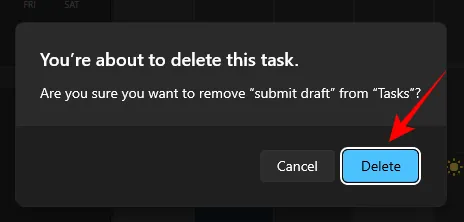
Estas son las formas de crear y modificar tareas dentro de la aplicación Fantastical. Fantastical, única entre las aplicaciones de gestión de tareas, interpreta automáticamente oraciones simples y naturales para la creación de tareas y eventos, lo que permite una experiencia de usuario más fluida.



Deja una respuesta