Pasos para resolver el error WIN32K_CRITICAL_FAILURE
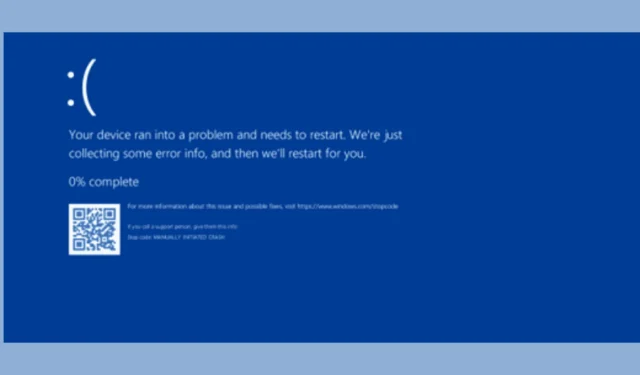
El error WIN32K_CRITICAL_FAILURE , acompañado de un código de comprobación de errores de 0x164, surge de problemas relacionados con el Win32k.syscontrolador de Windows. Este controlador desempeña un papel fundamental en el manejo de gráficos en modo usuario, elementos gráficos básicos y administración de ventanas. Por lo general, este error indica problemas con el subsistema de gráficos o desafíos en la interacción entre Windows y el hardware.
Comience por verificar que todos los componentes del sistema estén instalados correctamente, en particular los nuevos, y asegúrese de que no haya polvo ni residuos dentro del gabinete. Si ha realizado overclocking en su sistema, podría surgir inestabilidad, por lo que debe revisar sus configuraciones y ajustarlas según sea necesario.
Cómo solucionar el error WIN32K_CRITICAL_FAILURE
1. Actualice su controlador de gráficos
- Presione Windows + R para iniciar el cuadro de diálogo Ejecutar .
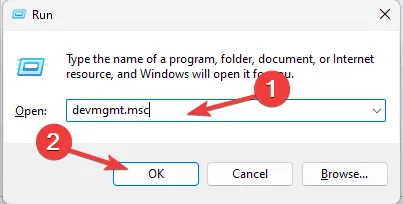
- Ingrese devmgmt.msc y presione OK para acceder al Administrador de dispositivos .
- Dentro de la lista de dispositivos, busque y expanda Adaptadores de pantalla .
- Haga clic derecho en su controlador de gráficos y seleccione Actualizar controlador en el menú desplegable.
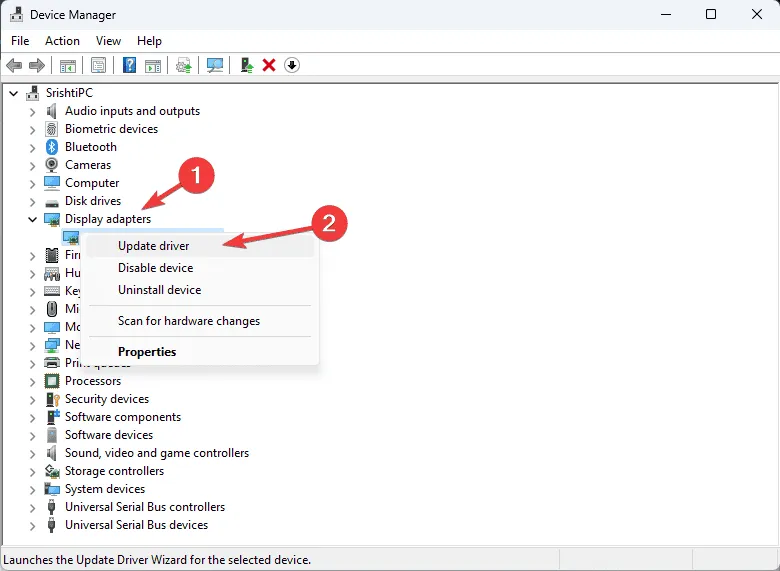
- Seleccione Buscar controladores automáticamente y siga las instrucciones para finalizar el proceso.
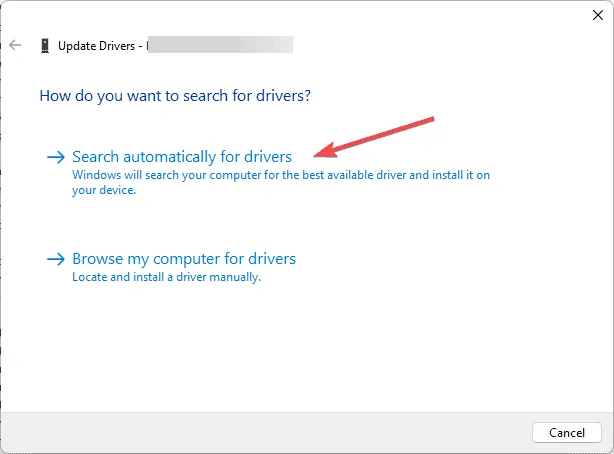
Windows intentará encontrar el controlador más adecuado; si no lo logra, visite el sitio web del fabricante para obtener la versión más reciente. Como alternativa, considere utilizar una herramienta de actualización de controladores confiable para asegurarse de que sus controladores estén actualizados. En los casos en los que una actualización reciente podría ser la culpable del error WIN32K_CRITICAL_FAILURE , puede volver a una versión anterior del controlador:
- Abra nuevamente el Administrador de dispositivos y expanda Adaptadores de pantalla .
- Haga clic derecho en el controlador de gráficos y seleccione Propiedades .
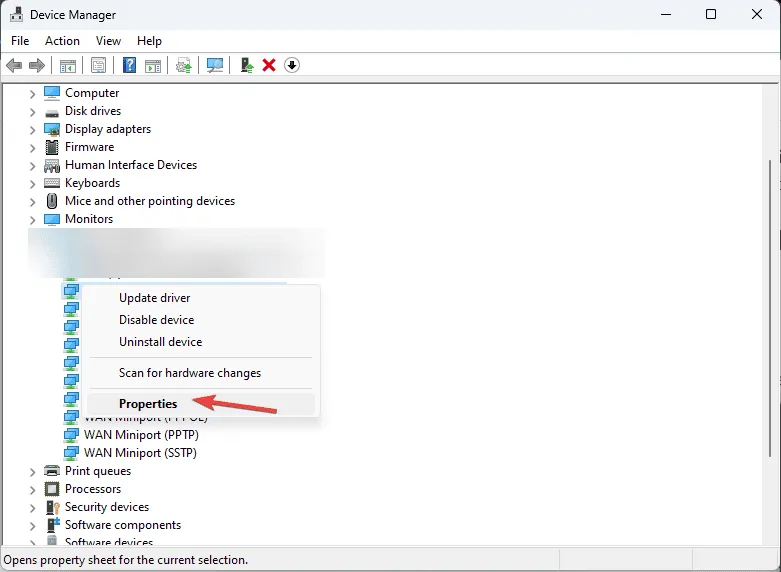
- Vaya a la pestaña Controlador y haga clic en el botón Revertir controlador .
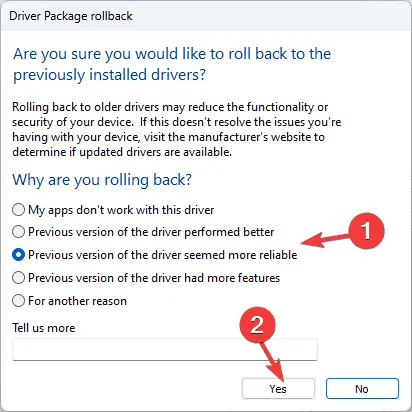
- Seleccione el motivo de la reversión en la pantalla siguiente y confirme haciendo clic en Sí .
2. Busque actualizaciones de Windows
- Presione Windows+ Ipara abrir la aplicación Configuración .
- Vaya a Windows Update y haga clic en el botón Buscar actualizaciones .
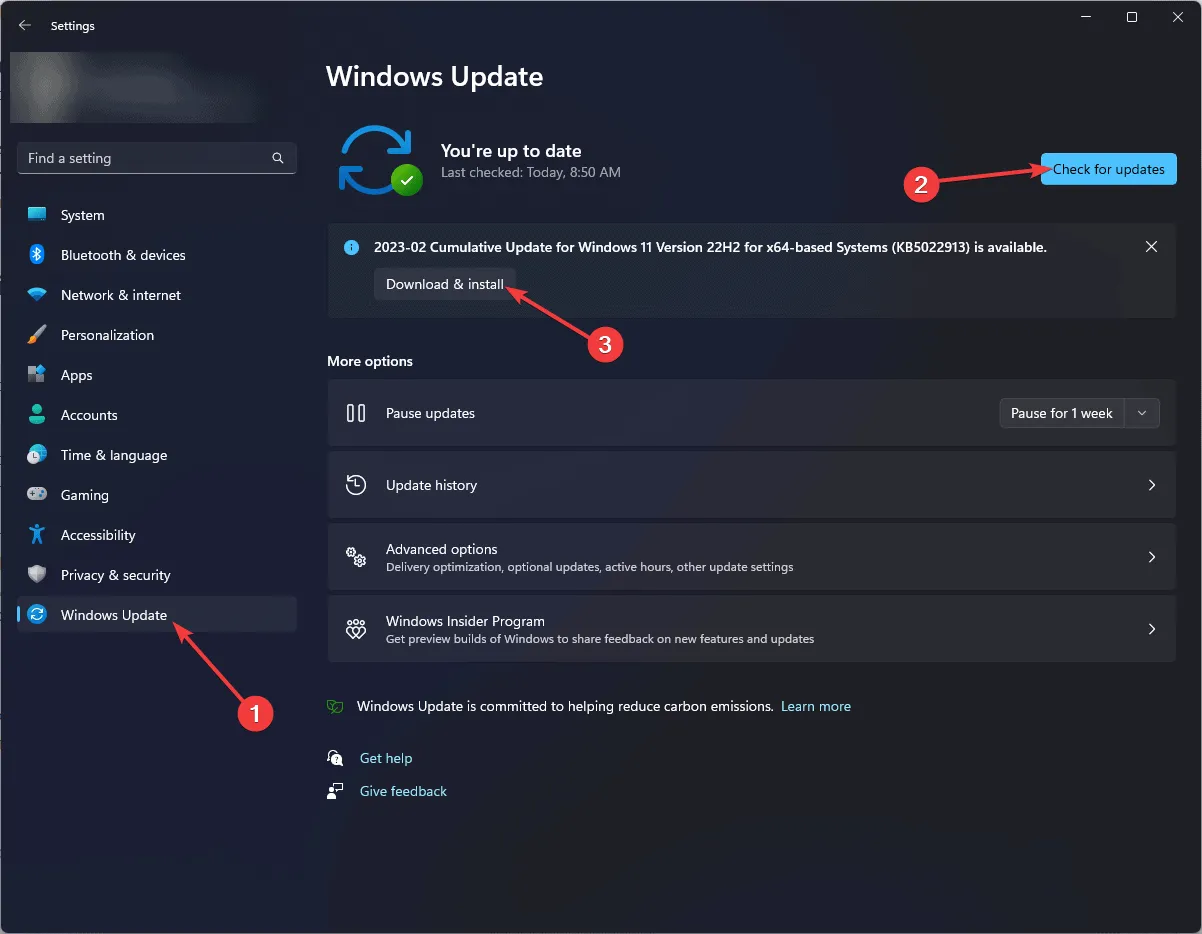
- Si hay una actualización disponible, seleccione Descargar e instalar para actualizar su sistema y reiniciar si se le solicita.
3. Ejecute la herramienta de diagnóstico de memoria de Windows
- Presione la Windows tecla , escriba diagnóstico de memoria de Windows en el campo de búsqueda y seleccione Abrir en las opciones.
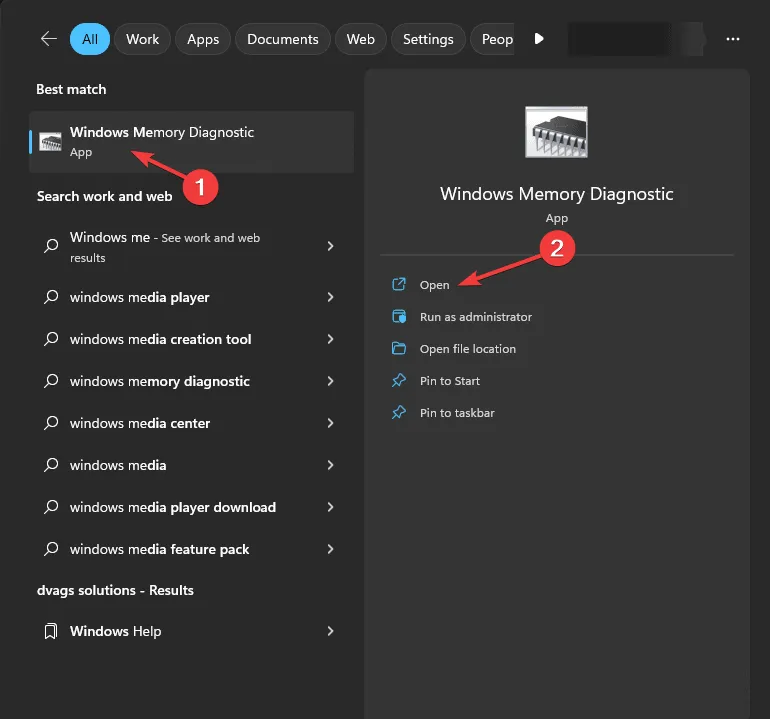
- Haga clic en Reiniciar ahora y verifique si hay problemas .
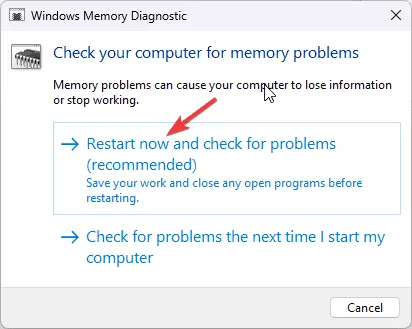
- El sistema se reiniciará y verificará si hay problemas de memoria durante el proceso de inicio.
Una vez finalizado el análisis, inicie sesión en su computadora normalmente para ver los resultados. Si se detecta algún problema, es posible que deba volver a colocar la RAM y realizar otro análisis. Los errores repetidos pueden indicar que es necesario reemplazar la RAM.
4. Ejecutar un escaneo SFC
- Presione la Windows tecla , escriba cmd en el cuadro de búsqueda y seleccione Ejecutar como administrador de la lista.
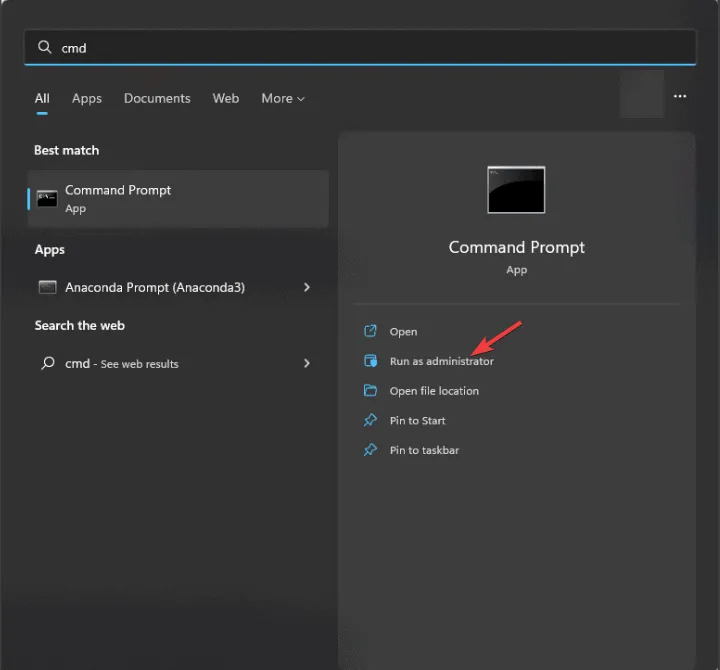
- Para verificar y reparar archivos del sistema faltantes o dañados, ingrese el comando:
sfc /scannowy presione Enter.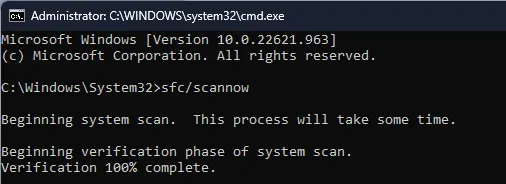
- Espere a que finalice el comando y luego reinicie su computadora para aplicar los cambios.
5. Desactivar la aceleración de hardware
- Presione Windows+ Ipara abrir la Configuración .
- Vaya a Sistema y luego seleccione Pantalla .
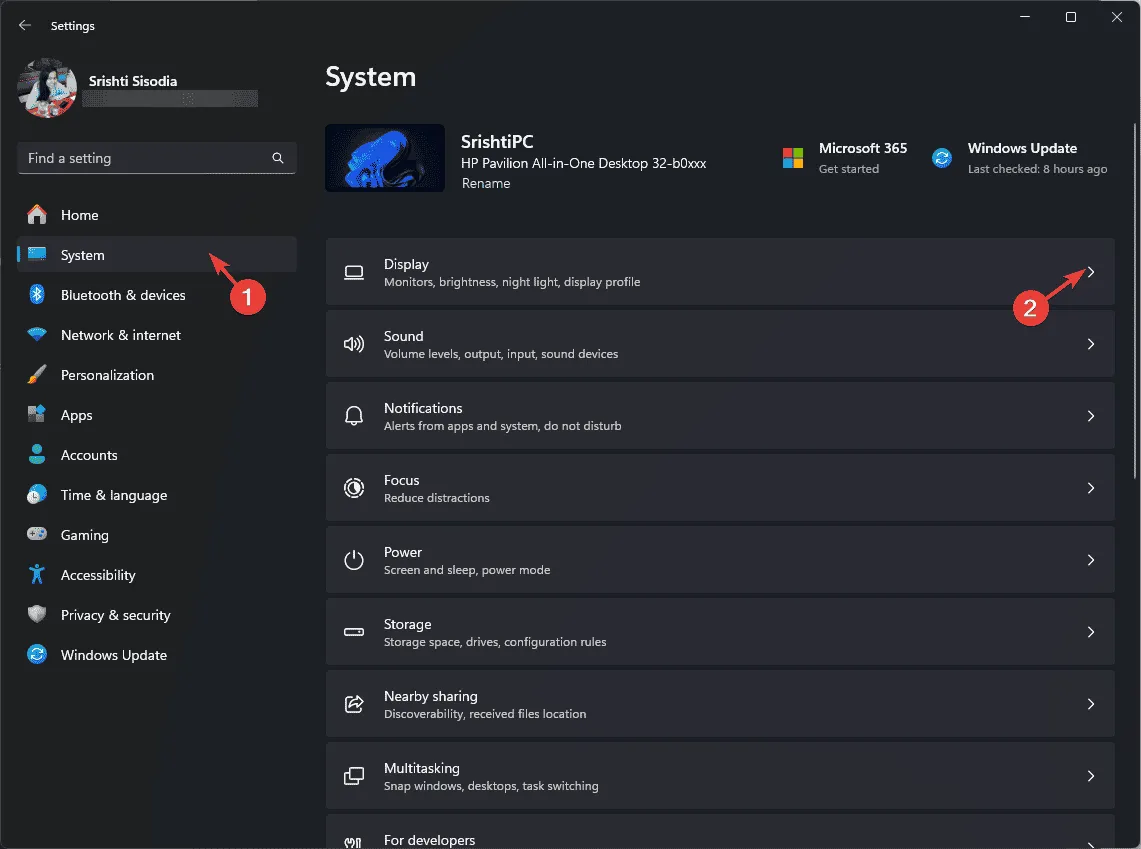
- Desplácese hacia abajo para encontrar Configuraciones relacionadas y haga clic en Gráficos .
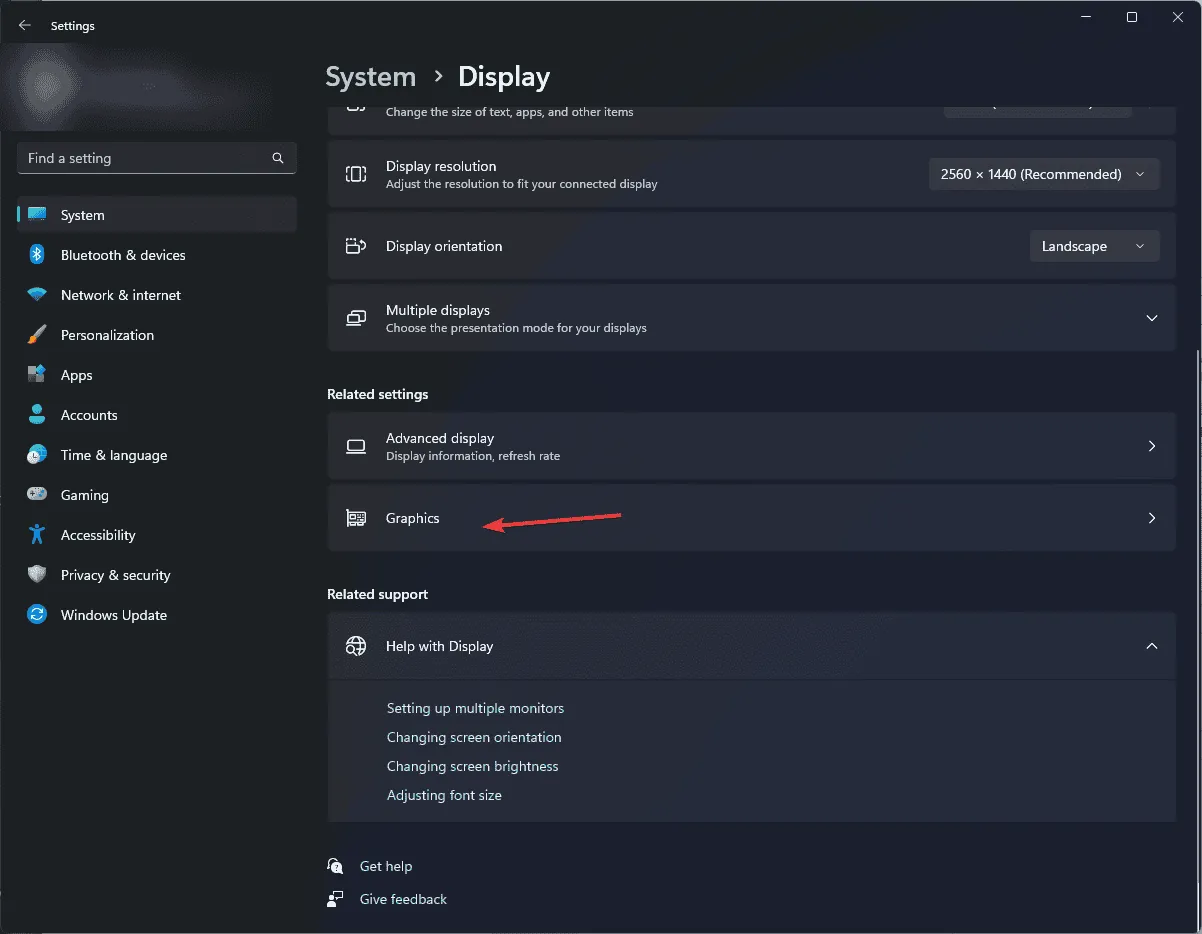
- En la sección Configuración predeterminada, seleccione Cambiar configuración de gráficos predeterminada .
- En la siguiente pantalla, busque la Programación de GPU acelerada por hardware y desactívela.
- Reinicie su computadora para efectuar estos cambios.
También es posible que desees deshabilitar la aceleración de hardware en aplicaciones como Chrome y Office para aliviar el error WIN32K_CRITICAL_FAILURE .
6. Realice un arranque limpio de su computadora
- Presione Windows + R para abrir el cuadro de diálogo Ejecutar .
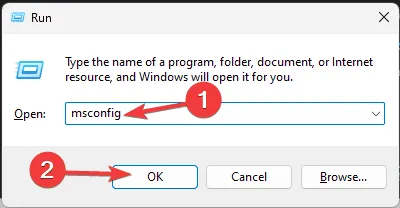
- Escriba msconfig y haga clic en Aceptar para acceder a la ventana Configuración del sistema .
- Vaya a la pestaña Servicios , marque Ocultar todos los servicios de Microsoft y haga clic en Deshabilitar todos .

- Cambie a la pestaña Inicio y haga clic en Abrir Administrador de tareas .
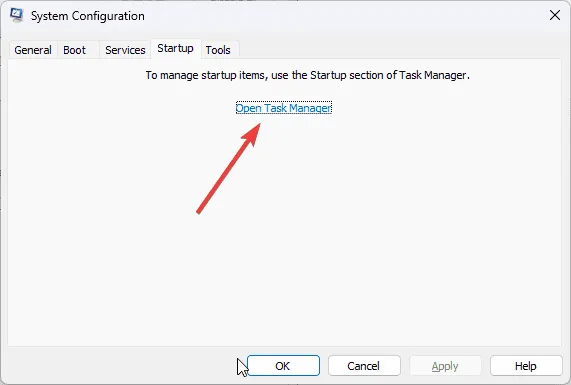
- En el Administrador de tareas, seleccione cada elemento Habilitado individualmente y haga clic en Deshabilitar , luego cierre la ventana.
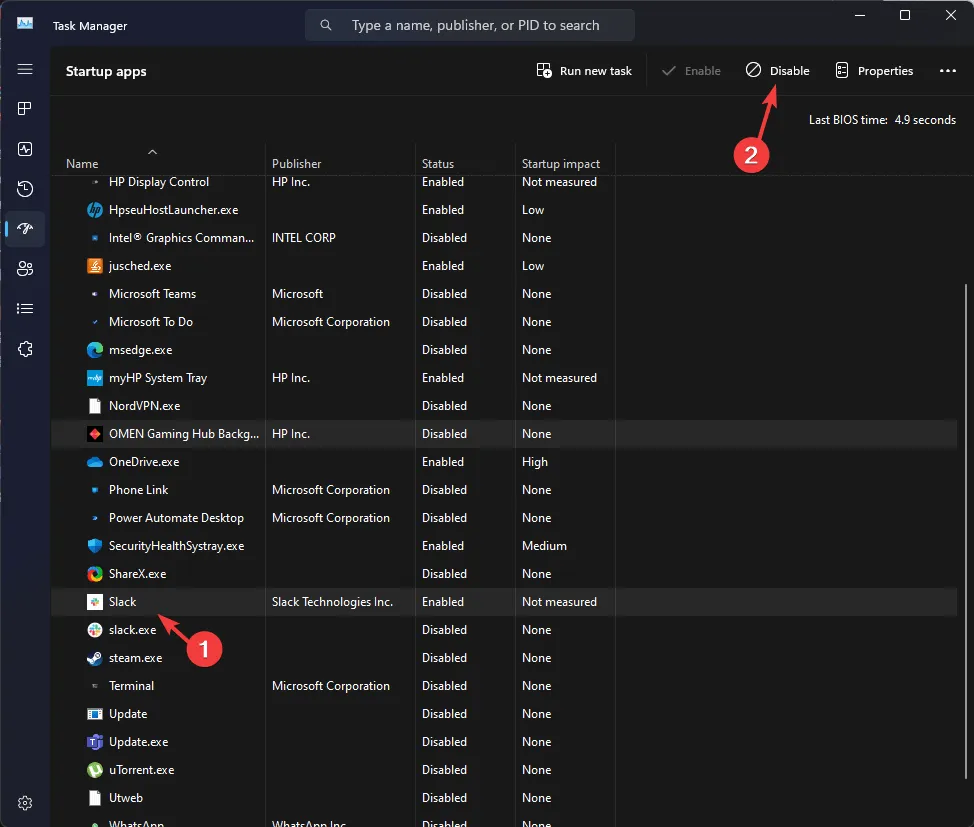
- Regrese a la ventana Configuración del sistema, haga clic en Aplicar y luego en Aceptar para guardar los cambios.

- Haga clic en Reiniciar para reiniciar su PC en un estado de inicio limpio.
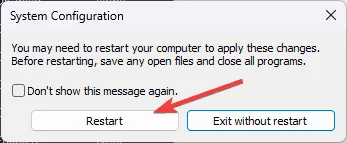
Después de reiniciar, activa cada servicio y elemento de inicio de a uno por vez para identificar la fuente del error BSOD. Si ninguno de estos elementos parece causar el problema, puedes revertir estos pasos para que tu PC vuelva al modo normal.
7. Reinstalar Windows
Creación de medios de instalación
- Usando otra computadora, visite la página de Descarga de software de Microsoft y haga clic en Descargar ahora .
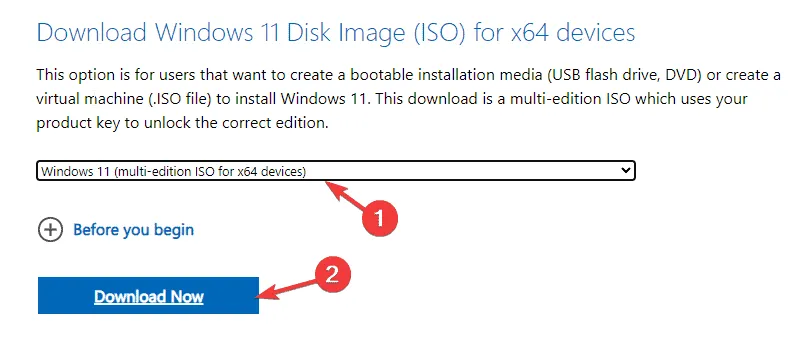
- Después de la descarga, haga doble clic en la herramienta para abrirla y confirmar en el mensaje de UAC.
- En la configuración de Windows 11, haga clic en Aceptar para dar su consentimiento a los acuerdos de licencia.

- Inserte su unidad flash USB, seleccione la opción Unidad flash USB y continúe haciendo clic en Siguiente .
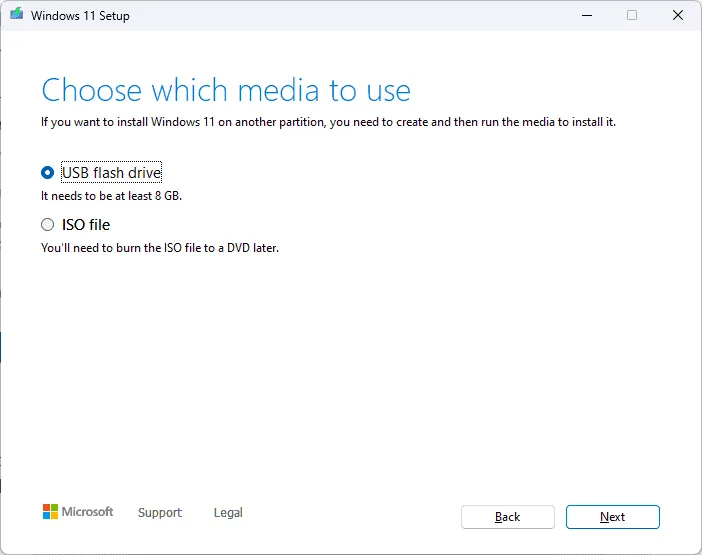
- Seleccione el idioma, la edición y la arquitectura deseados, luego haga clic en Siguiente .
- Seleccione el dispositivo USB y haga clic en Siguiente .
- Siga las instrucciones restantes en pantalla, haga clic en Finalizar y expulse la unidad USB de forma segura.
Reinstalación de Windows
- Conecte la unidad USB a la computadora con problemas y presione Windows+ Epara abrir el Explorador de archivos.
- Navegue hasta el directorio raíz de la unidad USB, busque el archivo setup.exe , haga doble clic en él y seleccione Sí.
- Haga clic en Cambiar y elija una de las siguientes opciones:
- Conservar archivos y aplicaciones personales : conserve datos, aplicaciones y configuraciones personales.
- Conservar solo archivos personales : mantiene datos y configuraciones, pero elimina aplicaciones.
- No conservar nada : elimina todas las configuraciones, datos y aplicaciones.
- Seleccione su opción y haga clic en Instalar para comenzar a reinstalar Windows 11.
El equipo se reiniciará varias veces y aparecerá la pantalla de inicio de sesión. Si todo lo demás falla, considere comunicarse con el soporte técnico de Microsoft para obtener más ayuda.
En resumen, para resolver el error WIN32K_CRITICAL_FAILURE es necesario asegurarse de que todos los componentes de la CPU estén instalados de forma segura, asegurarse de que el sistema Windows esté actualizado, ejecutar un análisis SFC, realizar un diagnóstico de memoria, actualizar el controlador de gráficos, deshabilitar la aceleración de hardware, entre otras posibles soluciones.
Si se encuentra con frecuencia con errores de pantalla azul de la muerte, comprender sus causas más comunes puede resultar de ayuda. Para obtener información completa, consulte esta guía.
Si tiene alguna consulta o comentario sobre este error BSoD, no dude en compartirlo en los comentarios a continuación.



Deja una respuesta