Cómo evitar cargos de actualización de $30 después del retiro de Windows 10 en 2025
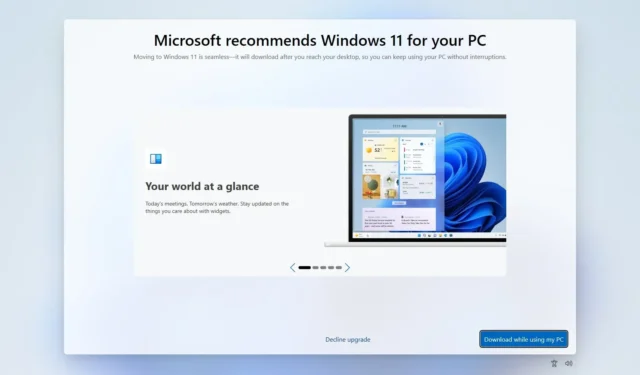
- Microsoft ha anunciado que proporcionará soporte extendido para los usuarios de Windows 10 después de 2025, aunque a un costo de $30.
- Este servicio está limitado a parches de seguridad, careciendo de nuevas funciones, correcciones o asistencia técnica.
- La estrategia más eficaz para evitar este cargo es actualizar a Windows 11 lo antes posible.
- Esta ruta de actualización está disponible incluso si su hardware no cumple con los requisitos mínimos especificados.
El fin del soporte para Windows 10 está previsto para el 14 de octubre de 2025. Por primera vez, Microsoft ofrecerá a los consumidores habituales acceso a un programa de Actualizaciones de seguridad extendidas (ESU) por una tarifa de 30 dólares para seguir recibiendo actualizaciones esenciales. Sin embargo, uno puede evitar este gasto actualizando a Windows 11, para el cual Microsoft actualmente permite la activación utilizando una clave de producto de Windows 10 existente.
Por qué deberías actualizar a Windows 11 en lugar de optar por ESU
La transición a Windows 11 es el método más sencillo para evitar la tarifa de ESU y, al mismo tiempo, garantizar actualizaciones de seguridad constantes. Al utilizar su clave de producto de Windows 10, puede activar sin problemas una actualización gratuita o realizar una instalación limpia de Windows 11, lo que garantiza actualizaciones de seguridad y funciones sin costo adicional.
Incluso si su dispositivo no cumple con los requisitos oficiales de hardware para Windows 11, aún es posible instalar el sistema operativo eludiendo estas limitaciones. Tenga en cuenta que al hacer esto, la máquina queda en un estado de «no compatible», lo que significa que Microsoft no brindará ninguna garantía de compatibilidad o soporte. Si bien los problemas con dispositivos no compatibles son poco frecuentes, pueden ocurrir.
¿Debería considerar la tarifa de $30?
Si está considerando pagar 30 dólares por el ESU, es importante tener en cuenta que solo le proporcionará un año de actualizaciones centradas exclusivamente en la seguridad. A diferencia del soporte técnico habitual, este programa no incluye nuevas funciones, correcciones de errores ni asistencia técnica, lo que lo convierte en una solución limitada y a corto plazo. Microsoft comenzará el proceso de inscripción para el ESU a medida que se acerque la fecha de finalización del soporte técnico de Windows 10.
¿Qué opción de actualización es mejor para usted?
Existen varios enfoques para actualizar su sistema a Windows 11 según sus necesidades específicas:
- Actualización en el lugar: este método mantiene sus archivos, aplicaciones y la mayoría de las configuraciones, lo que facilita una transición más sencilla.
- Instalación limpia: este proceso inicia una nueva instalación de Windows 11 y borra todos los datos anteriores. Se recomienda para lograr un rendimiento óptimo y menos complicaciones, pero recuerda hacer una copia de seguridad de tus archivos antes de continuar.
Esta guía detallará las estrategias más simples para actualizar de Windows 10 a Windows 11, lo que le permitirá evitar costos adicionales y experimentar las últimas características de Windows.
- Actualice Windows 10 a Windows 11 de forma gratuita en hardware compatible
- Actualice Windows 10 a Windows 11 de forma gratuita en hardware no compatible
Actualice Windows 10 a Windows 11 de forma gratuita en hardware compatible
Los usuarios de Windows 10 tienen varias opciones para actualizar a Windows 11, siendo Windows Update y la instalación limpia los métodos más sencillos.
Actualice el hardware compatible a través de Windows Update
Para actualizar su sistema Windows 10 a Windows 11 a través de Windows Update, siga estos pasos:
-
Abra Configuración en Windows 10.
-
Seleccione Actualización y seguridad .
-
Haga clic en Windows Update .
-
Pulse el botón “Buscar actualizaciones” .
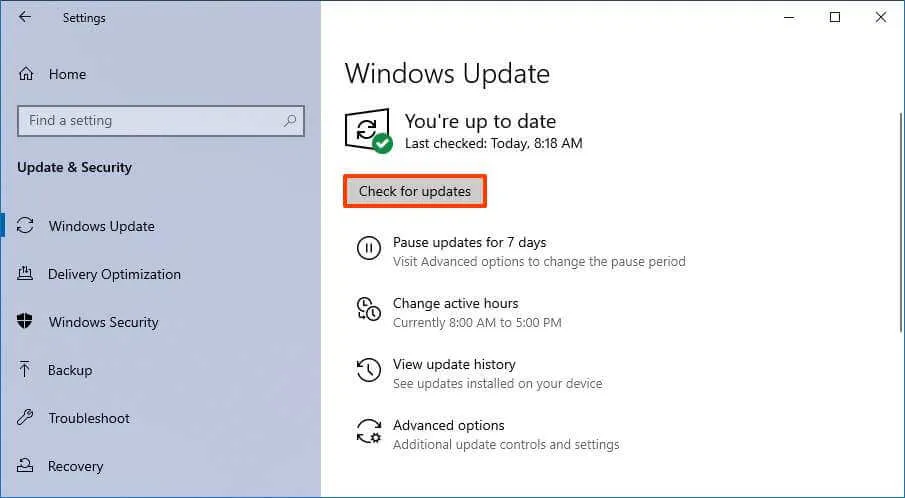
-
Haga clic en el botón “Descargar e instalar” .
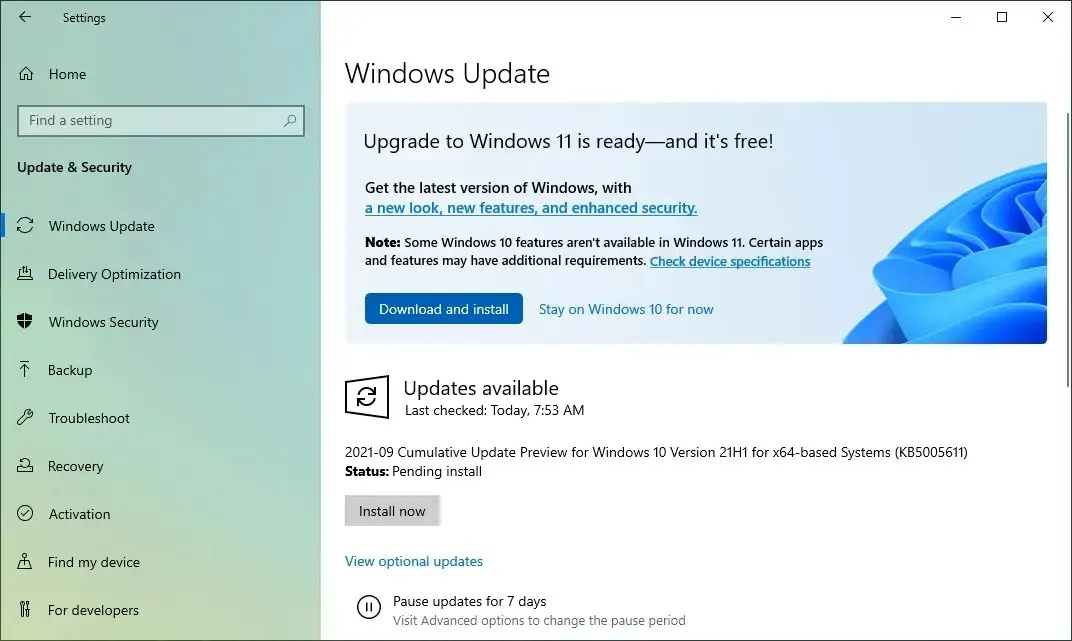
-
Pulse el botón Reiniciar ahora .
Una vez completados estos pasos, Windows 11 se instalará correctamente en su computadora.
Alternativamente, también puede realizar una actualización en el lugar utilizando el Asistente de instalación y un archivo ISO.
Actualice el hardware compatible mediante una instalación limpia
Para realizar una instalación limpia de Windows 11 en una máquina con Windows 10, siga estos pasos:
-
Arranque su PC usando la unidad flash USB de Windows 11 .
-
Presione cualquier tecla para continuar.
-
Seleccione el idioma y formato de instalación que prefiera.
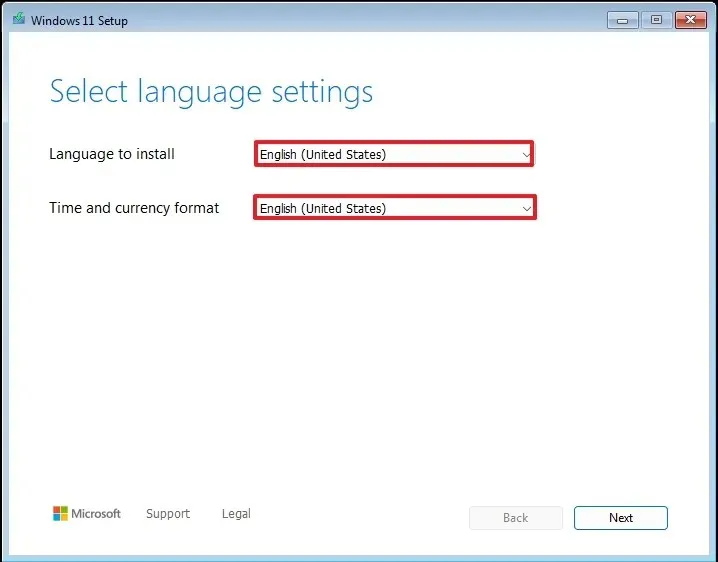
-
Haga clic en el botón Siguiente .
-
Seleccione su teclado y método de entrada.
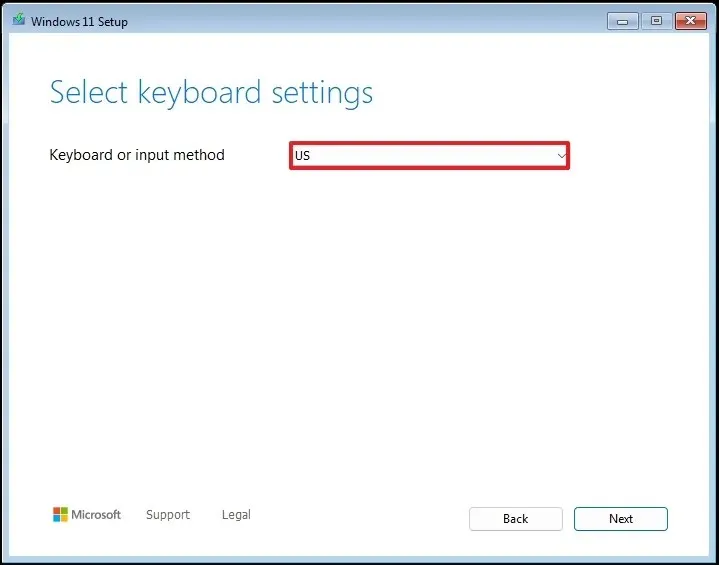
-
Haga clic en el botón Siguiente .
-
Elija la opción “Instalar Windows 11” .
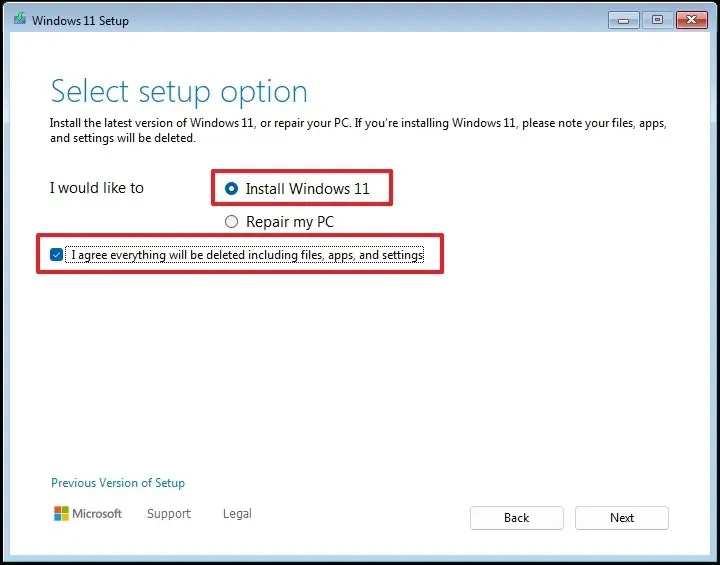
-
Marque la casilla “Acepto todo” para confirmar que el proceso borrará todos los datos del dispositivo.
-
Seleccione la opción “No tengo una clave de producto” .
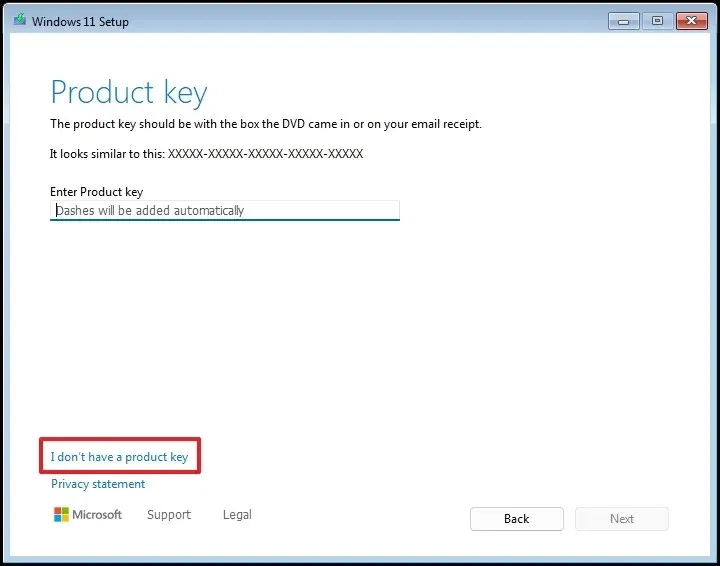 Nota rápida: La PC se activará automáticamente usando la clave de producto de Windows 10 anterior.
Nota rápida: La PC se activará automáticamente usando la clave de producto de Windows 10 anterior. -
Elija la versión de “Windows 11” que activa su clave de licencia (si corresponde).
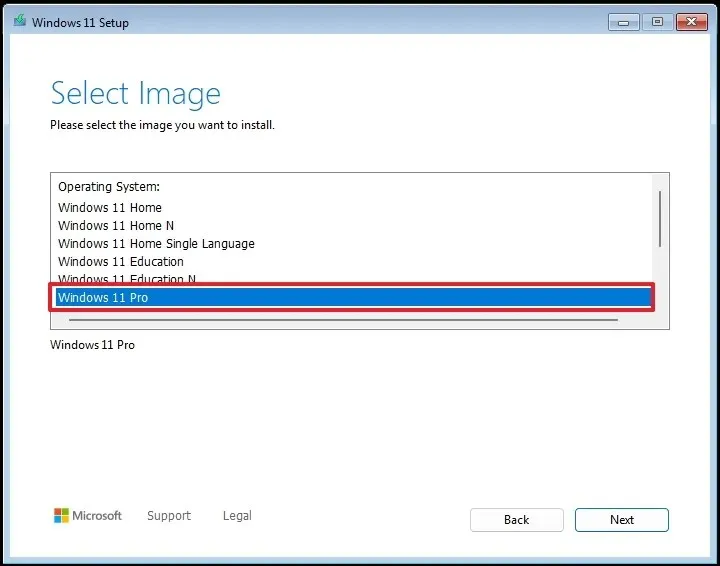
-
Haga clic en el botón Siguiente .
-
Haga clic en el botón Aceptar .
-
Seleccione cada partición de su disco duro donde desea instalar Windows 11 y haga clic en el botón Eliminar . (Normalmente, la “Unidad 0” contiene todos los archivos de instalación).
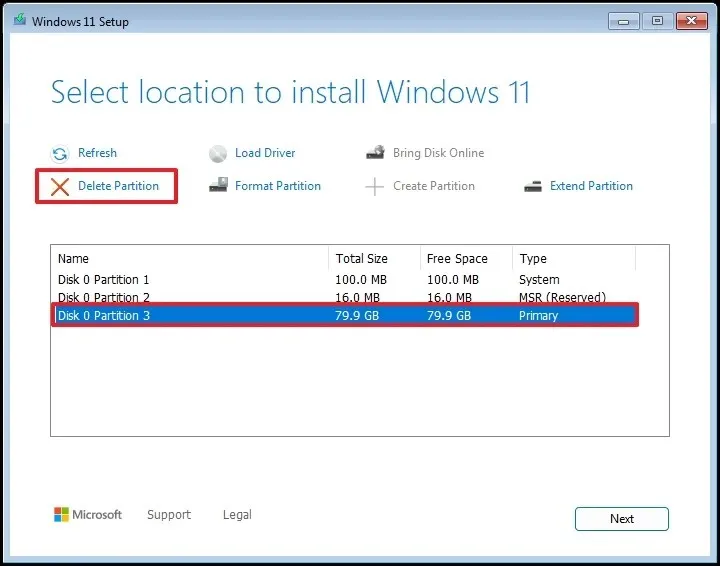
-
Seleccione el disco duro (Unidad 0 Espacio no asignado) para instalar el sistema operativo.
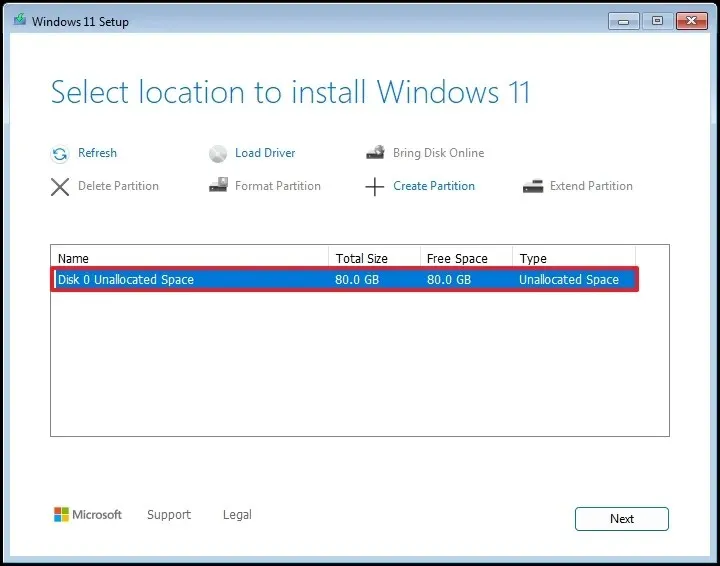
-
Haga clic en el botón Siguiente .
-
Haga clic en el botón Instalar .
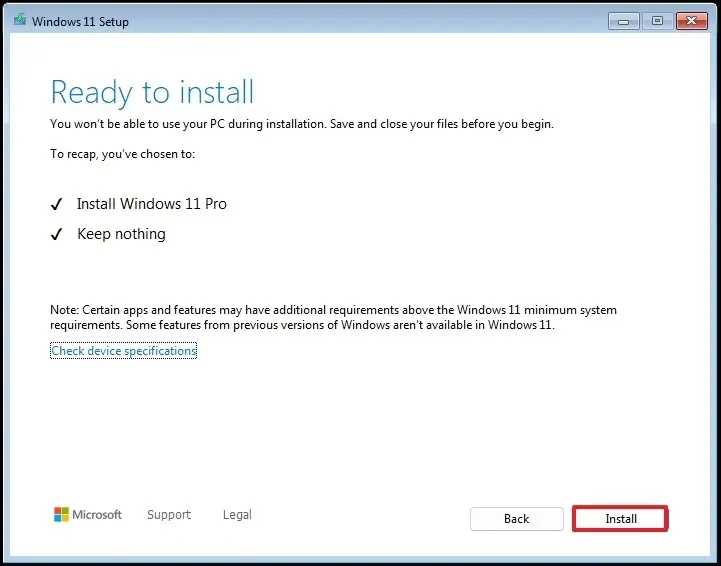
Después de completar estos pasos, deberá continuar con la experiencia lista para usar (OOBE) para configurar su cuenta y configurar sus opciones de privacidad.
Además de utilizar una unidad de arranque USB, también puedes realizar una instalación limpia de Windows 11 utilizando un archivo ISO o la herramienta de creación de medios.
Actualice Windows 10 a Windows 11 de forma gratuita en hardware no compatible
Si su dispositivo con Windows 10 no cumple con los criterios mínimos de hardware, la actualización a Windows 11 sigue siendo una opción. Puede realizar una actualización en el lugar o una instalación limpia; sin embargo, se necesitarán pasos adicionales.
Desde mi punto de vista, es recomendable ejecutar una instalación limpia en lugar de una actualización en el lugar para hardware no compatible, ya que reduce la probabilidad de experimentar problemas durante y después del proceso de actualización.
Actualizar hardware no compatible mediante archivo ISO
El procedimiento para instalar la última versión de Windows 11 en hardware no compatible implica descargar y montar el archivo ISO oficial y ejecutar un comando específico para iniciar la instalación sin cumplir los requisitos del sistema.
1. Descargue el archivo ISO de Windows 11
Para obtener el archivo ISO para instalar la actualización de funciones en hardware no compatible, siga estos pasos:
-
Seleccione la opción Windows 11 en la sección “Descargar imagen de disco (ISO) de Windows 11 para dispositivos x64”.
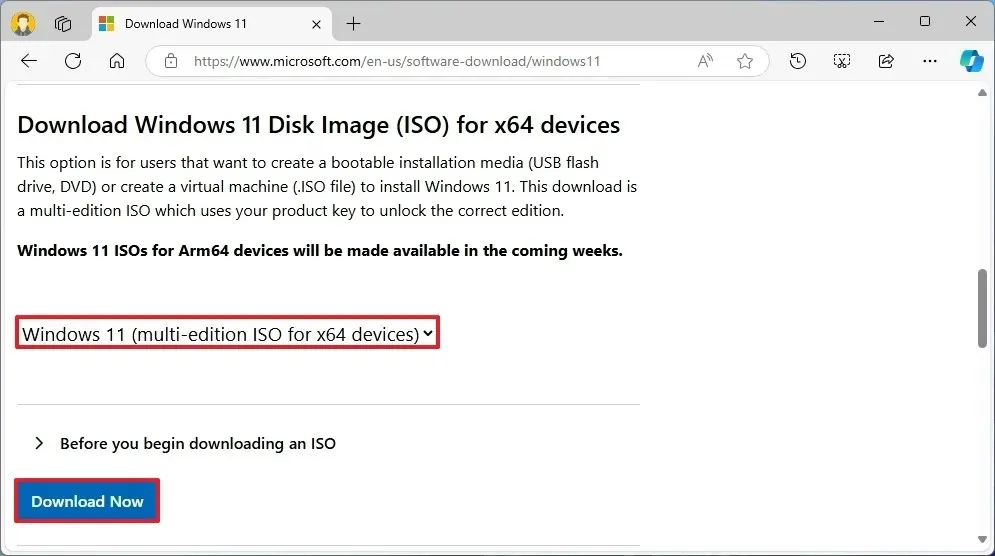
-
Haga clic en el botón Descargar .
-
Elija su idioma de instalación.
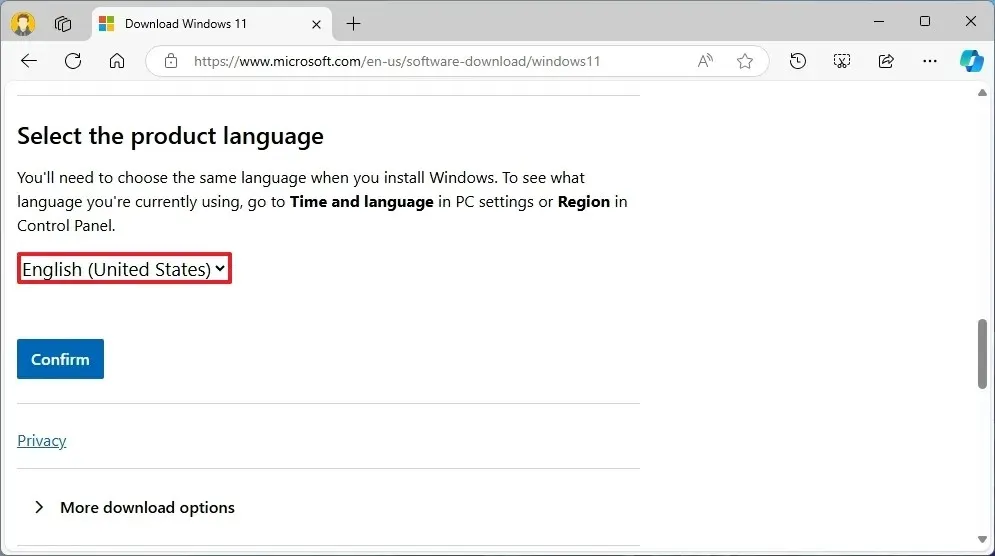
-
Haga clic en el botón Confirmar .
-
Haga clic en el botón Descargar para guardar el archivo ISO en su computadora.
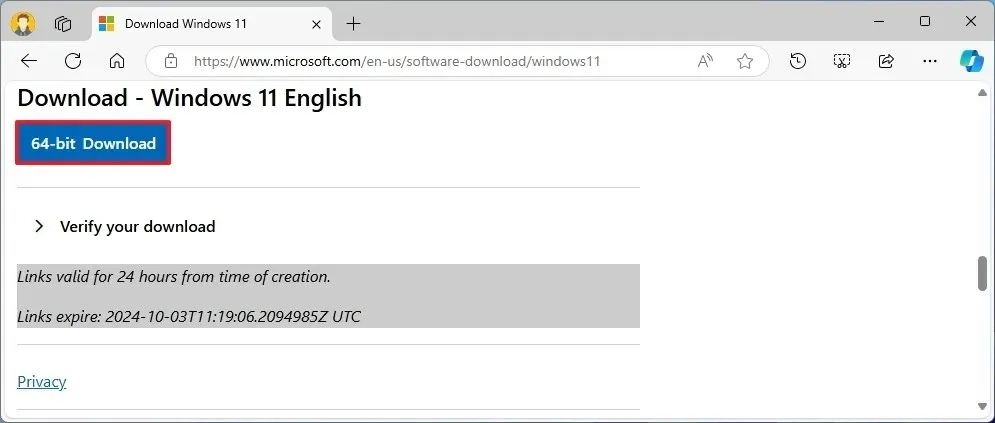
Una vez que complete estos pasos, puede montar el archivo ISO de Windows 11 para iniciar el proceso de instalación.
2. Proceso de actualización para equipos no compatibles
Para actualizar un dispositivo que no cumple con los requisitos de Windows 11, siga estos pasos:
-
Abra el Explorador de archivos (tecla Windows + E).
-
Navegue hasta la ubicación del archivo ISO de Windows 11.
-
Haga clic derecho en el archivo ISO, seleccione el submenú Abrir con y elija la opción Explorador de Windows .
-
Confirme la letra de unidad asignada para los archivos de instalación.
-
Abra el menú Inicio .
-
Busque Símbolo del sistema , haga clic derecho en el resultado correspondiente y seleccione Ejecutar como administrador .
-
Ingrese el siguiente comando para acceder a la ubicación con los archivos de instalación, ajustando la letra según sea necesario:
J:Sustituya “J” con la letra de unidad adecuada.
-
(Opcional) Haga clic en “Cambiar cómo el programa de instalación de Windows descarga actualizaciones” .
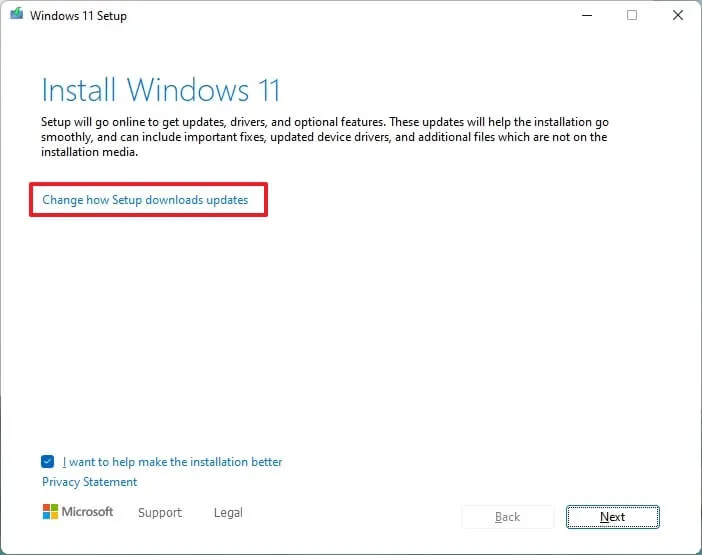
-
Seleccione la opción “No ahora” .
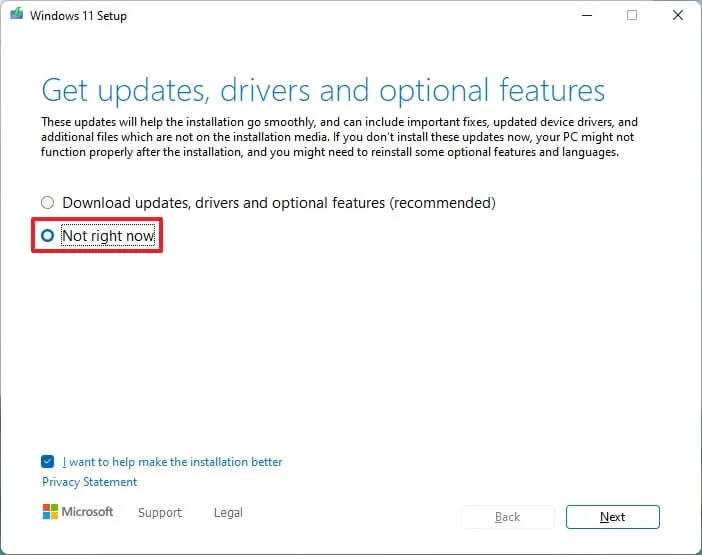
-
Haga clic en el botón Siguiente .
-
Marca la opción “Conservar archivos, configuraciones y aplicaciones” .
-
Haga clic en el botón Instalar para continuar con la actualización mientras conserva sus archivos y aplicaciones.
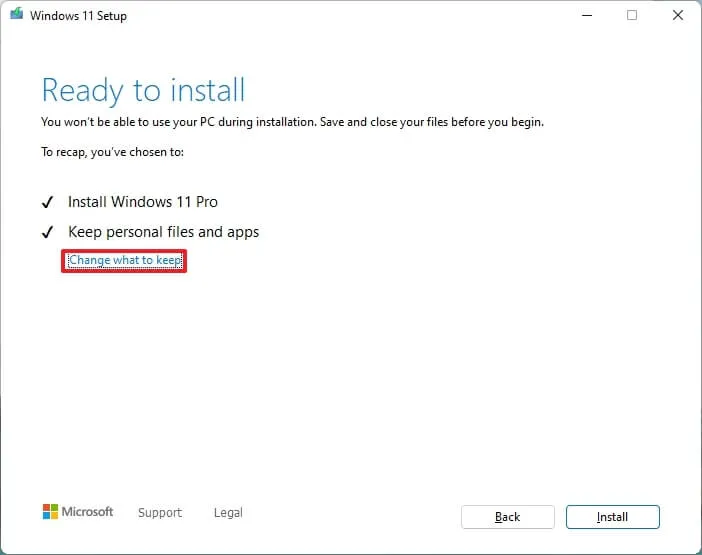
Después de completar estos pasos, Windows 10 se actualizará a Windows 11. Como se trata de un proceso de actualización, no necesitará configurar la experiencia inmediata (OOBE) y sus archivos y aplicaciones se conservarán.
Actualizar hardware no compatible mediante una instalación limpia
Si desea actualizar su sistema a Windows 11 mediante una instalación limpia, primero deberá descargar el archivo ISO oficial y usar una herramienta como Rufus para crear un dispositivo USB de arranque. Después de esta configuración, inicie su computadora desde la unidad flash USB y continúe con el proceso de instalación.
1. Descargar archivo ISO de Windows 11
Para obtener el archivo ISO oficial de Windows 11, siga estos pasos:
-
Elija la opción Windows 11 en la sección “Descargar imagen de disco (ISO) de Windows 11 para dispositivos x64”.
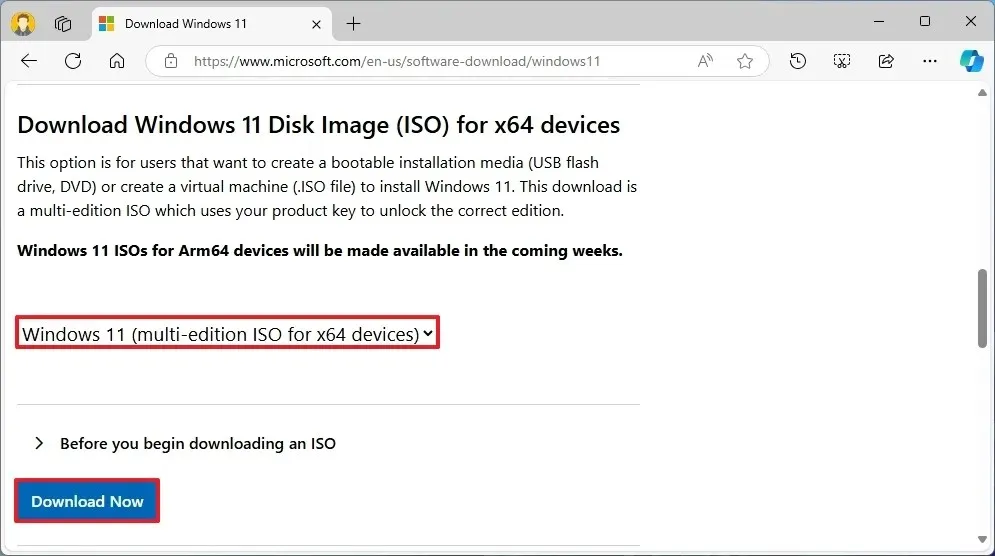
-
Haga clic en el botón Descargar .
-
Elija su idioma de instalación preferido.
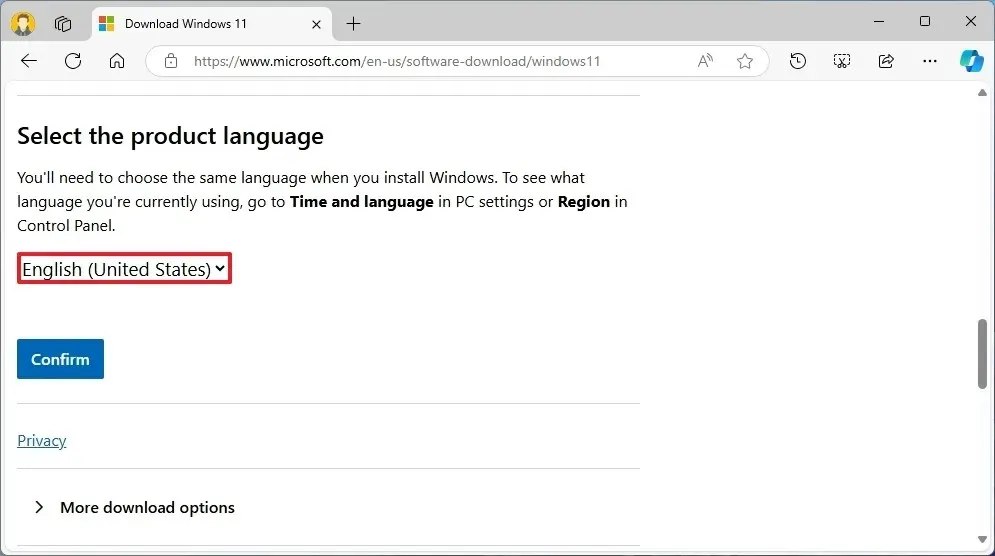
-
Haga clic en el botón Confirmar .
-
Seleccione el botón Descargar para proteger el archivo ISO de Windows 11 en su sistema.
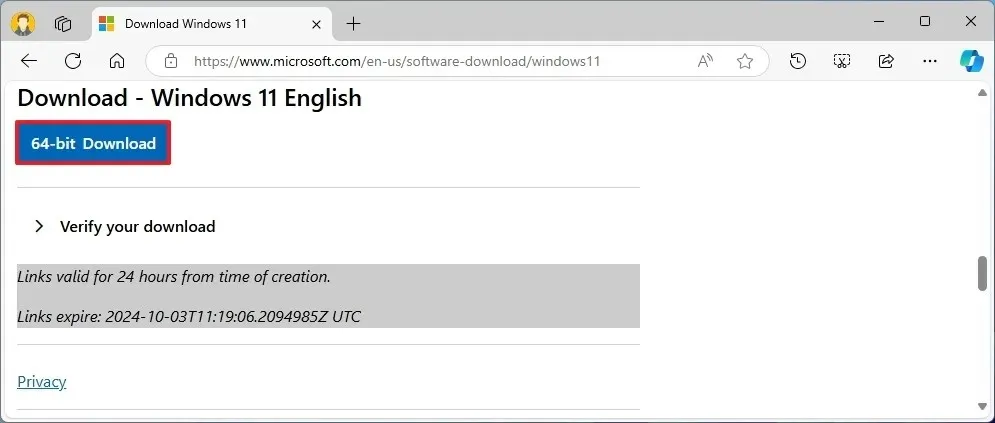
Una vez que haya completado estos pasos, utilice el archivo ISO de Windows 11 para crear un medio de instalación.
2. Crear un medio de arranque de Windows 11
Para fabricar un medio de arranque USB de Windows 11, conecte una unidad flash USB con al menos 8 GB de capacidad y siga estas instrucciones:
-
Descargue la última versión que se encuentra en la sección “Descargar”.
-
Seleccione la unidad flash USB en la configuración “Dispositivo”.
-
Haga doble clic en el ejecutable para abrir la herramienta.
-
Haga clic en el botón Seleccionar .
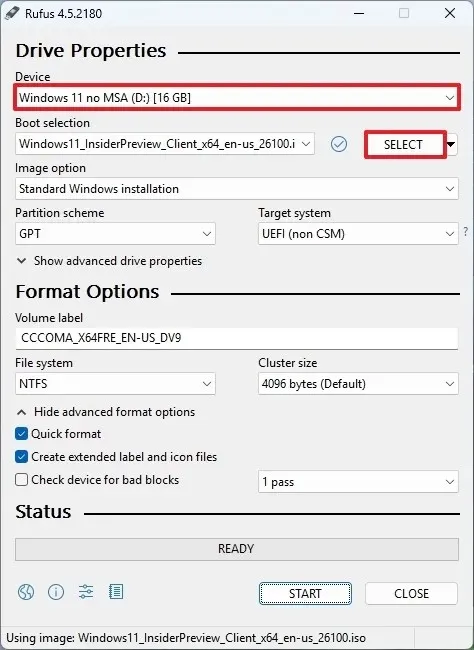
-
Localice y seleccione el archivo ISO de Windows 11 .
-
Presione el botón Abrir .
-
Continúe con la configuración predeterminada después de completar la descarga.
-
(Opcional) Identifique un nombre para la unidad en la configuración “Etiqueta de volumen”.
-
Haga clic en el botón Iniciar .
-
Habilite la opción “Eliminar requisito de 4 GB+ de RAM, Arranque seguro y TPM 2.0” para facilitar la instalación en hardware no compatible.
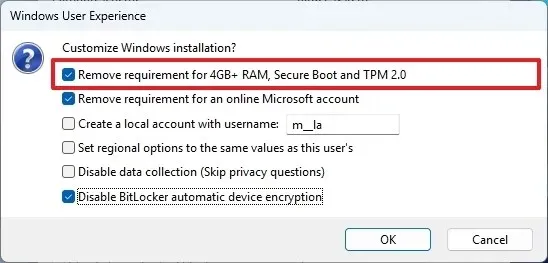
-
Marque la opción “Eliminar requisito de una cuenta Microsoft en línea” para omitir los requisitos previos de cuenta Microsoft y en línea y crear una cuenta local en su lugar.
-
(Opcional) Marque la opción “Crear una cuenta local con nombre de usuario” e ingrese un nombre de usuario para crear automáticamente una cuenta local.
-
Marque la opción “Deshabilitar el cifrado automático del dispositivo BitLocker” para evitar que BitLocker se active durante la instalación.
-
Haga clic en el botón Aceptar .
Al completar estos pasos, Rufus establecerá el medio de instalación adaptado al hardware no compatible.
Si optaste por crear una cuenta local automáticamente, la instalación configurará la cuenta sin contraseña. Es fundamental establecer una contraseña y un PIN después de la actualización a través de la configuración de “Opciones de inicio de sesión”.
3. Proceso de instalación limpia de Windows 11 para PC no compatibles
Para ejecutar una instalación limpia de Windows 11 en hardware no compatible, siga estos pasos:
-
Inicie la PC usando la unidad flash USB de Windows 11 .
-
Presione cualquier tecla para continuar.
-
Elija el idioma de instalación y la configuración que prefiera.
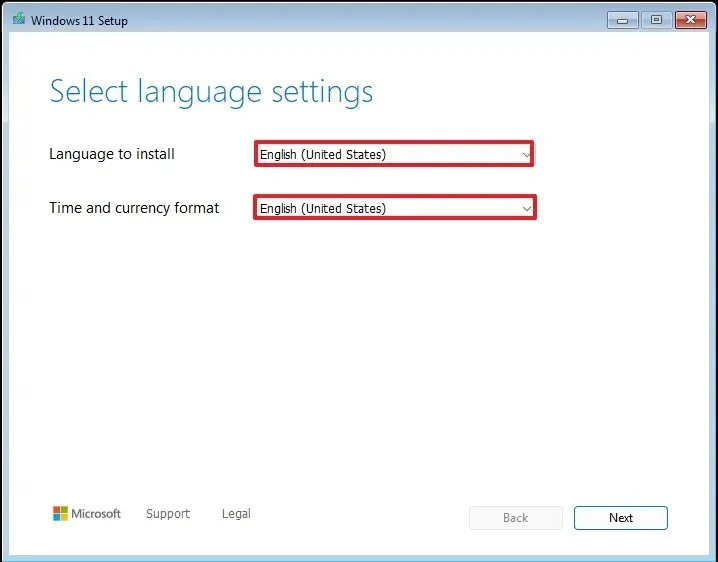
-
Haga clic en el botón Siguiente .
-
Seleccione su teclado y método de entrada.
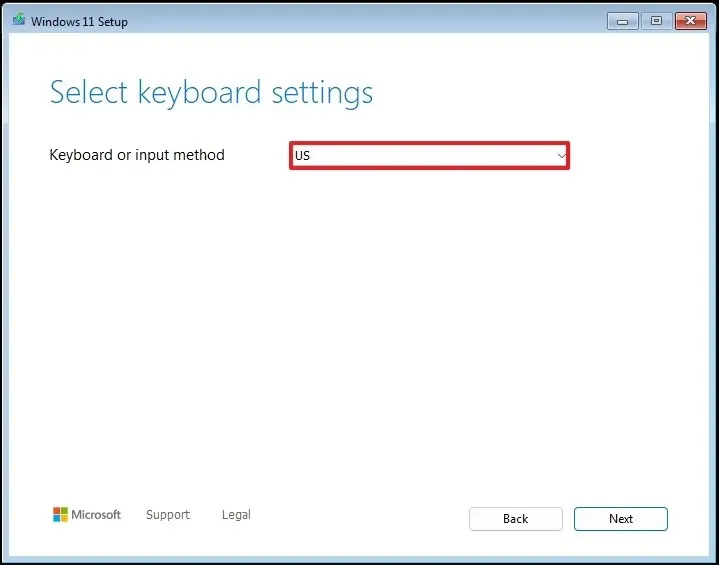
-
Haga clic en el botón Siguiente .
-
Elija la opción “Instalar Windows 11” .
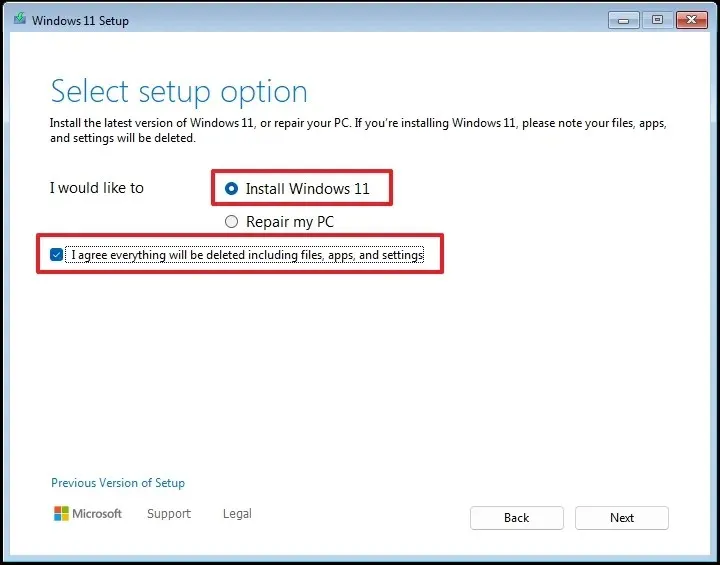
-
Marca la opción “Acepto todo” para afirmar que este proceso borrará todo el contenido del dispositivo.
-
Seleccione la opción “No tengo una clave de producto” .
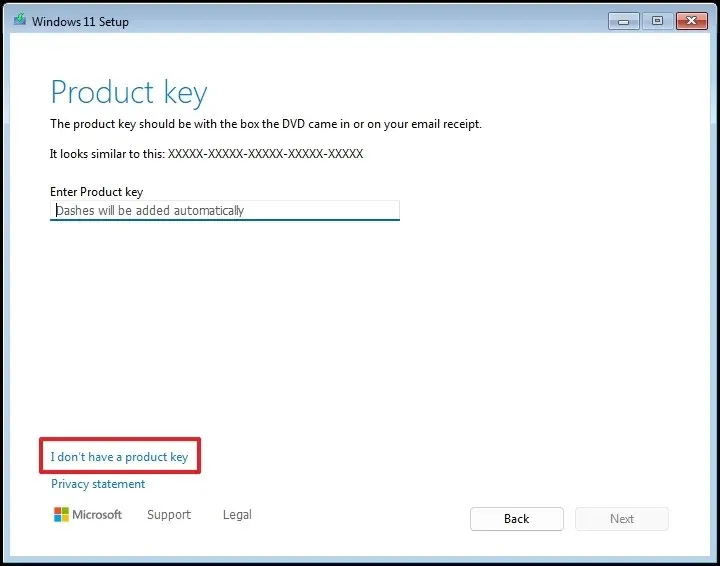 Nota rápida: La computadora se activará automáticamente como se activó previamente con una clave de producto de Windows 10.
Nota rápida: La computadora se activará automáticamente como se activó previamente con una clave de producto de Windows 10. -
Seleccione la edición de “Windows 11” asociada a su clave de licencia (si corresponde).

-
Haga clic en el botón Siguiente .
-
Haga clic en el botón Aceptar .
-
Seleccione cada partición del disco duro donde desea instalar Windows 11 y haga clic en el botón Eliminar (normalmente, la “Unidad 0” contiene todos los archivos de instalación).
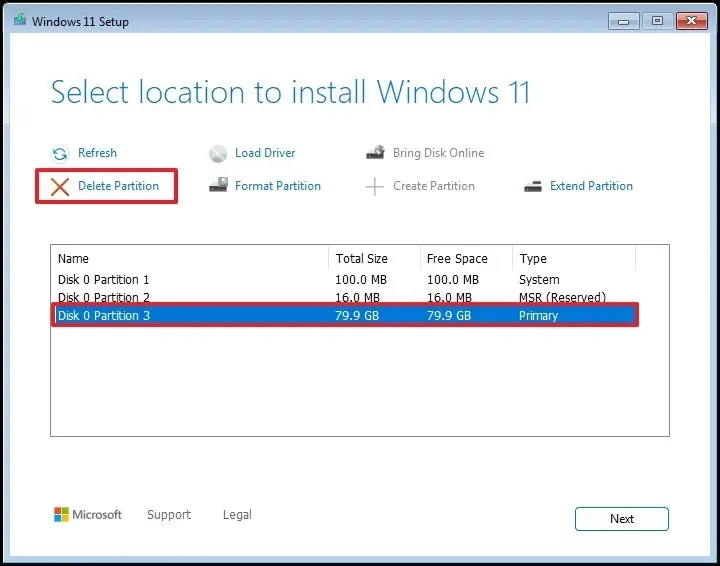
-
Seleccione el disco duro (Unidad 0, espacio no asignado) para la instalación del nuevo sistema operativo.
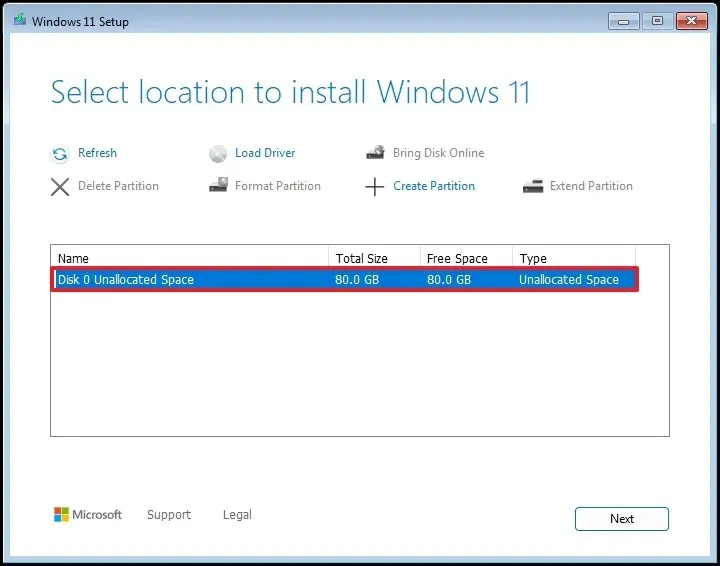
-
Haga clic en el botón Siguiente .
-
Haga clic en el botón Instalar .
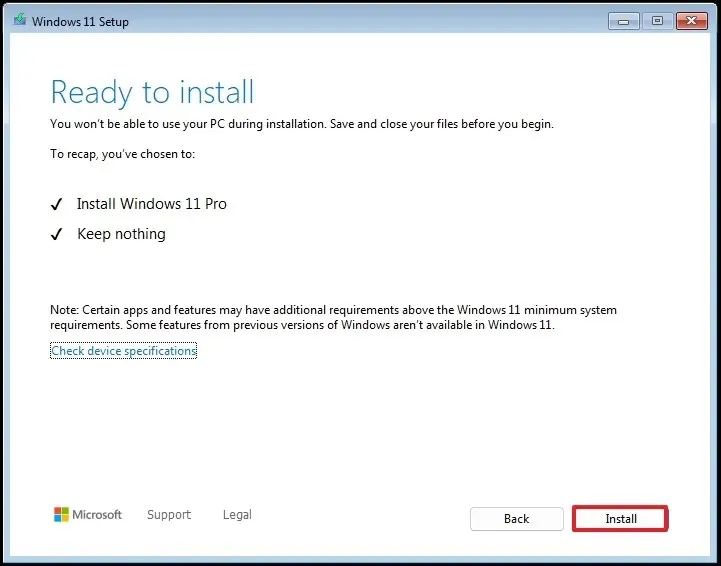
-
En la primera pantalla de la experiencia lista para usar (OOBE) , seleccione la configuración de su región.
Después de completar estos pasos, continuará con la experiencia lista para crear su cuenta y establecer su configuración de privacidad.
En el caso de los entornos empresariales, el soporte se puede ampliar hasta tres años. Sin embargo, esto tendrá un coste más elevado, incluidos 61 dólares para el primer año, 122 dólares para el segundo año y 244 dólares para el tercer año. Los precios se mantendrán constantes independientemente de cuándo se inscriban los dispositivos.
¿Actualizarás a Windows 11 o pagarás la tarifa adicional? Comparte tu opinión en los comentarios a continuación.



Deja una respuesta