Cómo configurar una conexión VPN en Windows 10: guía paso a paso
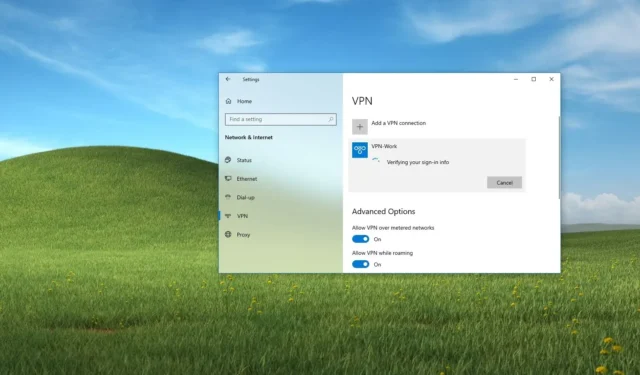
- Para establecer una conexión VPN en Windows 10, vaya a Configuración > Red e Internet > VPN , luego haga clic en “Agregar una conexión VPN” e ingrese los detalles de su conexión.
- Puede iniciar la conexión VPN yendo a Configuración > Red e Internet > VPN , seleccionando su conexión y haciendo clic en “Conectar”.
Windows 10 cuenta con una capacidad de conexión VPN incorporada que otorga a las personas y organizaciones una forma segura y rápida de conectarse a una red privada a través de Internet.
La función principal de una red privada virtual (VPN) es crear un túnel punto a punto cifrado, utilizando Internet como vía para conectar a los usuarios a una red distante, permitiéndoles así acceder a los mismos recursos disponibles como si estuvieran ubicados físicamente en ese sitio remoto.
Aunque el proceso de configuración puede parecer complejo para los usuarios promedio, Windows 10 lo simplifica con configuraciones fáciles de usar en la aplicación, permitiendo la conexión a una red privada sin necesidad de software adicional.
Este artículo lo guiará a través del proceso de configuración de una conexión VPN mediante la aplicación Configuración en Windows 10. (Estas instrucciones también se aplican a la configuración de una VPN en Windows 11).
- Crear una conexión VPN en Windows 10
- Conectarse a un servidor VPN en Windows 10
- Modificar las opciones avanzadas de VPN en Windows 10
Establecer una conexión VPN en Windows 10
Para acceder a una red privada remota mediante el cliente VPN integrado de Windows 10, siga estos pasos:
-
Accede a Configuración en tu dispositivo.
-
Luego seleccione Red e Internet .
-
A continuación, haga clic en VPN .
-
Haga clic en el botón “Agregar una conexión VPN” .
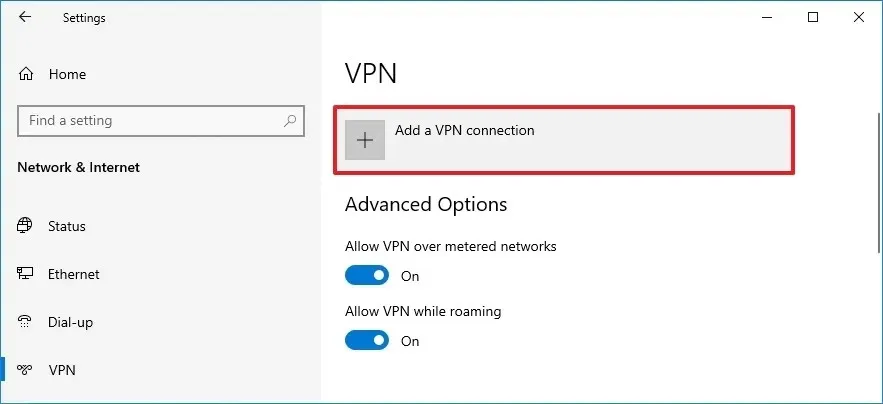
-
Seleccione “Windows (integrado)” en el menú desplegable “Proveedor de VPN”.
-
Ingrese un nombre significativo para su conexión.
-
Verifique el nombre de dominio o la dirección IP de la red remota en el campo “Nombre o dirección del servidor”. (Por ejemplo, si está configurando una VPN para su oficina en casa, una búsqueda rápida en Internet de “Mi IP” revelará su dirección IP externa en el primer resultado).
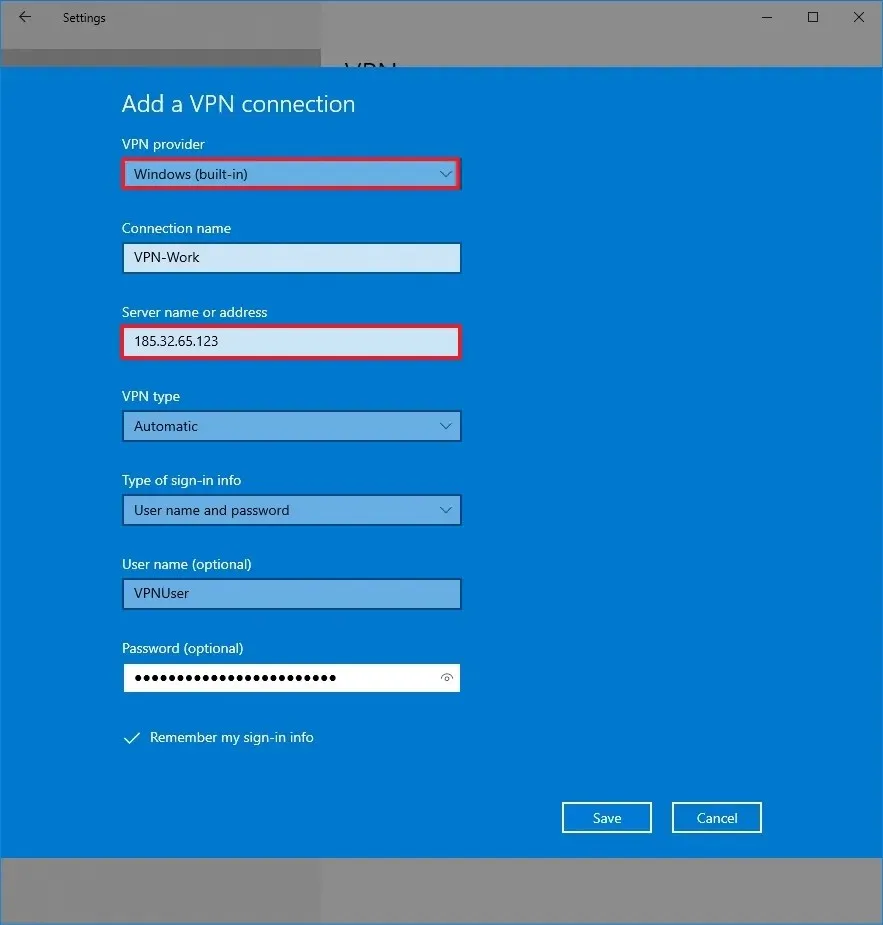
-
Seleccione la opción Automático para permitir que el sistema determine el protocolo de conexión predeterminado en la sección “Tipo de VPN”. Si su organización tiene requisitos específicos, Windows 10 admite varios tipos de protocolos, incluidos:
- Protocolo de túnel punto a punto (PPTP)
- L2TP/IPsec con certificado
- L2TP/IPsec con clave precompartida
- Protocolo de túnel de sockets seguros (SSTP)
- IKEv2
-
En “Tipo de información de inicio de sesión”, conserve la configuración predeterminada de nombre de usuario y contraseña .
-
Para evitar ingresar sus credenciales cada vez que se conecte, ingrese su nombre de usuario y contraseña aquí.
-
Por último, presione el botón Guardar .
Una vez completados estos pasos, la nueva conexión VPN será visible en la sección VPN de la configuración “Red e Internet”.
Cómo conectarse a un servidor VPN en Windows 10
Después de configurar la conexión VPN, puedes usarla para acceder a tu red de oficina o de tu hogar como si estuvieras físicamente presente allí.
Establecer conexión VPN
Utilice los siguientes pasos para conectarse a su red privada virtual en Windows 10:
-
Abra Configuración .
-
Seleccione Red e Internet .
-
Haga clic en VPN .
-
Seleccione la conexión VPN que ha creado.
-
Pulse el botón Conectar .

También puede conectarse a la VPN haciendo clic en el icono de red ubicado en el área de notificaciones de la barra de tareas, seleccionando la conexión en el menú que aparece y luego haciendo clic en el botón “Conectar” . Si todo está configurado correctamente, la conexión se establecerá en cuestión de segundos, lo que se indicará mediante el estado “Conectado”.
Si tiene problemas de conexión, verifique la configuración para garantizar la precisión. Las fuentes de error más comunes incluyen entradas incorrectas de nombre de usuario y contraseña, discrepancias en el nombre o la dirección del servidor y problemas con la selección del protocolo. Si el nombre del servidor es problemático, intente conectarse usando la dirección IP.
Tenga en cuenta que el tráfico y la congestión del servidor también podrían afectar la velocidad y la estabilidad de su conexión.
Si confía en las funciones de seguridad predeterminadas de Windows 10, la conexión debería funcionar sin problemas sin necesidad de realizar ninguna configuración adicional. Sin embargo, si tiene instaladas soluciones de seguridad de terceros, como antivirus o cortafuegos, verifique que permitan que la conexión VPN funcione correctamente.
Desconectarse de la sesión VPN
Para desconectarse de la VPN en Windows 10, siga estos pasos:
-
Configuración de acceso .
-
Seleccione Red e Internet .
-
Haga clic en VPN .
-
Seleccione la conexión y haga clic en el botón Desconectar .
También puede desconectarse haciendo clic en el ícono de red en el área de notificación de la barra de tareas, eligiendo la conexión y presionando el botón «Desconectar» .
Eliminar conexión VPN
Para eliminar una conexión VPN en Windows 10, siga estas instrucciones:
-
Abra Configuración .
-
Vaya a Red e Internet .
-
Seleccione VPN .
-
Seleccione la conexión y haga clic en el botón Eliminar .
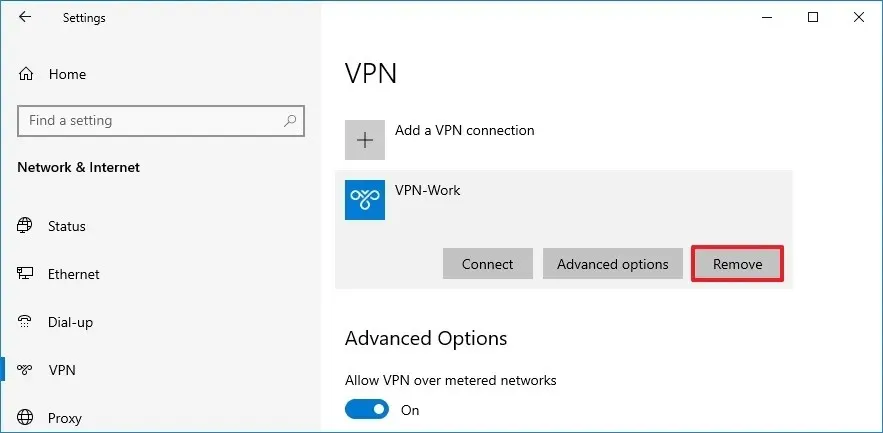
-
Confirme haciendo clic en Eliminar nuevamente.
Una vez completados estos pasos, la conexión VPN se eliminará de su dispositivo.
Modificar las opciones avanzadas de VPN en Windows 10
Si enfrenta problemas al conectarse o si cambian los requisitos de conexión, es posible que necesite ajustar la configuración de su conexión.
Para modificar la configuración avanzada de VPN en Windows 10, ejecute estos pasos:
-
Abra Configuración .
-
Vaya a Red e Internet .
-
Seleccione VPN .
-
Seleccione la conexión y haga clic en el botón Opciones avanzadas .
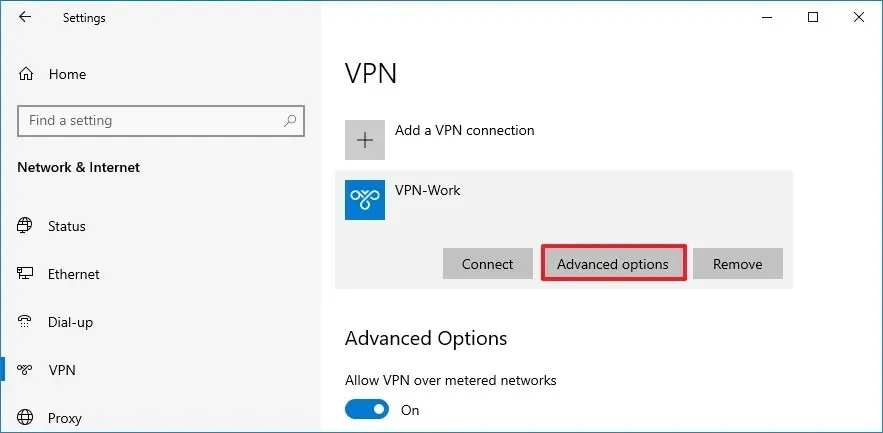
-
Revise la configuración en “Propiedades de conexión”. Si es necesario realizar ajustes, haga clic en el botón Editar . La opción “Borrar información de inicio de sesión” estará visible si desea eliminar su nombre de usuario y contraseña actuales.
-
Configure configuraciones automáticas o ingrese manualmente la configuración del proxy en la sección “Configuración del proxy VPN”. Por lo general, no es necesario modificar estas configuraciones; modifíquelas solo si es necesario.
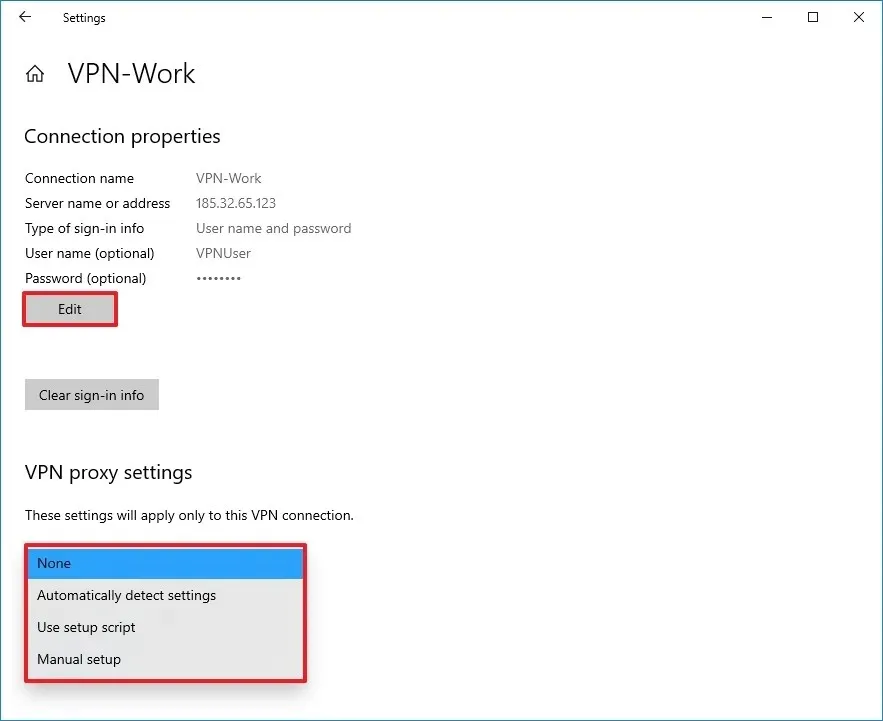
En el área de configuración principal de VPN en Windows 10, hay configuraciones adicionales como “Permitir conexiones VPN en redes de uso medido” y “Permitir que VPN se conecte en roaming”. Es recomendable mantener estas opciones habilitadas, en particular si es posible que necesites acceder a una red privada a través de un punto de acceso móvil.
Si desea conectarse a su red doméstica mediante VPN, consulte estos pasos para configurar un servidor VPN en su PC con Windows 10 sin utilizar software adicional.
Las instrucciones que se presentan aquí están diseñadas para ayudar a los usuarios a conectar sus computadoras a la red de su organización o establecer una conexión a un servidor VPN doméstico. El proceso puede variar levemente si está configurando una VPN solo para privacidad en línea. Por ejemplo, los usuarios con una suscripción a Microsoft 365 pueden utilizar las capacidades de VPN a través de la aplicación «Microsoft Defender», que solo requiere la instalación y activación de una función sin ninguna configuración adicional.
Otros servicios VPN populares como ExpressVPN, NordVPN y Surfshark generalmente brindan instrucciones de configuración específicas relacionadas con sus servicios, que pueden diferir de las pautas compartidas aquí.
Actualización 6 de noviembre de 2024: esta guía se ha revisado para garantizar su precisión y relevancia con respecto a cualquier actualización en el proceso de configuración.



Deja una respuesta