Cómo comprobar el estado de tu dispositivo en Windows 10
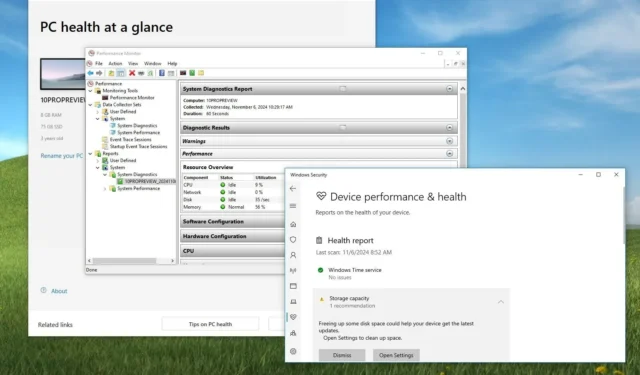
- Para evaluar el estado de su PC con Windows 10, utilice la opción “Rendimiento y estado del dispositivo” que se encuentra en la aplicación “Seguridad de Windows” . Además, puede ejecutar la herramienta “Comprobación del estado de su PC” o realizar una comprobación completa del sistema mediante la aplicación “Monitor de rendimiento” .
En Windows 10, las aplicaciones “Seguridad de Windows”, “Comprobación del estado del equipo” y “Monitor de rendimiento” ofrecen información sobre el estado del dispositivo. Normalmente, los signos de problemas pueden manifestarse de diversas formas; por ejemplo, puede notar dificultades durante el arranque, una disminución del rendimiento o errores inesperados, incluida la infame pantalla azul de la muerte.
Si bien existen varias herramientas de terceros para evaluar la salud de su PC o evaluar componentes particulares como el disco duro, Windows 10 cuenta con la aplicación “Seguridad de Windows” , que proporciona un medio eficiente para verificar que su sistema esté funcionando de manera óptima, junto con acceso a configuraciones de antivirus y firewall integradas, entre otras funcionalidades de seguridad.
Además, considere utilizar la aplicación “PC Health Check” , que verifica la compatibilidad de su hardware y software para las actualizaciones de Windows 11 y, al mismo tiempo, brinda una descripción general del estado de su sistema .
Además, el sistema operativo incluye la aplicación “Performance Monitor” que le permite realizar múltiples evaluaciones de diagnóstico y recopilar datos en tiempo real para identificar rápidamente si su dispositivo tiene problemas de software o hardware.
Esta guía lo guiará a través de pasos sencillos para verificar eficazmente el estado de su dispositivo en Windows 10.
Evaluación del estado del equipo en Windows 10
La sección “Rendimiento y estado del dispositivo” de la aplicación Seguridad de Windows, junto con la aplicación Comprobación del estado del equipo, proporciona información fundamental sobre el estado de su equipo. Para un análisis más profundo, utilice la aplicación “Monitor de rendimiento”.
Uso de la aplicación de seguridad de Windows
Para evaluar el rendimiento y la salud de su dispositivo en Windows 10, siga estos pasos:
-
Haga clic en Inicio .
-
Escriba Seguridad de Windows en la barra de búsqueda y seleccione la aplicación de los resultados.
-
Seleccione Rendimiento y salud del dispositivo en el menú de navegación de la izquierda.
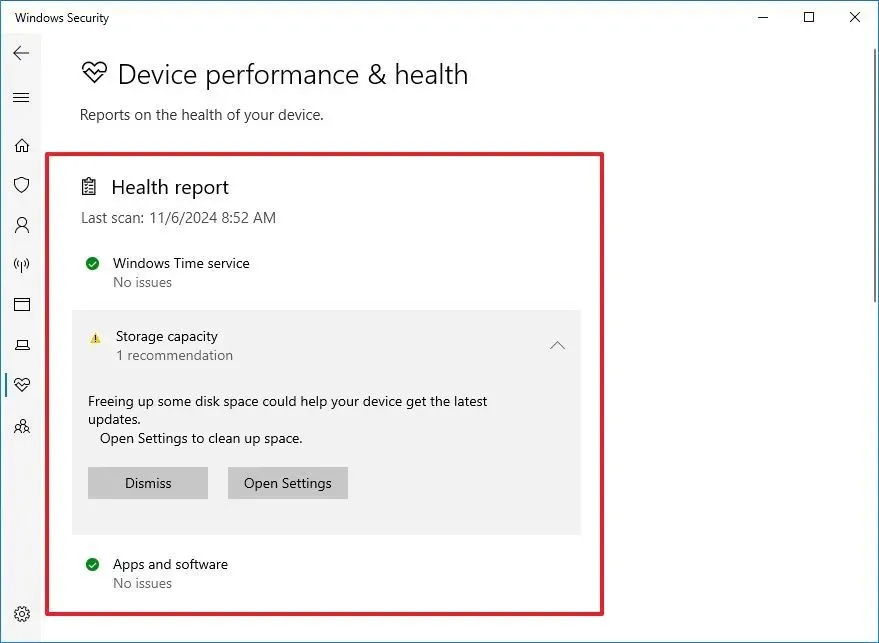
Esta sección proporciona un resumen del estado actual de su computadora, destacando cualquier problema que pueda requerir su atención.
Windows Security realiza comprobaciones automáticas en segundo plano de forma rutinaria para supervisar el rendimiento y el estado, como lo indica la fecha del “Último análisis”. El informe describe varias áreas clave, entre ellas:
- Servicio de hora de Windows: si su PC muestra una hora incorrecta debido a un servicio de sincronización de hora deshabilitado, se puede volver a habilitar para corregir la hora.
- Capacidad de almacenamiento: monitorea el espacio de almacenamiento disponible y le notifica cuando su unidad está cerca de alcanzar su capacidad máxima o si no hay suficiente espacio para actualizaciones.
- Controlador de dispositivo: evalúa los controladores de su sistema y le alerta si alguno funciona mal, brindándole posibles soluciones.
- Aplicaciones y software: informes sobre problemas con aplicaciones y software. Si falla una instalación, por ejemplo, recibirás un aviso con posibles soluciones.
- Duración de la batería: Windows Security también puede analizar los efectos de la configuración de brillo y de suspensión en la duración de la batería de su computadora portátil y ofrecer sugerencias para su optimización.
Cómo usar la aplicación PC Health Check
Para evaluar el estado de su computadora con la aplicación PC Health Check, siga estas instrucciones:
- Haga clic en Inicio .
- Busca PC Health Check y selecciónalo entre los primeros resultados. Solo un aviso: la última versión de Windows 10 debería tener esta aplicación preinstalada, pero siempre puedes descargarla desde el enlace directo de Microsoft .
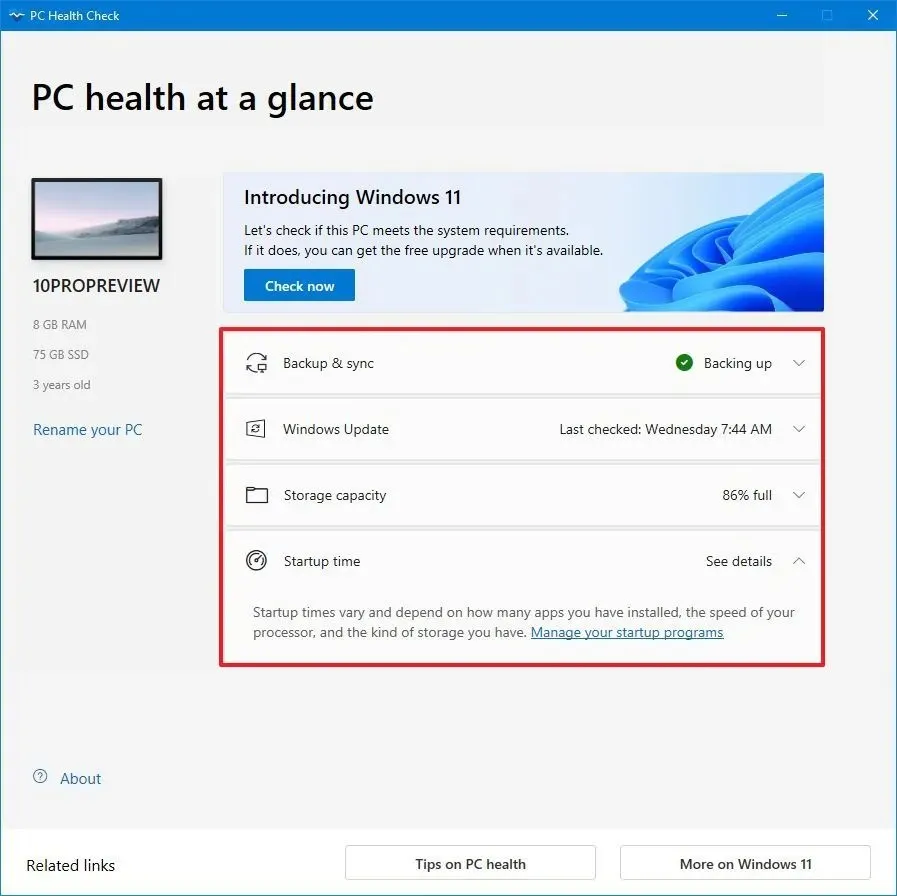
La aplicación consta de cinco secciones, que incluyen el panel izquierdo que muestra especificaciones técnicas básicas y una opción para cambiar el nombre de su computadora.
- En la sección “Copia de seguridad y sincronización” , puedes administrar las copias de seguridad de archivos y configuraciones en tu cuenta de OneDrive (si está disponible).
- La sección “Windows Update” indica si su sistema está actualizado. Si faltan actualizaciones, aparecerá una alerta.
- La sección “Capacidad de almacenamiento” describe el uso del almacenamiento e incluye una opción para acceder a la aplicación Configuración para liberar espacio si es necesario.
- La sección “Tiempo de inicio” brinda información sobre la duración del arranque de su PC y destaca los factores que lo afectan. Si todo funciona correctamente, no se mostrarán alertas.
- La sección “Capacidad de la batería” compara la capacidad original de la batería con su rendimiento actual, visible solo para dispositivos con más de tres años.
Uso del Monitor de rendimiento
Para generar un informe de estado del sistema con el Monitor de rendimiento, siga estos pasos:
-
Abra el Panel de control .
-
Seleccione Sistema y seguridad .
-
Haga clic en Herramientas administrativas .
-
Haga doble clic en el acceso directo del Monitor de rendimiento .
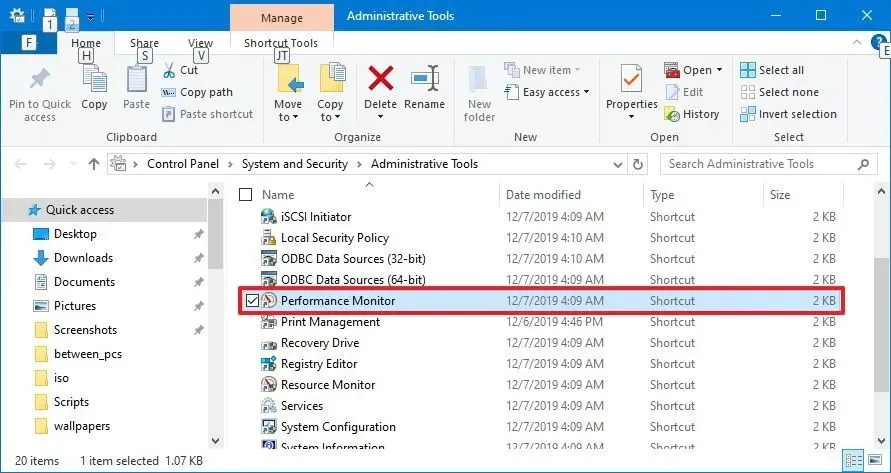
-
Expandir la categoría Sistema .
-
Haga clic con el botón derecho en el elemento Diagnóstico del sistema .
-
Seleccione la opción Iniciar .
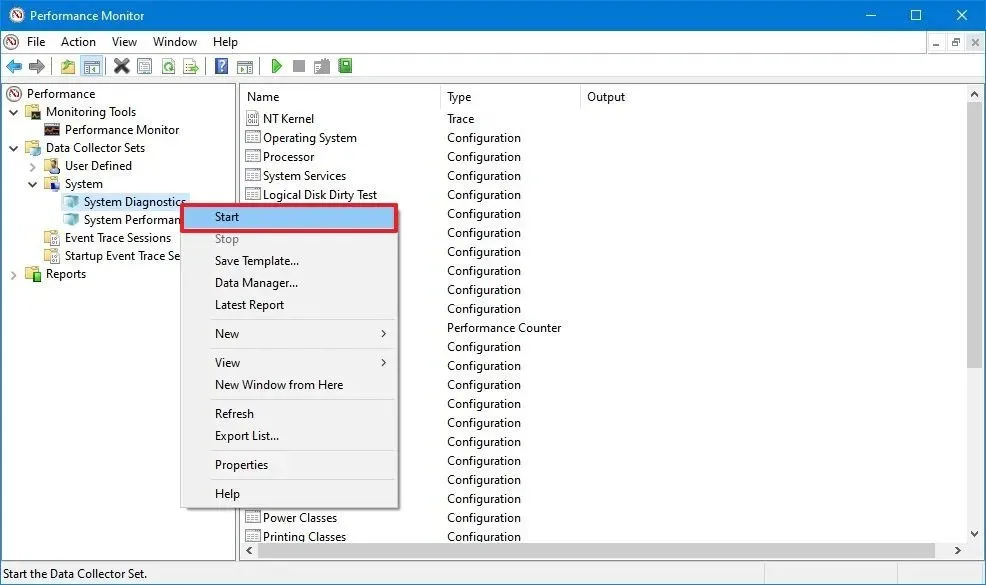
Al completar estos pasos, el Monitor de rendimiento realizará varias pruebas para evaluar el estado de su dispositivo, cubriendo verificaciones esenciales del sistema para el sistema operativo, discos, características de seguridad incluyendo el Control de cuentas de usuario (UAC), servicios del sistema y hardware y controladores instalados.
Los datos recopilados están accesibles en la sección Informes > Sistema > Diagnósticos del sistema , donde puede revisar el informe más reciente.
Durante el procedimiento de diagnóstico, también recibirá una descripción general de los recursos del sistema, incluida la CPU, el disco, la memoria y el rendimiento de la red, lo que le permitirá identificar posibles irregularidades.
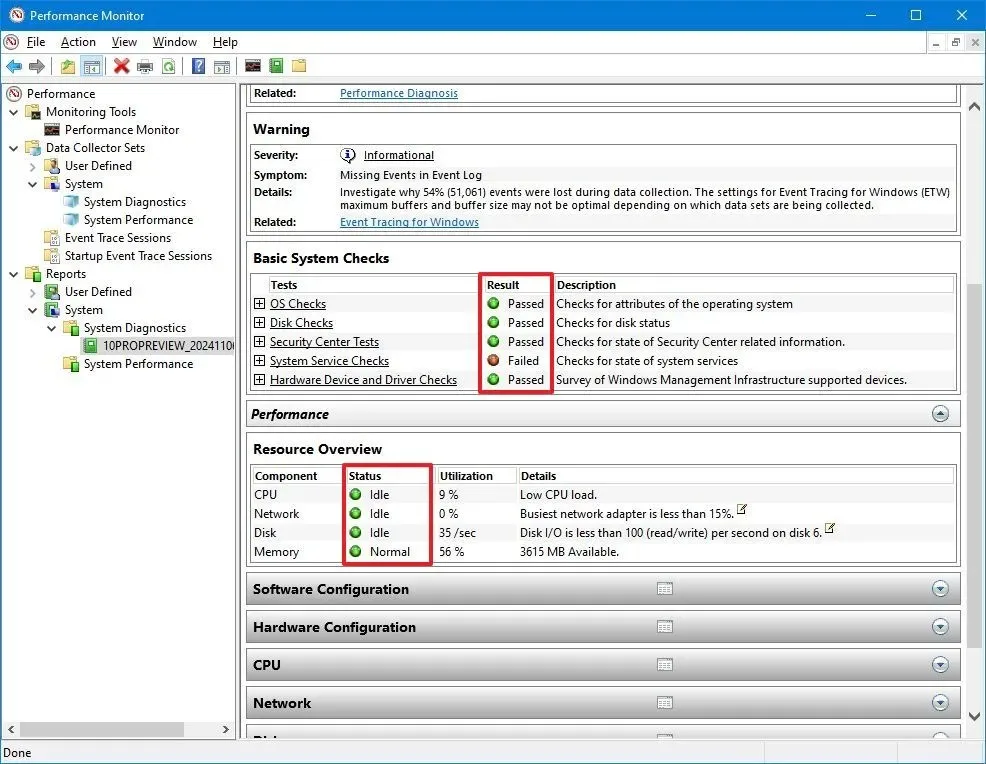
El informe ofrece información detallada y, en “Comprobaciones básicas del sistema” y “Descripción general de los recursos”, puede consultar fácilmente las columnas “Resultado” y “Estado” para evaluar rápidamente el estado de su sistema. Un indicador verde o amarillo sugiere que todos los sistemas funcionan bien; sin embargo, un indicador rojo señala áreas que requieren investigación. Es recomendable volver a ejecutar el Monitor de rendimiento una o dos veces más para realizar una verificación y, si los indicadores rojos persisten, significa que hay un problema confirmado.
Si su dispositivo actualmente enfrenta problemas, considere reproducir el problema mientras ejecuta las pruebas de diagnóstico para ayudar al sistema a registrar información pertinente para una comprensión más clara del problema subyacente.
Para los dispositivos que sufren problemas de rendimiento y otras complicaciones, reinstalar el sistema operativo o realizar una instalación limpia de Windows 10 puede ayudar a restaurar su salud.



Deja una respuesta