Guía paso a paso para resolver el error de pantalla azul de la muerte (BSoD) PROFILER_CONFIGURATION_ILLEGAL
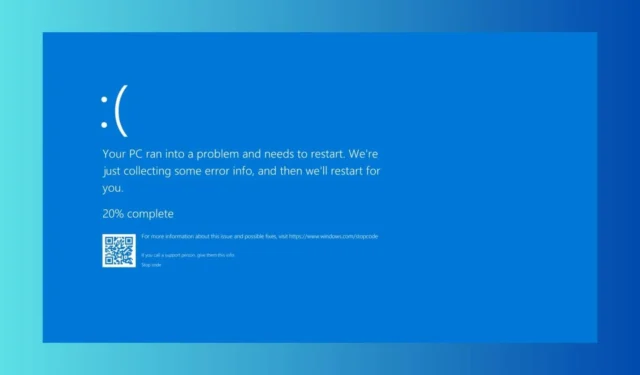
El error conocido como pantalla azul de la muerte PROFILER_CONFIGURATION_ILLEGAL, identificado por el código 0x0000017B, provoca reinicios inesperados del sistema cuando se inician o cierran aplicaciones. Además, puede provocar bloqueos debido a conflictos de software, controladores defectuosos o archivos de sistema corruptos.
Si el sistema no arranca correctamente, puede utilizar el entorno de recuperación de Windows o acceder al modo seguro para comenzar a diagnosticar el problema. Si ha añadido algún software recientemente, considere desinstalarlo tan pronto como se inicie Windows.
¿Cómo puedo resolver el error BSOD PROFILER_CONFIGURATION_ILLEGAL?
1. Eliminar la última actualización de Windows
- Presione las teclas Win+ Ijuntas para abrir Configuración.
- Seleccione Windows Update en el menú, luego haga clic en Historial de actualizaciones en el lado derecho.
- A continuación, haga clic en Desinstalar actualizaciones para eliminar los archivos problemáticos.
- Haga clic en Desinstalar junto a la actualización más reciente de Windows.
Si el BSoD PROFILER_CONFIGURATION_ILLEGAL comenzó después de una actualización reciente de Windows, la mejor acción a seguir es desinstalarlo rápidamente.
2. Desconecte y vuelva a conectar los dispositivos externos
- Retire todos los periféricos conectados de su computadora y reiníciela.
- Si Windows se inicia correctamente, vuelva a conectar los dispositivos uno por uno e identifique cuál desencadena el error PROFILER_CONFIGURATION_ILLEGAL.
- Después de identificar el dispositivo defectuoso, descargue los controladores adecuados del sitio web del fabricante e instálelos.
Este problema puede deberse a un dispositivo de hardware defectuoso, en particular si no cuenta con los controladores adecuados. Este método le permite identificar la causa y restablecer el funcionamiento normal.
3. Actualice o reinstale los controladores defectuosos
- Haga clic derecho en el menú Inicio y seleccione Administrador de dispositivos .
- En la siguiente ventana, busque los dispositivos marcados con un signo de exclamación.
- Haga clic derecho en el controlador marcado y seleccione Actualizar controlador .
- Seleccione Buscar controladores automáticamente .
- Después de la actualización, reinicie su computadora para aplicar los cambios.
4. Ejecute el Comprobador de archivos del sistema y los análisis de DISM
- Haga clic en el botón Inicio , escriba cmd en la barra de búsqueda y seleccione Ejecutar como administrador para abrir el Símbolo del sistema con derechos de administrador.
- Ingrese este comando para buscar y reparar archivos del sistema dañados y presione Enter:
sfc /scannow - Una vez que se complete el primer escaneo, pegue el siguiente comando para reparar los archivos del sistema operativo Windows y presione Enter:
DISM /Online /Cleanup-Image /RestoreHealth - Una vez finalizado el análisis, reinicie su PC para confirmar los ajustes.
Como sucede con muchos errores BSoD, es recomendable ejecutar escaneos SFC y DISM, ya que estas herramientas a menudo resuelven problemas subyacentes del sistema y de la imagen de Windows.
4. Revierte tu sistema a un estado anterior
- Presione la Windowstecla , ingrese panel de control en el campo de búsqueda y seleccione Abrir .
- Cambie la opción Ver por a Iconos grandes , luego haga clic en Recuperación .
- Haga clic en la opción Abrir Restaurar sistema .
- Seleccione Elegir un punto de restauración diferente y haga clic en Siguiente.
- Seleccione el punto de restauración que se creó antes de la aparición del error y haga clic en Siguiente .
- Por último, haga clic en Finalizar para iniciar el proceso de restauración.
Windows se reiniciará y revertirá la configuración al punto de restauración seleccionado, si existe alguno. Si aparece un mensaje que indica que la restauración del sistema no se completó correctamente, consulte los recursos de solución de problemas detallados para obtener ayuda.
Si todo lo demás falla y ninguna de las soluciones funciona, considere reinstalar una nueva versión de Windows. Si eso tampoco arroja resultados, examine cuidadosamente su hardware para detectar posibles daños o problemas de sobrecalentamiento. En última instancia, puede ser necesario consultar a un técnico profesional o un servicio de reparación para resolver los problemas con su PC.
Al emplear los pasos descritos anteriormente, se espera que haya resuelto con éxito el problema de pantalla azul PROFILER_CONFIGURATION_ILLEGAL.
Si conoce otras soluciones que hayan demostrado ser efectivas, comparta sus ideas en los comentarios a continuación.



Deja una respuesta