Un error en el archivo de configuración del usuario impide que se ejecute el Administrador del servidor
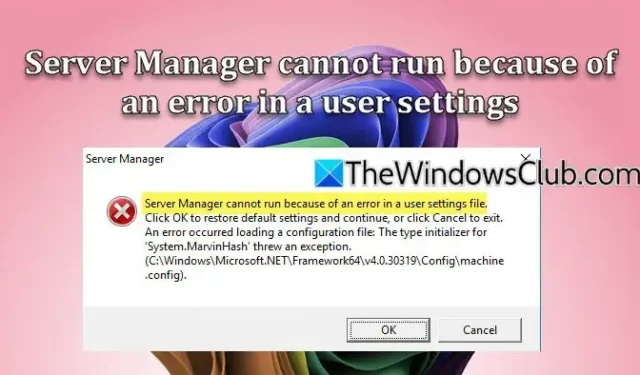
El Administrador de servidores de Windows es una herramienta fundamental para supervisar diversos recursos del sistema, directorios activos, clústeres y más. Sin embargo, los usuarios han informado de que el Administrador de servidores puede comenzar a fallar, en particular después de un cambio de nombre del sistema, y muestra el mensaje El Administrador de servidores no se puede ejecutar debido a un error en un archivo de configuración del usuario. En este artículo , analizaremos este problema y describiremos posibles soluciones.
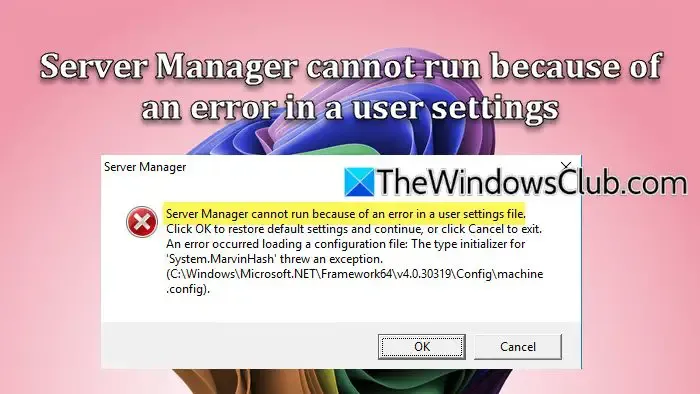
El Administrador de servidores no se puede ejecutar debido a un error en un archivo de configuración del usuario. Haga clic en Aceptar para restaurar la configuración predeterminada y continuar, o haga clic en Cancelar para salir. Se produjo un error al cargar un archivo de configuración: el inicializador de tipo para ‘System.MarvinHash’ generó una excepción (ruta-del-archivo-de-configuración.config)
Solución del error del Administrador del servidor relacionado con la configuración del usuario
Si encuentra el problema de que el Administrador de servidor no puede ejecutarse debido a un error de configuración del usuario, pruebe las siguientes soluciones:
- Reparar o reinstalar .NET Framework
- Reiniciar el Administrador del servidor
- Ajustar la política de ejecución
- Examinar el archivo de configuración
- Revertir el nombre de la computadora a su estado anterior
Analicemos cada opción en detalle.
1] Reparar o reinstalar .NET Framework
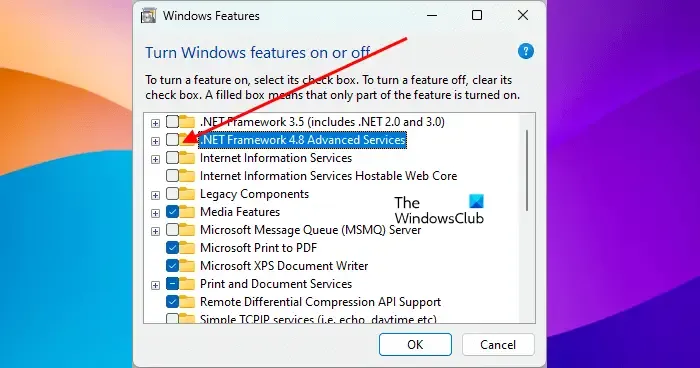
.NET Framework es esencial para ejecutar aplicaciones desarrolladas con el lenguaje de programación .NET, incluido el Administrador de servidores. Para solucionar el problema, recomendamos reparar o reinstalar .NET Framework:
- Abra el Panel de control a través de la búsqueda del menú Inicio.
- Seleccione Programa y características > Activar o desactivar características de Windows.
- Desmarque . NET Framework 3.5 (incluye . NET 2.0 y 3.0) y . NET Framework 4.8 Servicios avanzados.
- Presione Aceptar y luego reinicie su computadora.
- Repita los pasos 1 y 2 para abrir el cuadro de diálogo Activar características de Windows.
- Marque . NET Framework 3.5 (incluye . NET 2.0 y 3.0) y . NET Framework 4.8 Advanced Services y luego haga clic en Aceptar.
Después de completar este proceso, verifique si el problema se ha resuelto.
2] Reinicie el Administrador del servidor
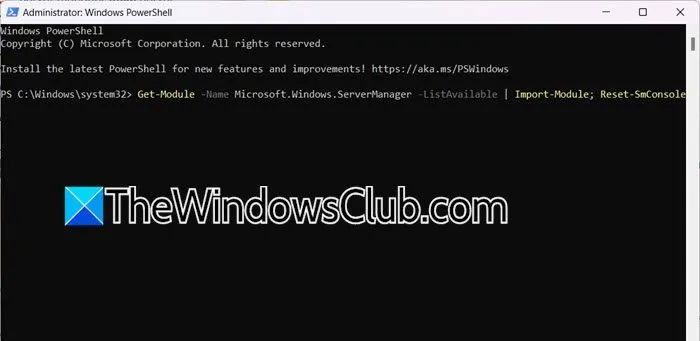
A veces, el problema surge debido a un error en el Administrador del servidor. Para solucionarlo, reinicie el Administrador del servidor y sus componentes. Abra el Administrador de tareas, haga clic con el botón derecho en el Administrador del servidor y seleccione Finalizar tarea. Luego, reinicie el Administrador del servidor con derechos administrativos para ver si el problema persiste.
Si continúa encontrando el error, acceda a la aplicación Servicios, localice el servicio Administrador de servidor e inícielo si no está activo; si lo está, reinicie el servicio.
Para restablecer la consola del Administrador del servidor, ejecute el siguiente comando en PowerShell:
Get-Module -Name Microsoft.Windows.ServerManager -ListAvailable | Import-Module; Reset-SmConsole
Por último, verifique si el problema está resuelto.
3] Establecer la política de ejecución
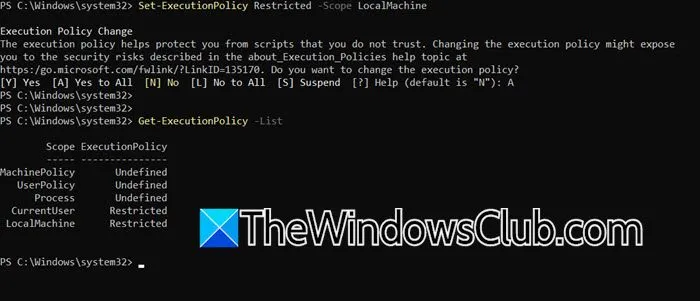
Una política de ejecución en PowerShell determina las circunstancias en las que se ejecutan los archivos de configuración y los scripts. Si se establece en el valor predeterminado “Restringido”, es posible que se resuelva el problema. Abra PowerShell como administrador y ejecute:
Set-ExecutionPolicy Restricted -Scope LocalMachine
Si recibe un error que indica que una política más específica anula su configuración, configure la política también para el usuario actual mediante:
Set-ExecutionPolicy Restricted -Scope CurrentUser
Este comando ajustará la política de ejecución a Restringida. Para verificar los cambios, ejecute:
Get-ExecutionPolicy -List
Luego verá una lista de ámbitos y sus políticas de ejecución correspondientes.
4] Revise el archivo de configuración
El archivo machine.config contiene configuraciones relevantes para todas las aplicaciones .NET Framework que se ejecutan en la máquina, incluido el Administrador de servidor.
Si utiliza un proxy de salida para el acceso a Internet, debe agregar configuraciones específicas al archivo C:\Windows\Microsoft.NET\Framework64\v4.0.30319\Config\machine.config. Este paso es fundamental para que el asistente de instalación y la sincronización de Azure AD Connect funcionen correctamente.
Antes de realizar cambios directos en este archivo, elimínelo C:\Users\YourUserName\AppData\Local\Microsoft_Corporation\ServerManager.exe_StrongName_m3xk0k0ucj0oj3ai2hibnhnv4xobnimj\10.0.0.0\user.config, reinicie su computadora y vea si el problema persiste.
Si el problema persiste, agregue las siguientes líneas al archivo de configuración:
<system.net>
<defaultProxy>
<proxy
usesystemdefault="true"
proxyaddress="http://<PROXYADDRESS>:<PROXYPORT>"
bypassonlocal="true"
/>
</defaultProxy>
</system.net>
Luego, reinicie nuevamente su computadora y verifique la resolución.
5] Cambie el nombre de la computadora a su nombre anterior
Si modificar el archivo de configuración no soluciona el problema, intente cambiar el nombre de la computadora a su nombre original. Además, navegue hasta C:\Users\Administrator\AppData\Roaming\Microsoft\Windows\ServerManager, busque el archivo ServerList.Xml y confirme si apunta a un nombre diferente. Si es así, vuelva a usar un nombre común y verifique si esto ayuda.
Con estas soluciones propuestas, debería poder resolver el problema del Administrador de servidor descrito en este artículo.
¿Cómo acceder al Administrador del servidor?
El Administrador de servidores está preinstalado en su dispositivo. Para iniciarlo, presione Ejecutar, escriba «administrador de servidores» y haga clic en Aceptar, o búsquelo mediante la búsqueda del menú Inicio.
¿Cómo verificar el estado del servidor usando CMD?
Para comprobar si el servidor está operativo mediante el símbolo del sistema, utilice el comando ping. Ejecute ping <hostname>o ping <IP-address>para evaluar la conectividad. Además, inspeccione las conexiones activas con netstat -an | find "LISTEN".



Deja una respuesta