Cómo resolver el código de error BSOD ERESOURCE_INVALID_RELEASE 0x0000016E
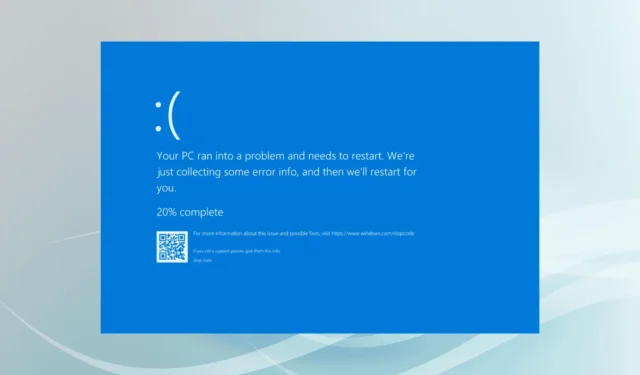
El error de pantalla azul de la muerte (BSoD) ERESOURCE_INVALID_RELEASE, indicado por el código 0x0000016E, se produce cuando ExReleaseResourceForThreadLite recibe un puntero de subproceso incorrecto. Este problema suele estar relacionado con controladores de dispositivos obsoletos, archivos de sistema dañados, aplicaciones de terceros incompatibles o componentes de hardware defectuosos.
Como primer paso, considere reiniciar su computadora, asegurarse de que todas las actualizaciones de Windows pendientes estén instaladas, desconectar los periféricos no esenciales y deshabilitar cualquier configuración de overclocking, si corresponde. Para muchos usuarios, este enfoque puede resolver el problema de verificación de errores ERESOURCE_INVALID_RELEASE.
Cómo solucionar el error de pantalla azul ERESOURCE_INVALID_RELEASE en Windows
1. Actualizar controladores
- Presione Windows+ Xpara acceder al menú de Usuario avanzado, luego seleccione Administrador de dispositivos .
- Expande las entradas, haz clic derecho en cada dispositivo y selecciona Actualizar controlador .

- Seleccione Buscar controladores automáticamente para que Windows pueda encontrar e instalar la versión más adecuada localmente.
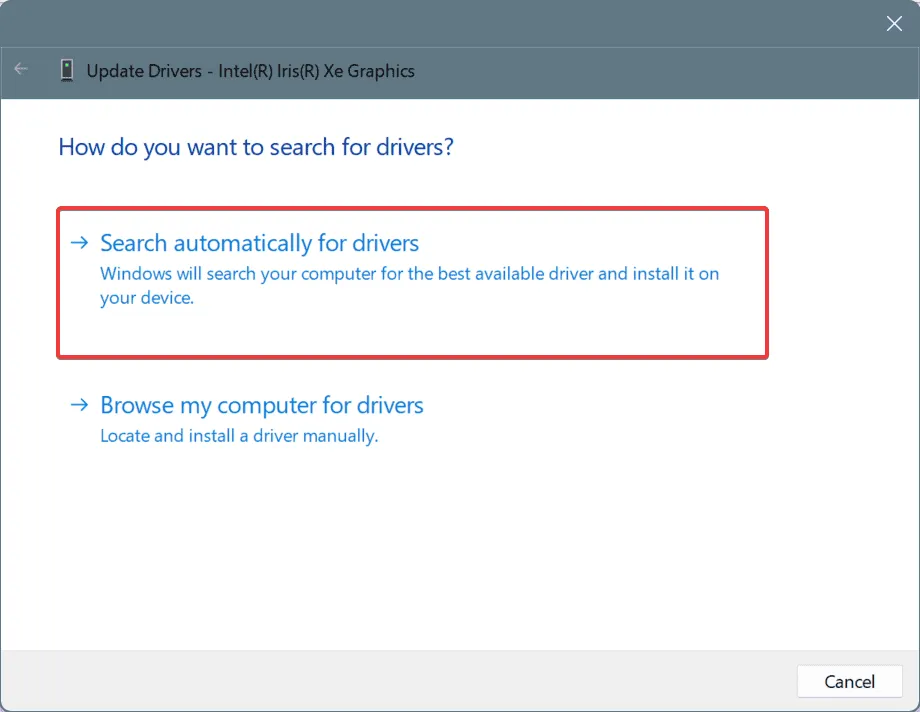
- Continúe actualizando los controladores restantes y luego reinicie su PC.
Dado que los controladores obsoletos son responsables de casi la mitad de las incidencias de ERESOURCE_INVALID_RELEASE, ¡centrarse en las actualizaciones de controladores debería ser el primer paso!
Si Windows no puede encontrar una nueva versión del controlador, visite el sitio web del fabricante para descargar e instalar manualmente los controladores más recientes.
2. Reparar archivos del sistema
- Presione Windows+ Spara iniciar una búsqueda, escriba Símbolo del sistema y seleccione Ejecutar como administrador.
- Seleccione Sí cuando se lo solicite el Control de cuentas de usuario (UAC).
- Ingrese los siguientes comandos uno a la vez, presionando Enterdespués de cada uno:
DISM /Online /Cleanup-Image /CheckHealth,
DISM /Online /Cleanup-Image /ScanHealth,
DISM /Online /Cleanup-Image /RestoreHealth - A continuación, ejecute este comando de verificación de archivos del sistema:
sfc /scannow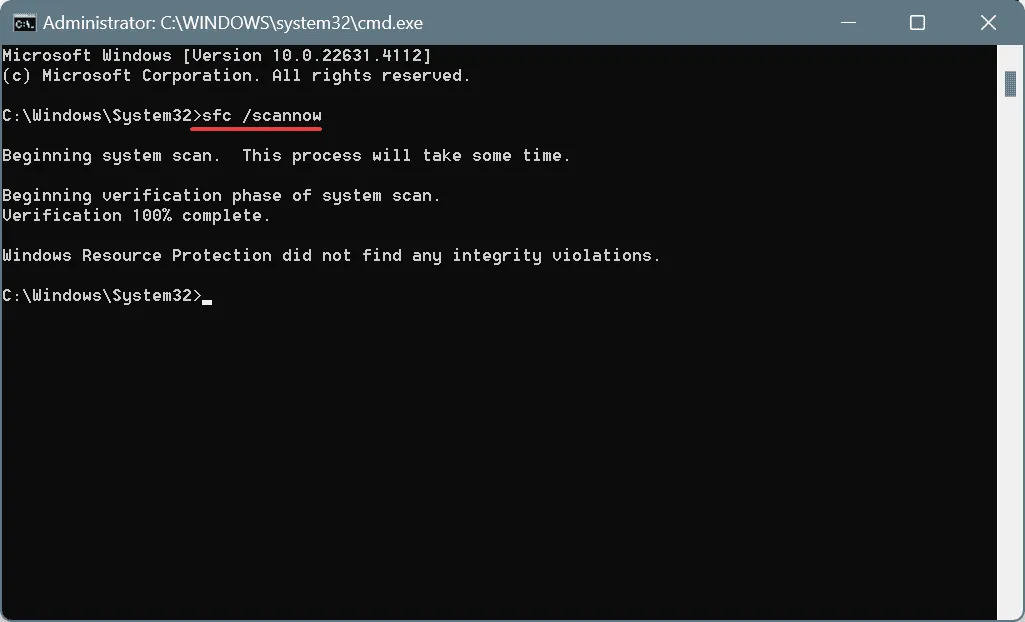
- Por último, reinicie su computadora y vea si el problema ha mejorado.
3. Eliminar aplicaciones conflictivas
- Presione Windows+ Rpara que aparezca el cuadro de diálogo Ejecutar, escriba appwiz.cpl y presione Enter.
- Identifique cualquier aplicación instalada o actualizada recientemente y haga clic en Desinstalar .
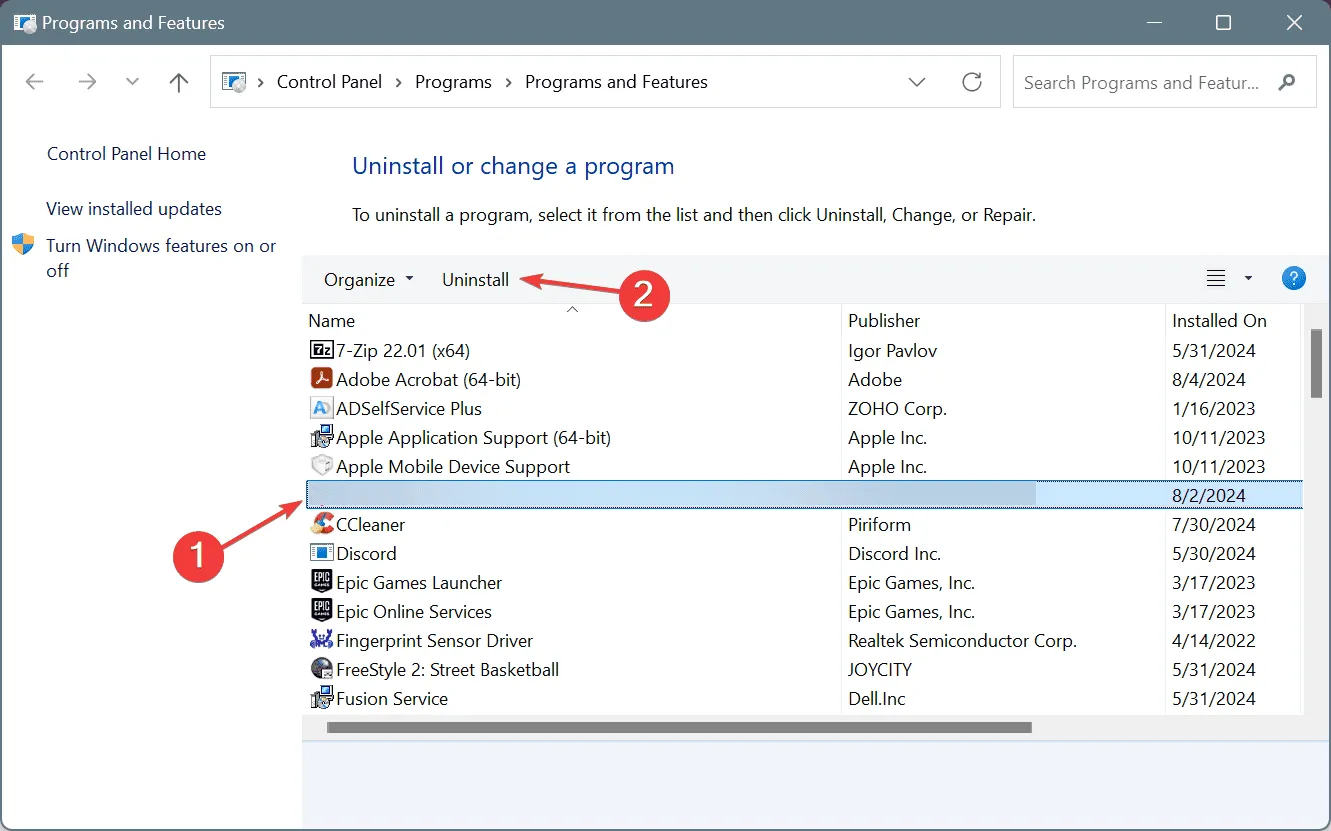
- Siga las instrucciones en pantalla para completar la desinstalación, luego reinicie su PC y verifique los cambios.
Si una desinstalación sencilla no resuelve el problema, es posible que los archivos residuales, las memorias caché o las entradas del registro sigan causando conflictos. En tales casos, utilizar un desinstalador de confianza puede ayudar a eliminar todos los restos de manera eficaz.
4. Inspeccione el disco y la RAM para detectar problemas
4.1 Reparar problemas del disco
- Presione Windows+ R, escriba cmd y presione Ctrl+ Shift+ Enter.
- Seleccione Sí cuando se lo solicite el UAC.
- Ejecute el siguiente comando Comprobar disco:
chkdsk /r. - Si se le solicita programar un análisis, presione Y, presione Entery luego reinicie su PC.
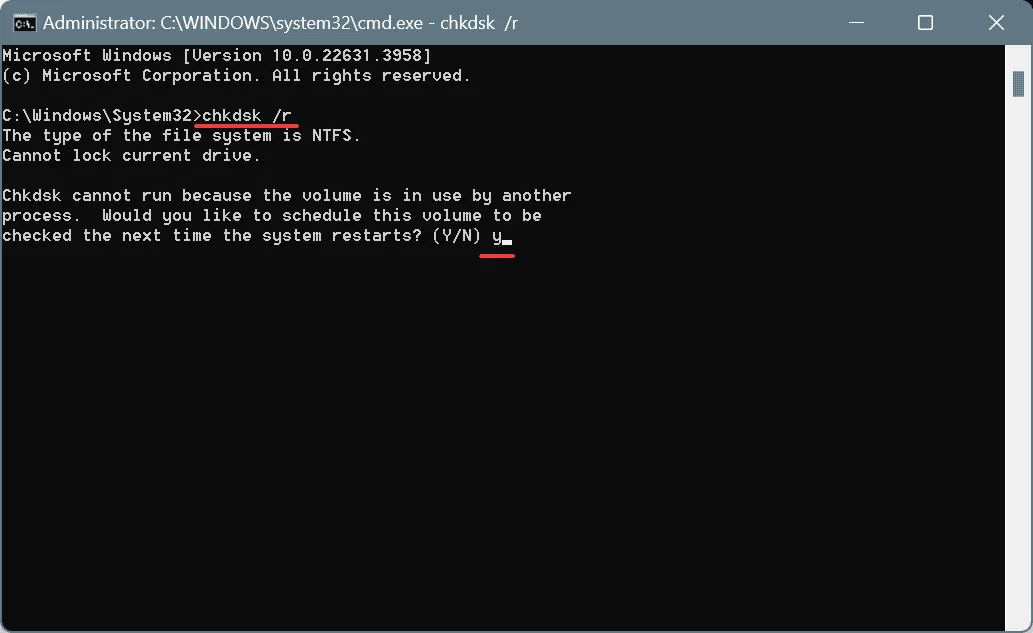
La utilidad Comprobar disco identificará y solucionará problemas en el disco duro, incluidos sectores defectuosos, que pueden contribuir al error ERESOURCE_INVALID_RELEASE en Windows.
4.2 Identificar problemas de RAM
- Presione Windows+ S, busque Diagnóstico de memoria de Windows y seleccione el resultado coincidente.
- Haga clic en Reiniciar ahora y verifique si hay problemas .
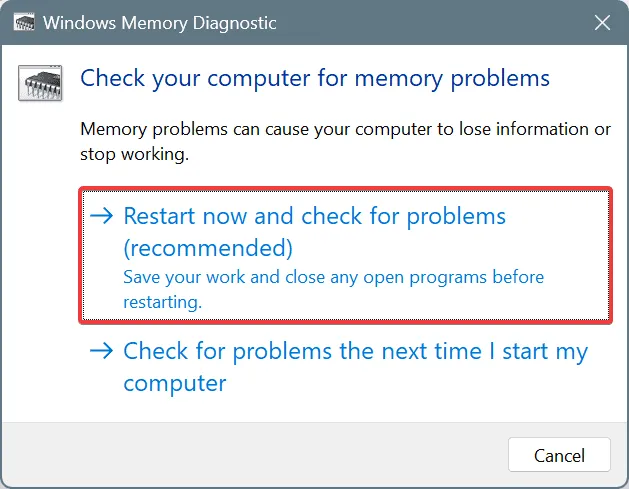
- Una vez completada la prueba, revise los registros mdsched para identificar posibles problemas de RAM.
Si Windows Memory Diagnostic no informa ningún problema, considere usar una herramienta más sólida como Memtest86+ para realizar pruebas exhaustivas en cada módulo de memoria para descubrir problemas ocultos.
Si descubre que una memoria RAM está defectuosa, reemplazarla por un nuevo módulo compatible debería solucionar el problema de pantalla azul ERESOURCE_INVALID_RELEASE.
5. Reinstalar Windows
Si todo lo demás falla, reinstalar Windows podría ser la solución final. Para evitar posibles pérdidas de datos, asegúrese de realizar una copia de seguridad de todos los archivos importantes en una fuente externa.
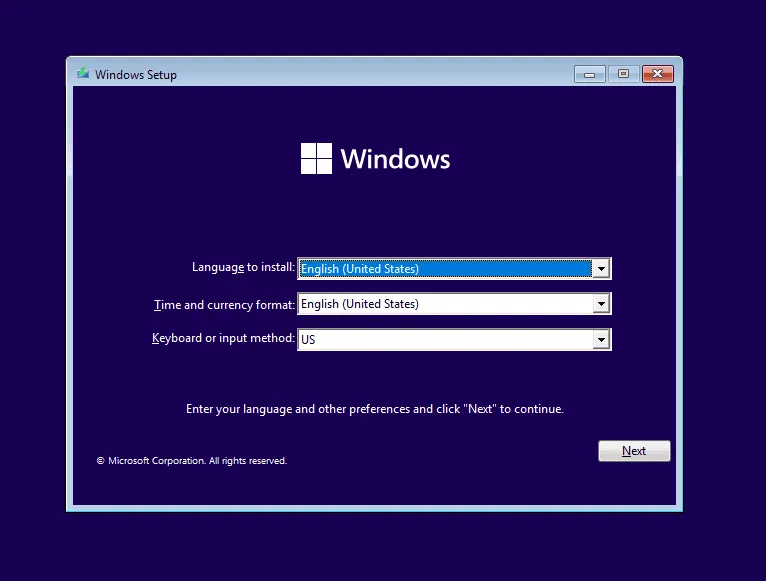
Para reinstalar Windows, conecta una unidad flash USB a otra computadora, visita el sitio web de Microsoft , descarga la herramienta de creación de medios y úsala para crear una unidad USB de arranque. Luego, conecta la unidad USB a la computadora con problemas, ajusta el orden de arranque para priorizar la unidad USB, inicia la configuración de Windows y sigue las instrucciones.
Si reinstalar Windows no resuelve el problema, la causa subyacente puede ser un mal funcionamiento del hardware, lo que requiere una visita a un servicio de reparación profesional.
¿Qué solución te resultó útil? Comparte tu experiencia en la sección de comentarios a continuación.



Deja una respuesta