Cómo solucionar problemas de audio después de actualizar el BIOS

Actualizar el BIOS puede mejorar la estabilidad del sistema y ampliar la compatibilidad con el hardware recién lanzado. Sin embargo, hay casos en los que una actualización del BIOS puede provocar problemas, como un mal funcionamiento del audio. Si descubre que surgen problemas de audio después de una actualización del BIOS en su dispositivo con Windows 11 o 10, este artículo presenta varias soluciones efectivas para que las considere.

Cómo solucionar problemas de audio después de una actualización del BIOS
Si el audio no funciona correctamente después de una actualización del BIOS en su PC con Windows 11/10, utilice los siguientes pasos de solución de problemas:
- Realizar un reinicio completo
- Ejecute el solucionador de problemas de audio
- Revertir el controlador de audio
- Reinstalar el controlador de audio
- Restablecer la configuración del BIOS
- Realizar una recuperación del sistema (específica para computadoras HP)
- Reinicie su PC o realice una instalación limpia de Windows
A continuación se proporcionan explicaciones detalladas para cada solución:
1] Reinicia tu dispositivo por completo
Comience por realizar un restablecimiento completo en su computadora o portátil. Siga estos pasos:
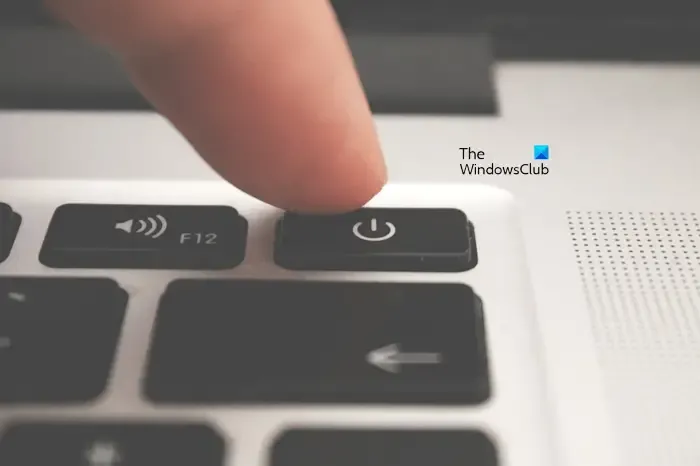
- Apague completamente su dispositivo.
- Desconecte el cable de alimentación (para computadoras de escritorio) o retire el cargador (para computadoras portátiles).
- Si usa una computadora portátil, retire la batería.
- Mantenga presionado el botón de encendido durante aproximadamente 30 segundos.
- Vuelva a conectar la alimentación e inicie el dispositivo.
Compruebe si se ha resuelto el problema de audio.
2] Utilice el solucionador de problemas de audio
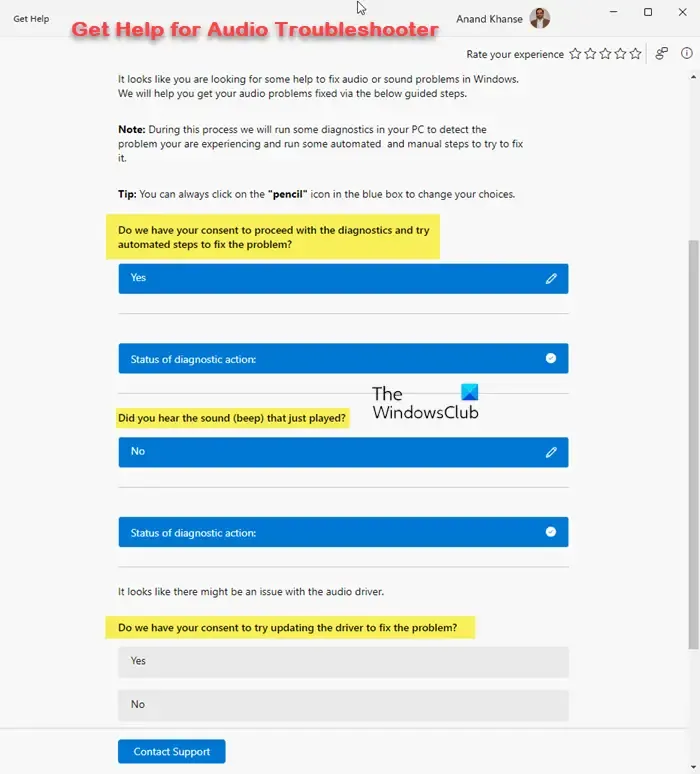
El Solucionador de problemas de audio es una herramienta de diagnóstico integrada que puede corregir automáticamente los problemas de sonido en su sistema Windows. La ejecución de esta herramienta puede proporcionar una solución rápida.
3] Revertir el controlador de audio
La función Revertir controlador anterior le permite volver a una versión anterior de un controlador de audio, lo cual resulta útil cuando surgen problemas después de una actualización del controlador.
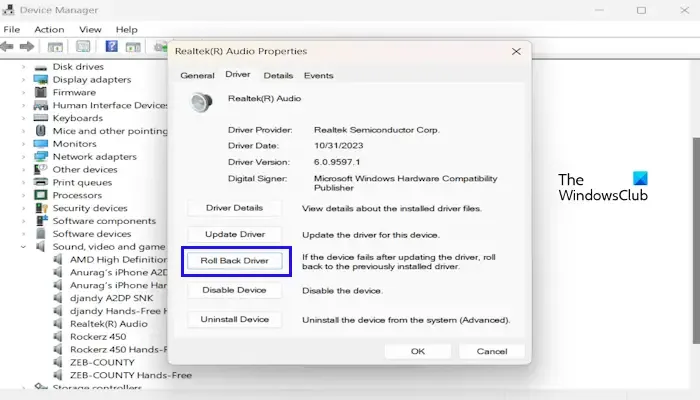
Para restaurar su controlador de audio a su estado anterior, siga estas instrucciones:
- Acceda al Administrador de dispositivos .
- Expande la sección denominada Controladores de sonido, video y juegos .
- Haga clic derecho en su controlador de audio y seleccione Propiedades .
- Vaya a la pestaña Controlador y haga clic en la opción Revertir controlador .
- Siga las instrucciones para completar el proceso de reversión.
Si la opción Revertir controlador a versión anterior no está disponible (aparece en gris), indica que Windows no conserva versiones anteriores del controlador de audio.
4] Reinstale el controlador de audio
Si el problema persiste, reinstalar el controlador de audio puede resolver el problema. A continuación, le indicamos cómo hacerlo:
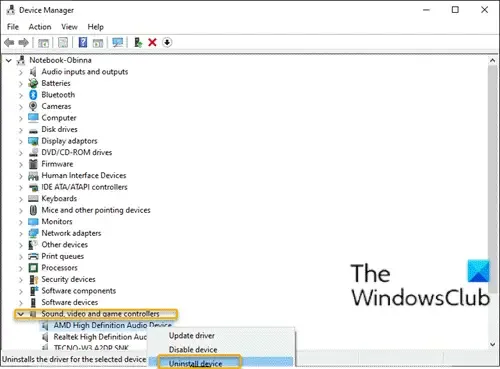
- Abra el Administrador de dispositivos .
- Ampliar Controladores de sonido, vídeo y juegos .
- Haga clic derecho en su controlador de audio y seleccione Desinstalar dispositivo .
- Reinicie su computadora o seleccione “Buscar cambios de hardware” para reinstalar el controlador automáticamente.
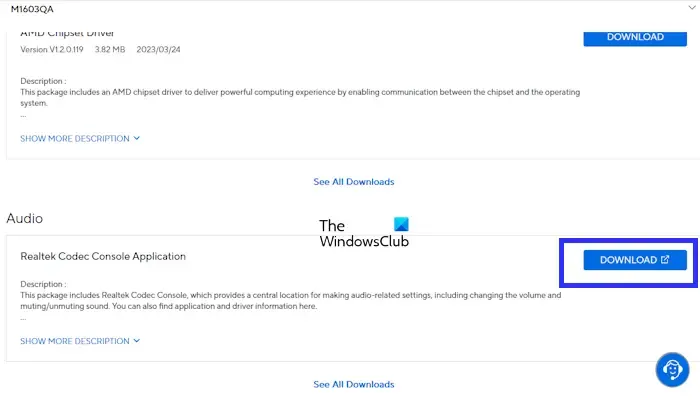
Si este método no funciona, visite el sitio web oficial del fabricante de su computadora para descargar e instalar manualmente el controlador de audio más reciente.
5] Restablecer la configuración del BIOS
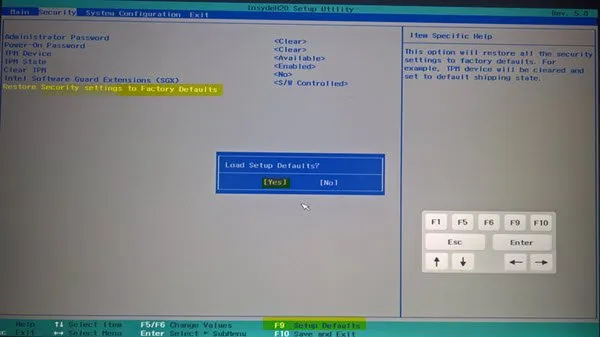
Restablecer la BIOS a la configuración predeterminada de fábrica podría aliviar los problemas de audio. Asegúrese de documentar cualquier configuración personalizada en su BIOS para poder volver a aplicarla después del restablecimiento.
6] Recuperación del sistema para usuarios de HP
Si utiliza una computadora HP, considere realizar una recuperación del sistema para solucionar el problema de audio. Comience ingresando al entorno de recuperación de Windows (WinRE) manteniendo presionada la tecla Shift mientras reinicia la computadora.
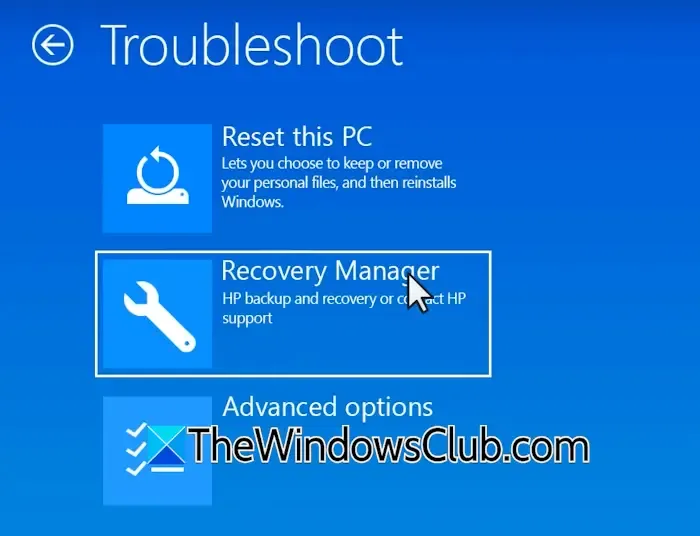
Antes de iniciar el proceso de recuperación, realice una copia de seguridad de todos los datos importantes, ya que esta acción puede borrar toda la información de su disco duro. Una vez en WinRE, seleccione Solucionar problemas > Administrador de recuperación .
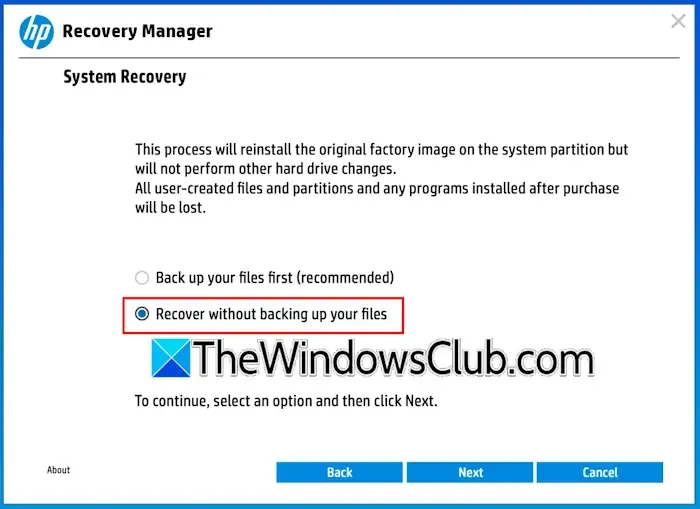
A continuación, seleccione Recuperar sin realizar una copia de seguridad de los archivos y haga clic en Siguiente . Una vez finalizada la recuperación, seleccione Continuar para reiniciar el sistema.
7] Restablezca su PC o realice una instalación limpia de Windows
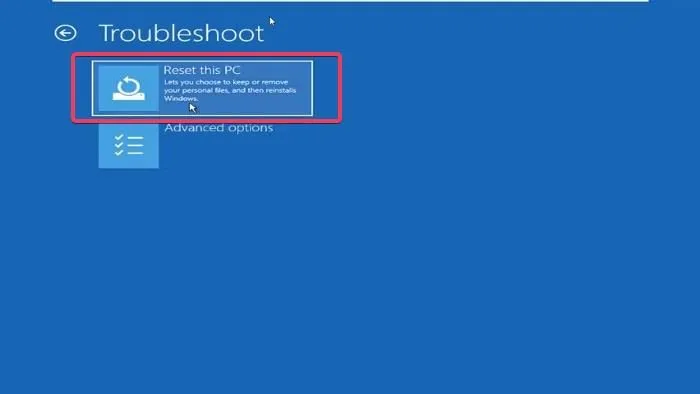
Si todo lo demás falla, considere restablecer su PC y conservar sus archivos. Elija la opción Conservar mis archivos para garantizar que sus datos permanezcan intactos durante el restablecimiento. Siempre haga una copia de seguridad de sus datos de antemano para estar seguro.
Si restablecer no soluciona el problema, realizar una instalación limpia de Windows es una solución más drástica pero efectiva.
- Verificar si el sonido está disponible o determinar si está completamente ausente
- Solucionar problemas de sonido y audio en Windows.
¿Por qué estoy experimentando problemas de sonido después de la actualización de Windows?
Las actualizaciones de Windows a veces pueden ocasionar problemas, incluida la pérdida de la funcionalidad de sonido. Si el audio falla después de una actualización, es posible que se haya producido una interrupción en el controlador de audio. Intente revertir el controlador y, si esa opción no está disponible, reinstalar el controlador podría ser beneficioso.
¿Cómo puedo habilitar audio HD en BIOS?
Si su BIOS admite audio de alta definición, puede activarlo. Tenga en cuenta que los pasos pueden variar según el modelo de su computadora. Por ejemplo, en los sistemas ASUS, busque esta opción en Avanzado > Configuración de dispositivos integrados.



Deja una respuesta