Cómo solucionar la falta de imágenes en los correos electrónicos de Outlook
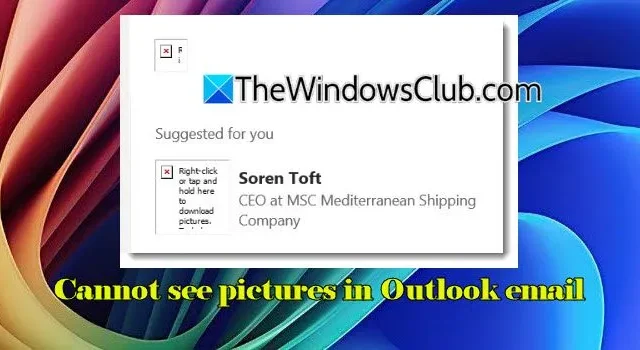
Actualmente, numerosos usuarios de Outlook enfrentan problemas con imágenes incrustadas que no aparecen en sus comunicaciones por correo electrónico.
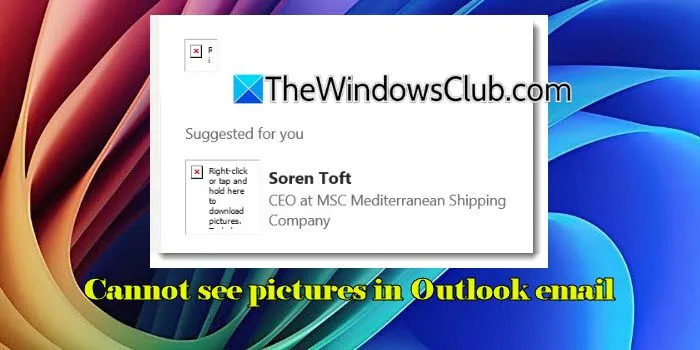
En lugar de mostrar la imagen, aparece un ícono “X” rojo junto a este mensaje:
Haga clic derecho aquí para descargar imágenes. Para proteger su privacidad, Outlook ha bloqueado las descargas automáticas de esta imagen desde Internet.
La imposibilidad de ver imágenes puede resultar bastante irritante para los usuarios, sobre todo cuando es fundamental comprender el contenido o la intención de un correo electrónico. Si se encuentra ante este dilema, ha encontrado el artículo adecuado. En este artículo, examinaremos las posibles causas de este problema y propondremos soluciones eficaces para resolverlo.
¿Por qué no se muestran las imágenes en Outlook?
Existen varios factores que pueden provocar que las imágenes no se muestren en los correos electrónicos de Outlook. De forma predeterminada, Outlook prohíbe la descarga automática de imágenes por motivos de privacidad, por lo que es necesario el consentimiento del usuario antes de mostrarlas. Si el vínculo de una imagen está roto o si el archivo correspondiente se ha reubicado o eliminado en el servidor, Outlook no podrá recuperarlo, lo que provocará la ausencia de la imagen. Además, el contenido externo puede estar bloqueado por firewalls o servidores proxy, especialmente en redes seguras o corporativas.
Cómo solucionar el problema de no ver imágenes en los correos electrónicos de Outlook
Si no puede ver imágenes en su correo electrónico de Outlook , considere las siguientes soluciones:
- Permitir descargas automáticas de imágenes
- Ajuste la clave de registro BlockHTTPimages
- Cambiar el directorio de archivos temporales en Internet Explorer
Profundicemos en los detalles de cada solución.
1] Permitir descargas automáticas de imágenes
La configuración predeterminada de Outlook prohíbe la descarga automática de imágenes para proteger la privacidad de los usuarios. Esta medida ayuda a evitar los píxeles de seguimiento que monitorean las acciones de los usuarios, como cuándo y dónde se accede a un correo electrónico.
Si bien esta configuración sirve para proteger la privacidad del usuario, puede optar por descargar imágenes de remitentes confiables.
Para habilitar la descarga de imágenes para correos electrónicos específicos, abra el correo electrónico, haga clic derecho en la imagen bloqueada y seleccione Descargar imágenes .

Para permitir permanentemente la descarga de imágenes de fuentes confiables, realice lo siguiente:
Vaya a Archivo > Opciones > Centro de confianza > Configuración del Centro de confianza . Seleccione Descarga automática .
Desmarque las opciones tituladas ‘No descargar imágenes automáticamente en mensajes de correo electrónico HTML estándar o elementos RSS’ y ‘No descargar imágenes en mensajes de correo electrónico HTML cifrados o firmados’.
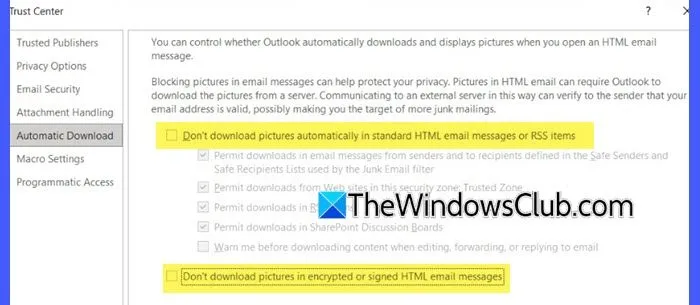
Además, si el correo electrónico tiene formato de texto sin formato, no se mostrarán las imágenes. Para cambiar el formato del correo electrónico, visite la pestaña Formato de texto en la cinta de Outlook y seleccione el formato HTML o Texto enriquecido , que permiten mostrar las imágenes correctamente.
2] Ajuste la clave de registro BlockHTTPimages
A veces, incluso cuando los usuarios intentan descargar imágenes manualmente haciendo clic derecho en el marcador de posición de la imagen, pueden encontrar un mensaje de error que indica: «No se puede mostrar la imagen vinculada. Es posible que el archivo se haya movido, renombrado o eliminado. Confirme que el enlace apunta al archivo y la ubicación correctos».
Este error suele aparecer cuando el enlace de la imagen está roto o no es válido, o cuando el archivo de imagen se ha eliminado o movido del servidor de correo electrónico. También puede ocurrir si la configuración bloquea el acceso a la fuente de la imagen.
Para resolver este problema, debe modificar la configuración del registro denominada BlockHTTPimages. Esta configuración determina si las imágenes de fuentes de Internet (HTTP) se descargan y se muestran automáticamente en los correos electrónicos.
Asegúrese de hacer una copia de seguridad del registro antes de realizar cualquier modificación para evitar problemas.
Presione Win + R , escriba regedit y presione Enter . Haga clic en Sí si el Control de cuentas de usuario le solicita permiso.
Navegue a la siguiente ruta en el Editor del Registro:
HKEY_CURRENT_USER\Software\Microsoft\Office\<x.0>\Common
Aquí, reemplace <x.0> con su versión de Outlook (16.0 para Outlook 2021 y versiones posteriores).
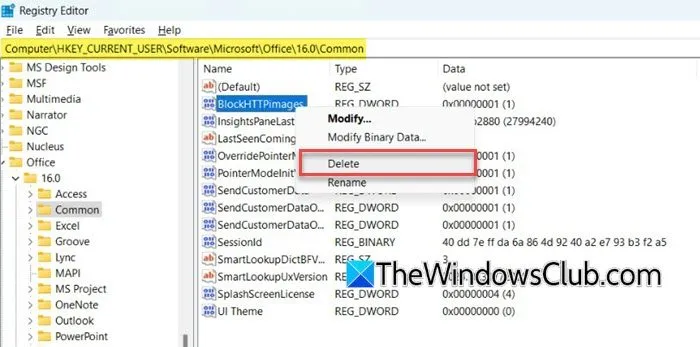
Haga doble clic en el BlockHTTPimagesDWORD y cambie su valor a ‘ 0 ‘. También puede hacer clic derecho y seleccionar Eliminar . Confirme con Sí cuando se le solicite. Cierre el Editor del Registro y reinicie Outlook para aplicar los cambios.
Al eliminar la BlockHTTPimagesclave de registro o establecerla en ‘0’, Outlook permitirá de forma predeterminada las descargas automáticas de imágenes desde fuentes HTTP.
3] Cambiar la ubicación de los archivos temporales en Internet Explorer
Algunos usuarios han logrado resolver este problema cambiando el directorio de archivos temporales en Internet Explorer (IE).
Outlook utiliza la estructura de carpetas Archivos temporales de Internet , heredada de Internet Explorer, para almacenar copias temporales de los archivos adjuntos de correo electrónico. Si bien Internet Explorer ya no está actualizado y Microsoft Edge es el navegador preferido, el modo IE sigue estando disponible en Windows 11/10 principalmente por motivos de compatibilidad.
Al abrir un archivo adjunto de un correo electrónico de Outlook, se coloca una copia en la carpeta SecureTemp (para que pueda ser escaneada por su antivirus) bajo la estructura de Archivos temporales de Internet en la siguiente ruta:
C:\Users\<YourUsername>\AppData\Local\Microsoft\Windows\INetCache\Content.Outlook
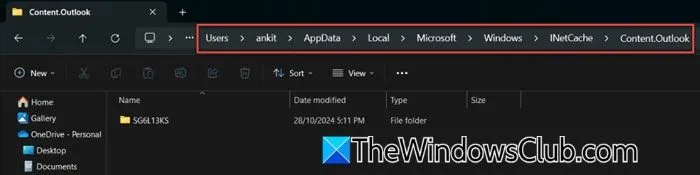
Si hay problemas con la ubicación predeterminada de este directorio, como corrupción, problemas de permisos o un disco que se quedó sin espacio, Outlook puede tener dificultades para acceder a la carpeta SecureTemp. Esto puede provocar que las imágenes no se muestren correctamente, lo que da como resultado la aparición del ícono de la cruz roja.
Al modificar la ubicación de los archivos temporales en Internet Explorer, puede redirigir el lugar donde Outlook almacena estos archivos, lo que potencialmente resolverá cualquier complicación relacionada con la ubicación.
¡Espero que esta información te resulte útil!
Las fotos de contactos no se muestran en Outlook
En Outlook, hay una opción específica que se encuentra en Archivo > Opciones > Personas denominada » Mostrar fotografías de usuario cuando estén disponibles «. Si esta opción está deshabilitada, Outlook no mostrará las fotografías de los contactos, incluso si están presentes en el servidor o dentro de los detalles de contacto. Al habilitar esta configuración, las imágenes de los contactos podrán verse junto con los contactos en los correos electrónicos y en la libreta de direcciones.
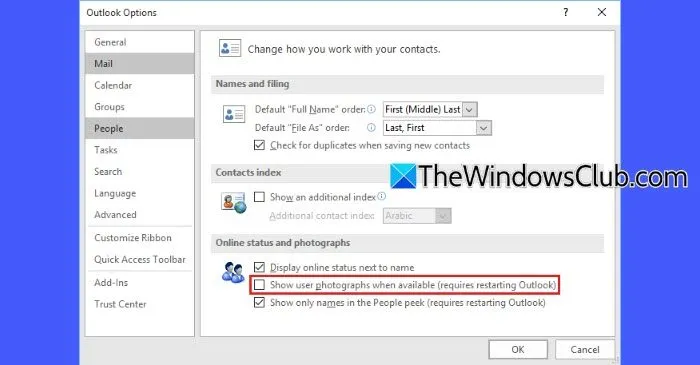
Si Outlook está funcionando en modo de intercambio en caché, los datos de perfil obsoletos pueden provocar que falten imágenes. Desactive temporalmente Outlook del modo en caché, reinicie la aplicación y vuelva a habilitarla para actualizar las fotos de perfil.
Además, los problemas de sincronización con las imágenes de perfil de Microsoft 365 o Exchange Server pueden impedir que se muestren las imágenes de los contactos. Puede forzar una resincronización con el servidor haciendo clic en Enviar/Recibir > Actualizar carpeta .
¿Cómo puedo garantizar que las imágenes se muestren en Outlook?
Verifique que la configuración de su red no esté obstruyendo las imágenes externas. Ajuste la configuración de su firewall o proxy si es necesario. Si Outlook está bloqueando las descargas automáticas de imágenes, esas imágenes permanecerán ocultas hasta que usted opte por descargarlas manualmente. Puede ver estas imágenes cuando lo desee haciendo clic derecho en el marcador de posición de la imagen y seleccionando » Descargar imágenes «, o modificando la configuración de remitentes de confianza.



Deja una respuesta