Solución para ERROR_INVALID_EXE_SIGNATURE 191 (0xBF) Corregir
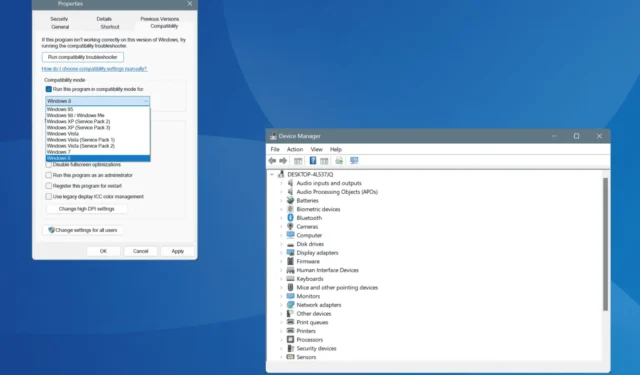
El error del sistema de Windows conocido como ERROR_INVALID_EXE_SIGNATURE, representado por el código 191 (0xBF), suele producirse al intentar ejecutar una aplicación que no es compatible con la arquitectura de Windows. Esto suele suceder cuando se intenta ejecutar una aplicación de 64 bits en un sistema operativo de 32 bits, debido a problemas relacionados con la firma.
El mensaje de error específico que puede encontrar dice: “191 (0xBF) No se puede ejecutar %1 en modo Win32”.
Antes de analizar posibles soluciones, asegúrese de verificar la compatibilidad de la aplicación con su sistema operativo, realizar un análisis de malware e instalar las actualizaciones de Windows pendientes. Estos pasos suelen resolver el problema para la mayoría de los usuarios.
¿Cómo puedo resolver ERROR_INVALID_EXE_SIGNATURE?
1. Verificar la ruta de la aplicación
Si se encuentra con el error ERROR_INVALID_EXE_SIGNATURE 191 (0xBF), el primer paso debe ser comprobar que la ruta a la que se hace referencia en el código sea correcta. Con frecuencia, el error surge cuando la ejecución intenta acceder a una ruta o carpeta que puede haberse creado por error.
Además, tener varios archivos ejecutables (.exe) puede contribuir a este error del sistema de Windows. Por lo tanto, es recomendable asegurarse de que solo haya una instancia del ejecutable.
2. Utilice el modo de compatibilidad para ejecutar la aplicación
- Haga clic derecho en el ejecutable de la aplicación (.exe) y seleccione Propiedades .
- En la pestaña Compatibilidad, active la opción Ejecutar este programa en modo de compatibilidad para y elija una versión anterior de Windows de la lista desplegable.
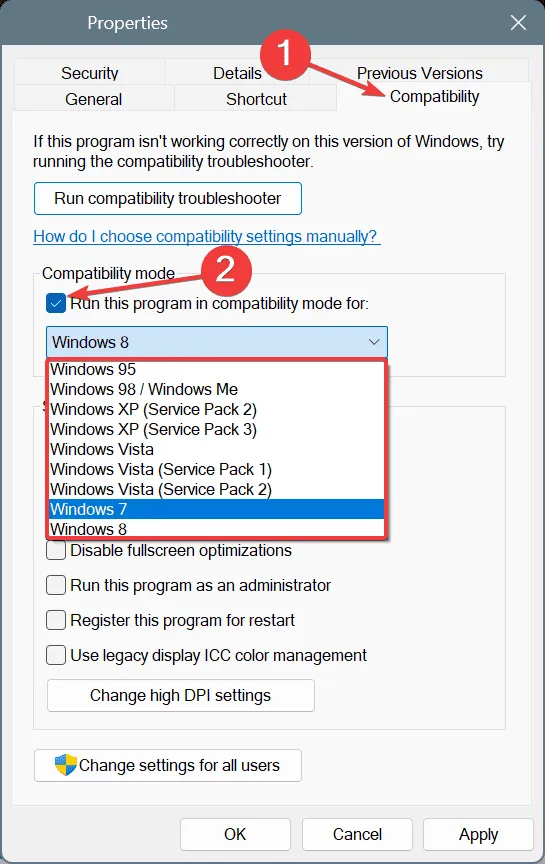
- Presione Aplicar y luego Aceptar para confirmar los cambios y, posteriormente, inicie la aplicación para ver si se resolvió el problema.
- Si el error persiste, intente seleccionar otras versiones de Windows para compatibilidad.
3. Reparar archivos de sistema dañados
- Abra Ejecutar presionando Windows+ S, escriba Símbolo del sistema y seleccione Ejecutar como administrador .
- En el mensaje de UAC, haga clic en Sí .
- Ejecute los siguientes comandos DISM:
DISM /Online /Cleanup-Image /CheckHealth,DISM /Online /Cleanup-Image /ScanHealth, yDISM /Online /Cleanup-Image /RestoreHealth. - Para realizar el escaneo SFC, utilice este comando:
sfc /scannow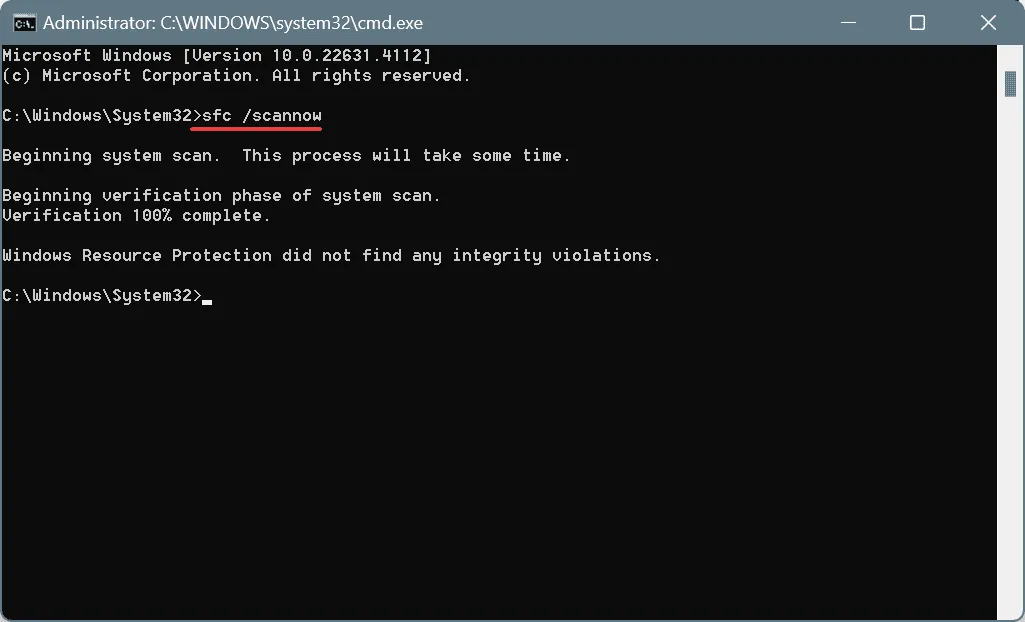
- Por último, reinicia tu computadora y verifica si el problema persiste.
Si hay archivos de sistema dañados en su PC, podría aparecer el mensaje de error ERROR_INVALID_EXE_SIGNATURE No se puede ejecutar %1 en modo Win32 junto con otros errores del sistema. La ejecución de los análisis DISM (Administración y mantenimiento de imágenes de implementación) y SFC (Comprobador de archivos del sistema) le ayudará a restaurar los archivos problemáticos de las copias en caché.
4. Actualice todos los controladores del dispositivo
- Abra el menú Usuario avanzado con Windows+ Xy luego seleccione Administrador de dispositivos .
- Expanda las distintas categorías, haga clic derecho en cada dispositivo enumerado y seleccione Actualizar controlador .
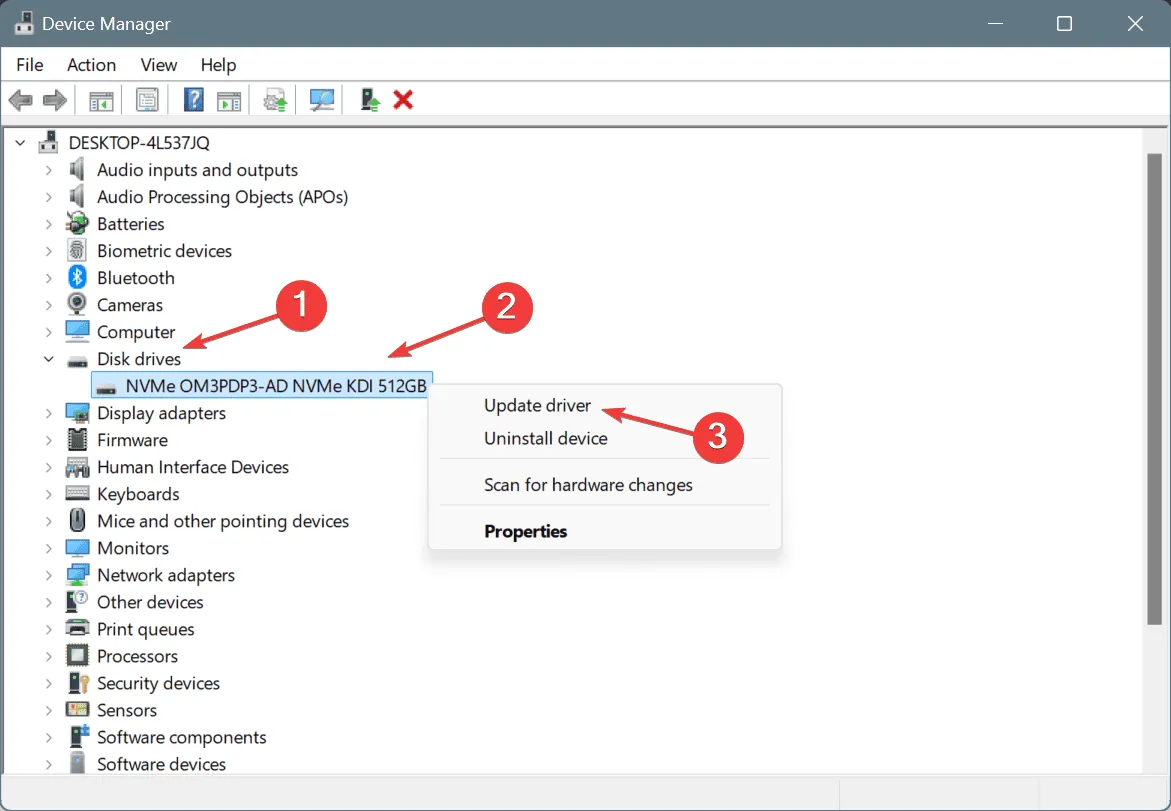
- Seleccione Buscar controladores automáticamente para que Windows pueda instalar la versión más adecuada disponible.
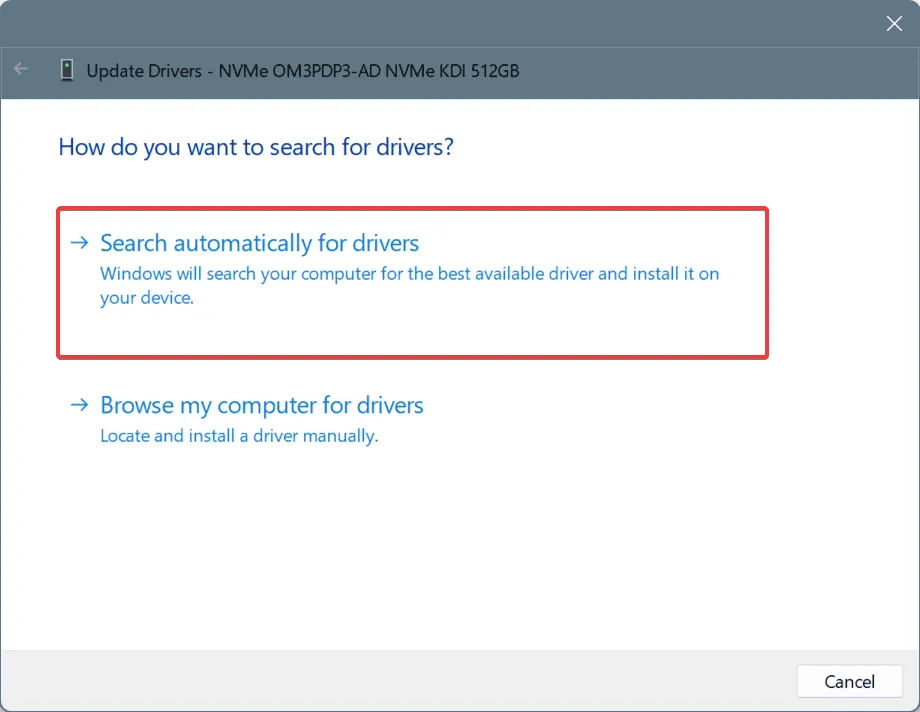
- Después de actualizar todos los controladores, reinicie su computadora para aplicar los cambios.
Si aparece el error 191 (0xBF) No se puede ejecutar %1 en modo Win32 relacionado con un archivo de controlador, la actualización debería resolver el problema. En caso de que Windows no pueda encontrar un controlador actualizado, visite el sitio web del fabricante para descargar e instalar la última versión manualmente.
5. Reinstale la aplicación problemática
- Presione Windows+ Rpara abrir Ejecutar, escriba appwiz.cpl y presione Enter.
- Identifique y seleccione la aplicación que está causando problemas de la lista, luego haga clic en Desinstalar .
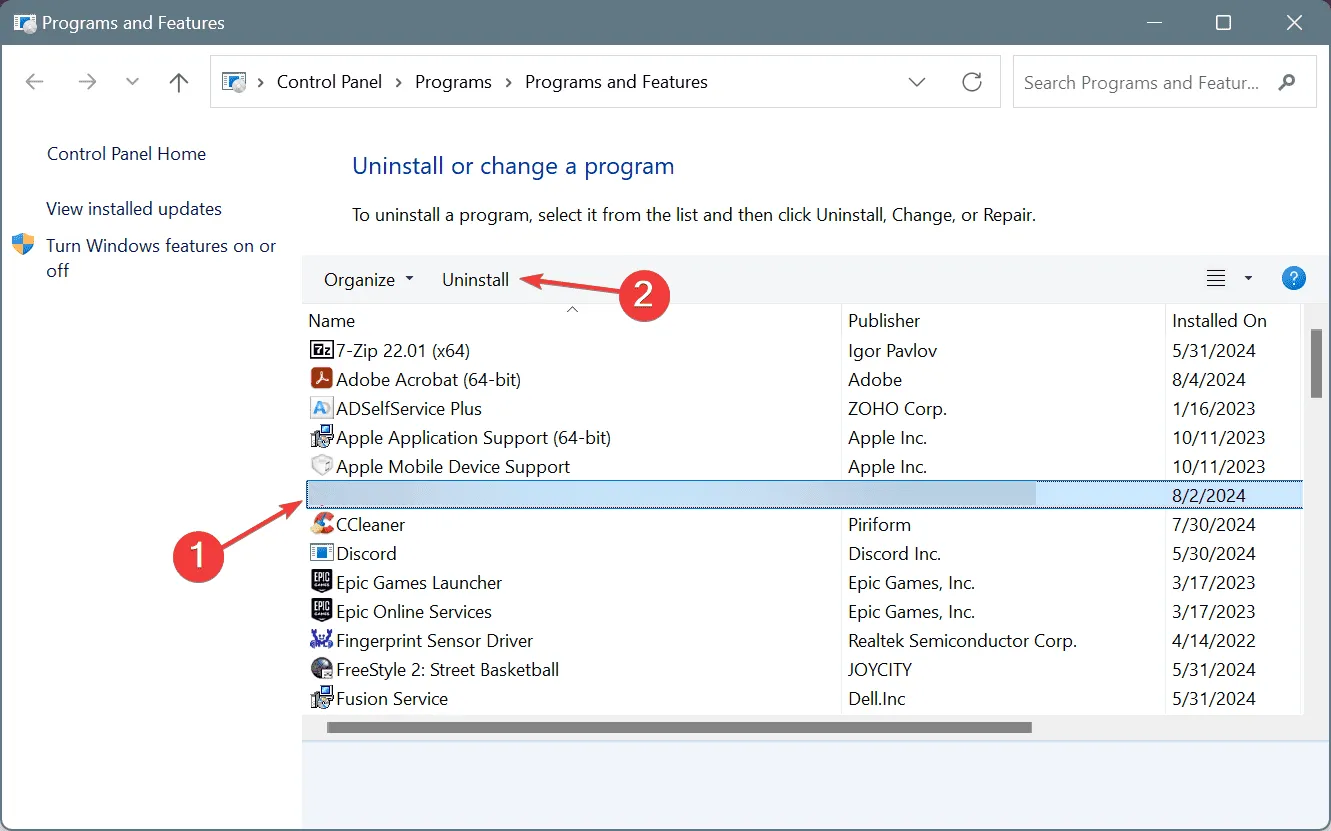
- Siga las instrucciones para completar la desinstalación y luego reinicie su PC.
- Por último, reinstale la aplicación desde una fuente confiable y verifique si hay mejoras.
Si una simple desinstalación no corrige el error ERROR_INVALID_EXE_SIGNATURE, recomiendo utilizar un software de desinstalación confiable. Esto puede garantizar la eliminación de archivos sobrantes, datos en caché y entradas del Registro que aún podrían generar conflictos después de la desinstalación.
6. Ejecutar una restauración del sistema
- Abra Buscar usando Windows+ S, escriba Crear un punto de restauración y haga clic en el resultado correspondiente.
- Seleccione Restaurar sistema .
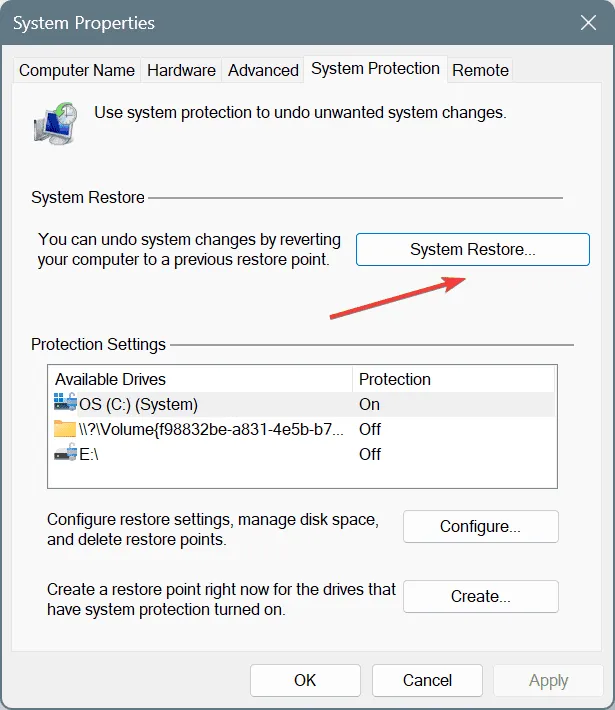
- Si está disponible, elija la opción Elegir un punto de restauración diferente y haga clic en Siguiente .

- Seleccione un punto de restauración creado antes de que comenzara el problema o el más antiguo disponible y presione Siguiente .
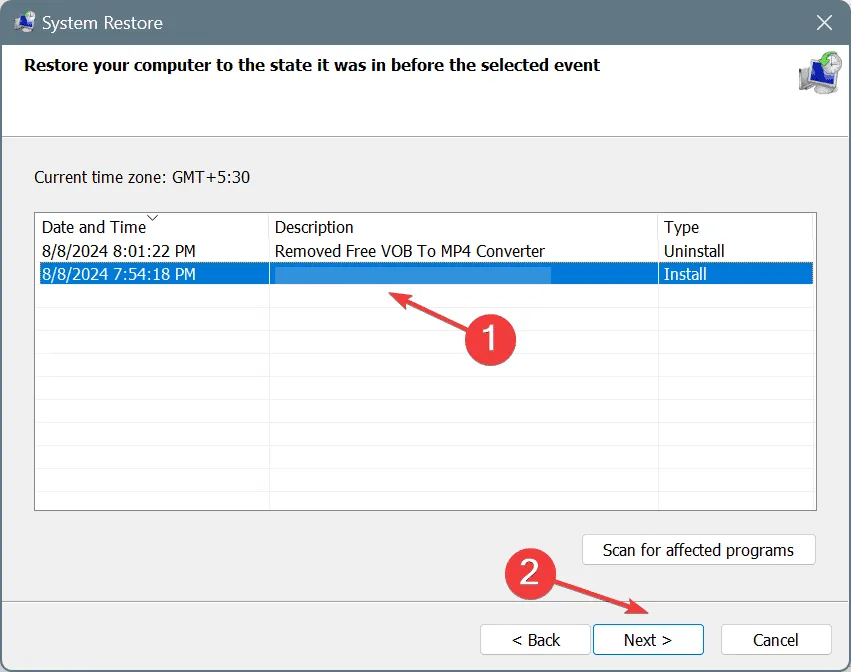
- Confirme sus selecciones de restauración, haga clic en Finalizar y acepte la confirmación.
- Espere a que se procese la restauración; esto puede tardar entre 15 y 30 minutos.
En situaciones en las que no se puede identificar la causa exacta de ERROR_INVALID_EXE_SIGNATURE, utilizar Restaurar sistema puede revertir los cambios realizados recientemente que podrían haber provocado el error.
Si todo lo demás falla, reinstalar Windows es una opción, aunque debe considerarse como último recurso. Esta acción también solucionará otros problemas similares, lo que reducirá el riesgo de que este error vuelva a ocurrir.
Si tiene alguna pregunta o desea compartir qué solución funcionó para usted, no dude en dejar un comentario a continuación.



Deja una respuesta