Cómo solucionar el error de encendido del módulo VPMC en VMware Workstation

Al transferir una máquina virtual a un nuevo hardware o iniciar una máquina virtual recién creada, los usuarios pueden enfrentar un problema que muestra el error: Error al encender el módulo ‘VPMC’ en VMware Workstation. En este artículo, analizaremos en profundidad el módulo VPMC y brindaremos soluciones para abordar este error.
VMware Workstation no admite contadores de rendimiento virtualizados en este host.
Error al encender el módulo ‘VPMC’.
No se pudo iniciar la máquina virtual.
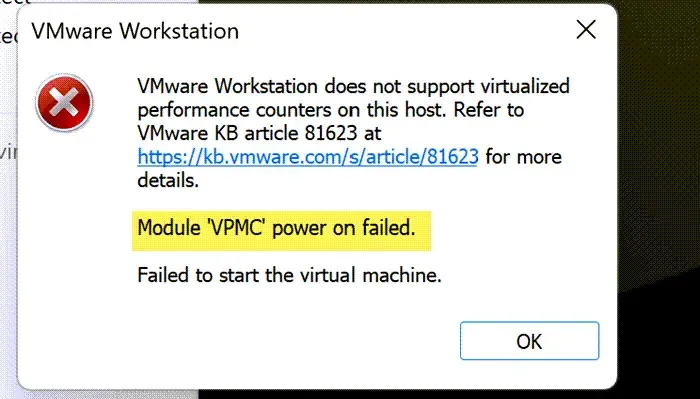
Cómo entender el error de encendido de VPMC en VMware Workstation
El término VPMC hace referencia a los contadores de supervisión del rendimiento de las CPU virtuales , que desempeñan un papel fundamental en el seguimiento y la evaluación del rendimiento de las CPU virtuales en una máquina virtual (VM). Si encuentra el error «Error al encender el módulo ‘VPMC'» en VMware Workstation, considere las siguientes soluciones para resolver el problema.
- Desactivar los contadores de rendimiento de la CPU.
- Desactivar la virtualización de hardware.
- Vuelva a importar la imagen de la máquina virtual.
- Deshabilitar Hyper-V.
Exploremos estas soluciones más exhaustivamente.
1] Deshabilitar los contadores de rendimiento de la CPU
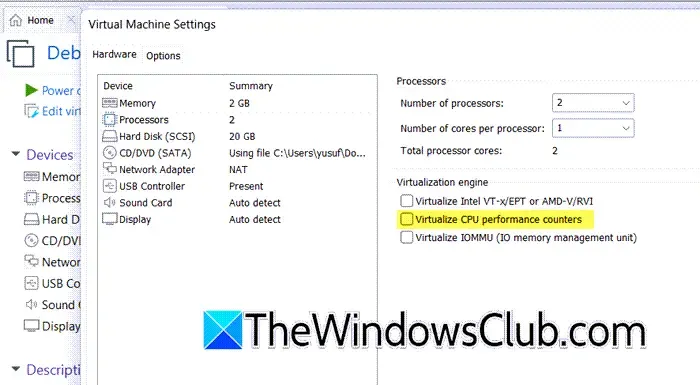
Los contadores de supervisión del rendimiento de la CPU (PMC) ayudan al software a realizar un seguimiento y analizar la eficiencia del procesador. Estos contadores se utilizan con frecuencia en las herramientas de software de creación de perfiles. Para deshabilitar el contador de rendimiento de la CPU, puede ajustar la configuración de la máquina virtual a través de la interfaz de VMware Workstation o editar el archivo de configuración de la máquina virtual, conocido como archivo .vmx , cambiando VPMC a Falso.
Para modificar las propiedades de la máquina virtual en VMware Workstation y desactivar los contadores de rendimiento de la CPU, siga estos pasos:
- Inicie VMware Workstation, haga clic con el botón derecho en la máquina virtual y seleccione Apagar > Apagar.
- Haga clic derecho nuevamente en la máquina virtual y seleccione Configuración.
- Vaya a la pestaña Hardware.
- En la sección Procesadores, acceda al motor de virtualización y desmarque la opción denominada Virtualizar contadores de rendimiento de CPU.
- Haga clic en el botón Aceptar para guardar los cambios.
- Por último, encienda la máquina virtual para ver si se resuelve el problema.
Si desea solucionar este problema modificando el archivo . VMX de una máquina virtual implementada, vaya al directorio que contiene su máquina virtual. Normalmente, este directorio se encuentra en el directorio de inicio, como se muestra en: C:\Users\yusuf\OneDrive\Documents\Virtual Machines\Debian 12.x 64-bit. Haga clic con el botón derecho en el archivo VMX e inserte o ajuste la línea: vpmc.enable = “FALSE” .
2] Desactivar la virtualización de hardware
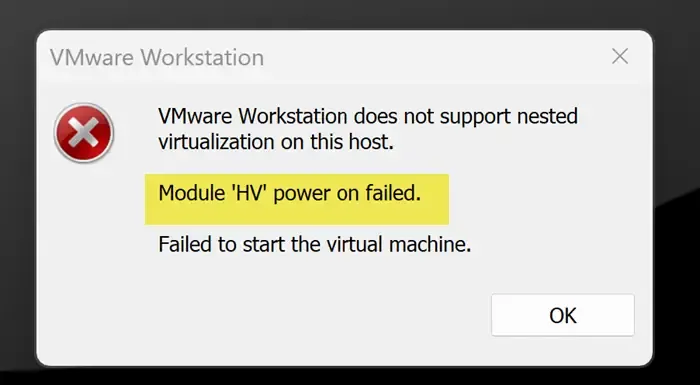
En ocasiones, la desactivación de los contadores de supervisión del rendimiento de la CPU puede generar otro error que indique que la máquina virtual no pudo iniciarse debido a una virtualización anidada no compatible, lo que genera una falla de encendido del módulo «HV». Para resolver este problema, es necesario desactivar la configuración de virtualización anidada o de hardware en la configuración de la máquina virtual.
Siga estos pasos para deshabilitar la virtualización de hardware:
- Inicie VMware Workstation y asegúrese de que su máquina virtual esté apagada.
- Haga clic derecho en la máquina virtual y seleccione Configuración en el menú.
- Navegar a la pestaña Hardware > Procesadores.
- Desmarque la opción Virtualizar Intel VT-x/EPT o AMD-V/RVI en la sección Motor de virtualización.
- Confirme sus cambios haciendo clic en Aceptar.
Luego, intente encender la máquina virtual para verificar si el problema está resuelto.
3] Vuelva a importar la imagen de la máquina virtual
Las soluciones anteriores actúan como soluciones alternativas, ya que, idealmente, los contadores de monitoreo de rendimiento de CPU deberían funcionar sin problemas. Si al deshabilitarlos se pierden funciones (como con los dispositivos Qemu), el problema podría estar relacionado con que la máquina virtual estaba activa cuando se creó o movió la imagen. Apagar la máquina virtual y ajustar el archivo . vmx puede ayudar; algunos usuarios han reconstruido la máquina virtual después de asegurarse de que VMware se cerró por completo durante la edición del archivo . vmx. También puede aplicar su imagen de máquina virtual a una máquina virtual recién creada.
4] Deshabilitar Hyper-V
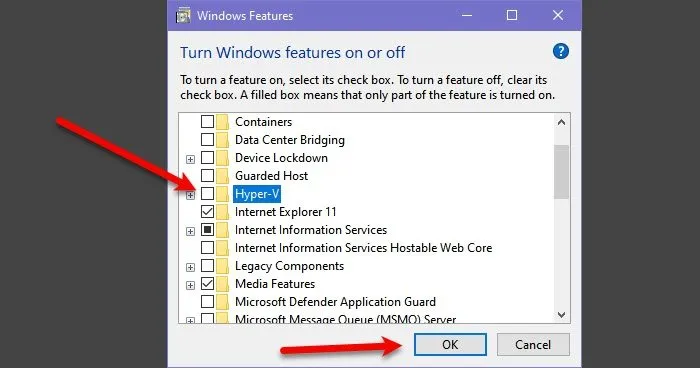
Hyper-V es una utilidad de hipervisor de Windows que se utiliza para crear máquinas virtuales a través del Administrador de Hyper-V. Sin embargo, para utilizar VMware Workstation, es recomendable desactivar Hyper-V. A continuación, le indicamos cómo hacerlo:
- Abra el Panel de control.
- Cambie la opción Ver por a Iconos grandes.
- Haga clic en Programas y características > Activar o desactivar características de Windows.
- Busque Hyper-V en la lista y deshabilítelo.
- Confirme los cambios haciendo clic en Aceptar.
Luego, crea nuevamente tu máquina virtual para verificar si el problema está resuelto.
Si sigue las estrategias descritas en este artículo, debería poder solucionar el problema de manera efectiva.
Resolución del error «Error al encender el módulo VPMC»
Puede solucionar el error de encendido de VPMC desactivando la opción Virtualizar contadores de rendimiento de CPU, siempre que su imagen virtual no admita esta función. Sin embargo, le sugerimos que tenga en cuenta todas las soluciones que se analizan en este artículo, ya que resolver un problema puede provocar otro sin darse cuenta.
Configuración del encendido automático de la máquina virtual VMware Workstation
Para permitir que su máquina virtual se encienda automáticamente, navegue a la sección de máquinas virtuales dentro del inventario de VMware Host Client, haga clic derecho en la máquina virtual deseada y seleccione Inicio automático. Continúe con Configurar para establecer el orden y el tiempo de inicio predeterminados para sus máquinas virtuales, incluidas opciones como Retraso de inicio, Retraso de detención, Acción de detención y Esperar latido. Por último, recuerde hacer clic en Guardar.



Deja una respuesta