Habilitar el acceso a escritorio remoto mediante XRDP en Raspberry Pi
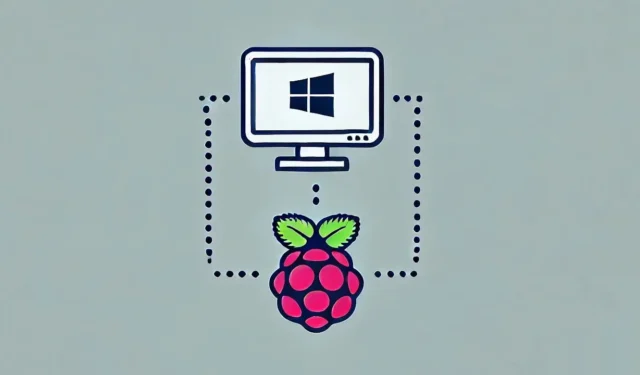
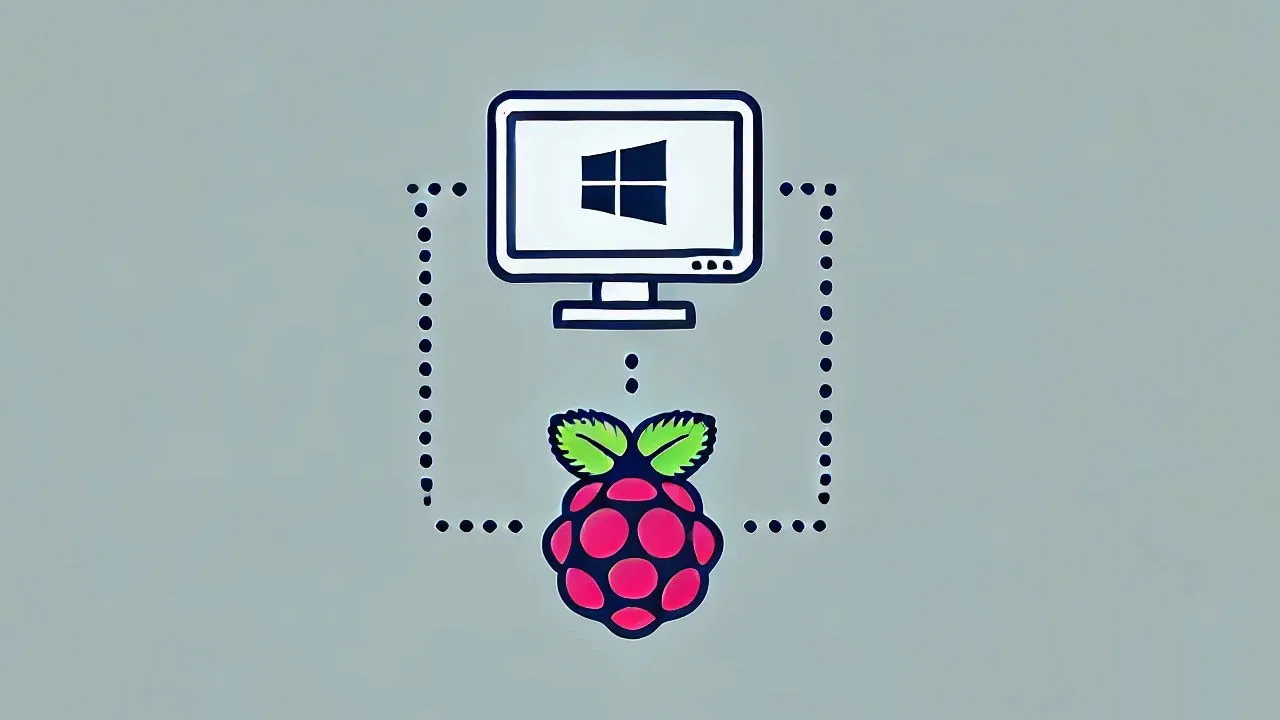
Conectarse a su Raspberry Pi de forma remota mediante el protocolo Secure Shell (SSH) es un método muy utilizado, pero está limitado a la interfaz de shell. Si desea acceder a la experiencia completa del escritorio desde lejos, xrdp es la solución que necesita. A continuación, lo guiaremos a través del proceso de configuración de xrdp en su Raspberry Pi para habilitar conexiones de escritorio remoto desde Windows, Mac, Linux, así como dispositivos móviles con iOS y Android.
Entendiendo XRDP y su Funcionalidad
xrdp es una herramienta de código abierto que implementa el Protocolo de Escritorio Remoto (RDP) de Microsoft, lo que le permite acceder de forma remota a computadoras Linux utilizando el mismo protocolo RDP que utilizan los usuarios de Windows.
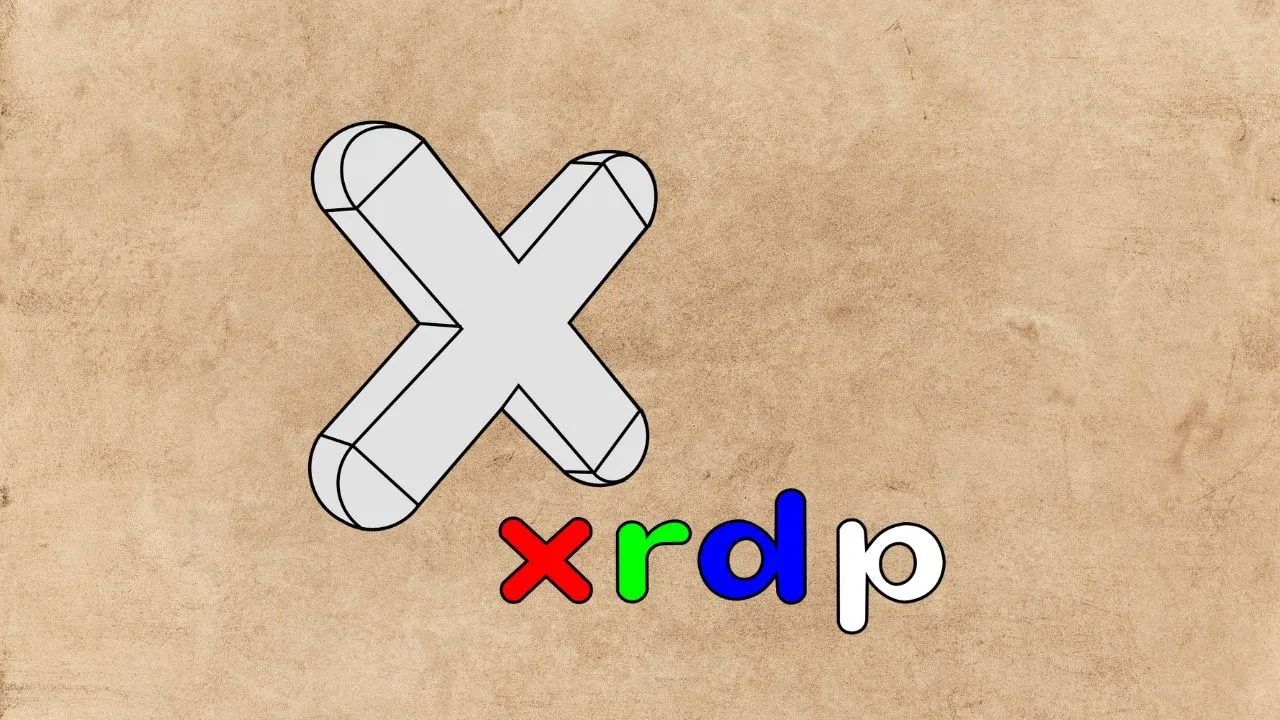
Una configuración de xrdp consta de dos partes principales: el servidor xrdp instalado en tu Raspberry Pi y un cliente de escritorio remoto en el dispositivo que se conecta. Si estás usando Windows, es probable que el cliente esté preinstalado. Para otros sistemas operativos, hay varios clientes de terceros disponibles.
Una de las grandes ventajas de xrdp es que encripta tus sesiones remotas con TLS (Transport Layer Security), lo que garantiza que tu conexión permanezca segura contra escuchas no autorizadas. Este cifrado protege todas las actividades, incluidos los movimientos del mouse, las transferencias de archivos y el contenido del portapapeles.
Si bien xrdp es una opción popular, existen alternativas como VNC (Virtual Network Computing), disponible en el sistema operativo Raspberry Pi. Sin embargo, en mi experiencia, RDP generalmente supera a VNC, ya que ofrece una conectividad más fluida para tareas como navegar por la web o configurar el sistema operativo.
Cómo instalar y configurar el servidor xrdp en tu Raspberry Pi
Para comenzar, abra su terminal y ejecute el siguiente comando:
Este comando instalará xrdp junto con todas las dependencias necesarias.
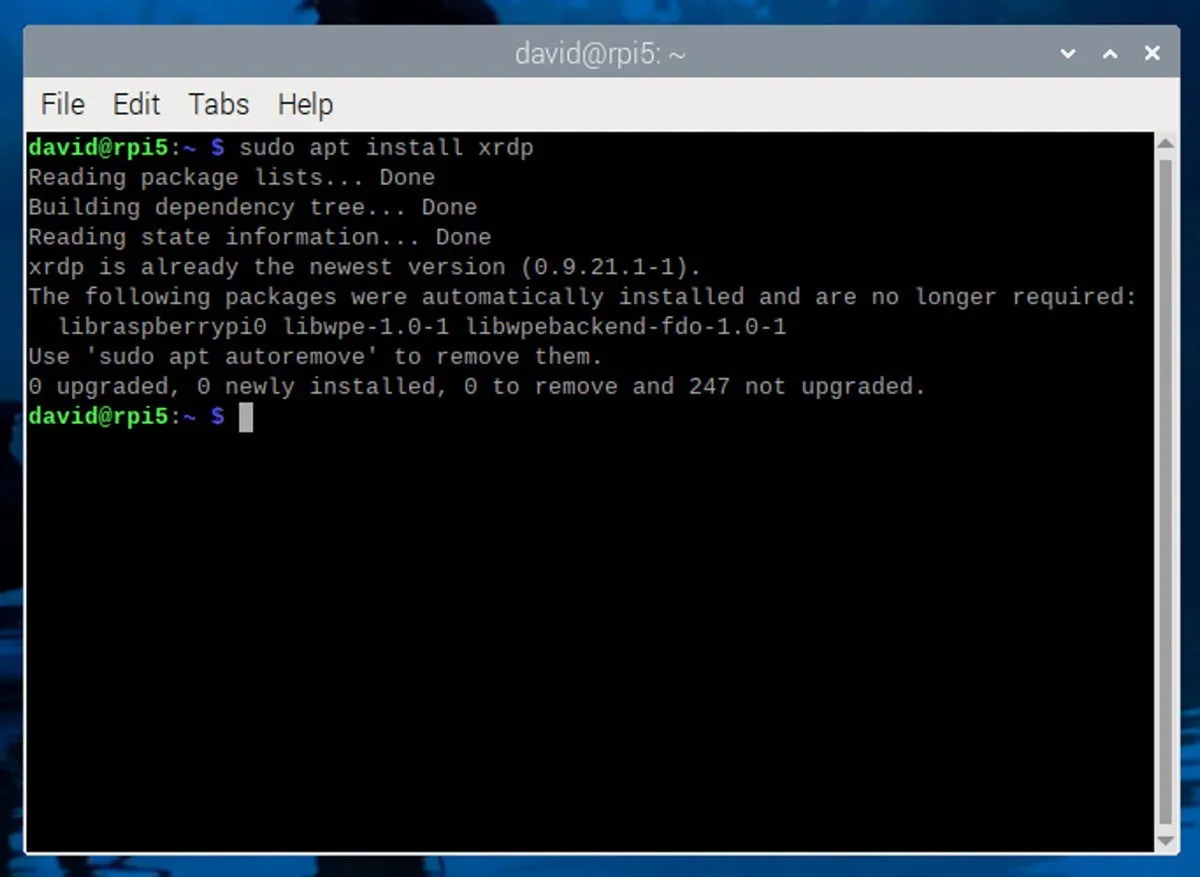
Después de la instalación, hay un paso crucial: agregar el usuario xrdp al grupo ssl-cert para habilitar conexiones seguras. Simplemente ejecute el comando sudo adduser xrdp ssl-cert.
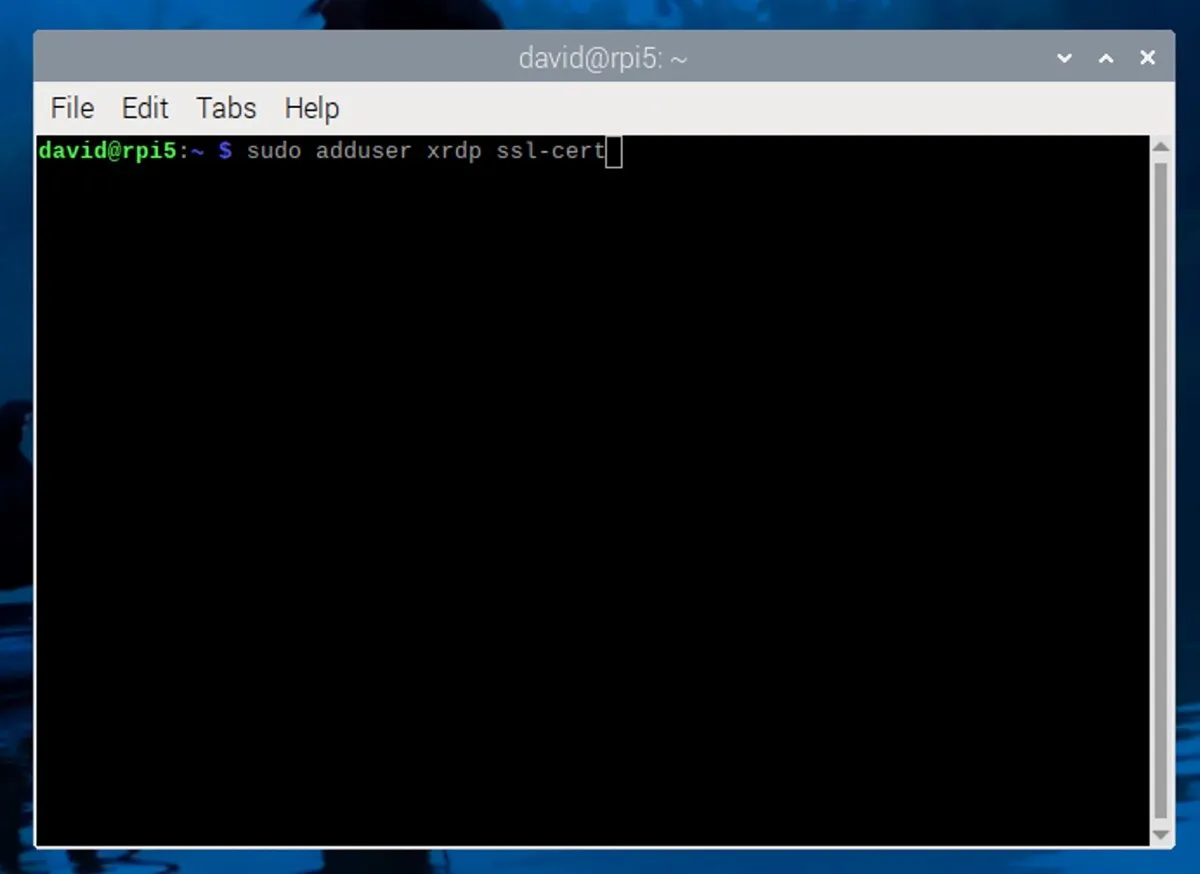
Si utiliza el último sistema operativo Raspberry Pi, es posible que experimente problemas de visualización que provoquen que la pantalla quede en blanco después de una configuración predeterminada. Afortunadamente, existe una solución sencilla:
Edite el archivo de configuración de xorg ingresando:
En el archivo de configuración, busque una línea que contenga la opción “DRMDevice” (puede usar Ctrl+ Wen nano para encontrarla). Cambie esta línea a:
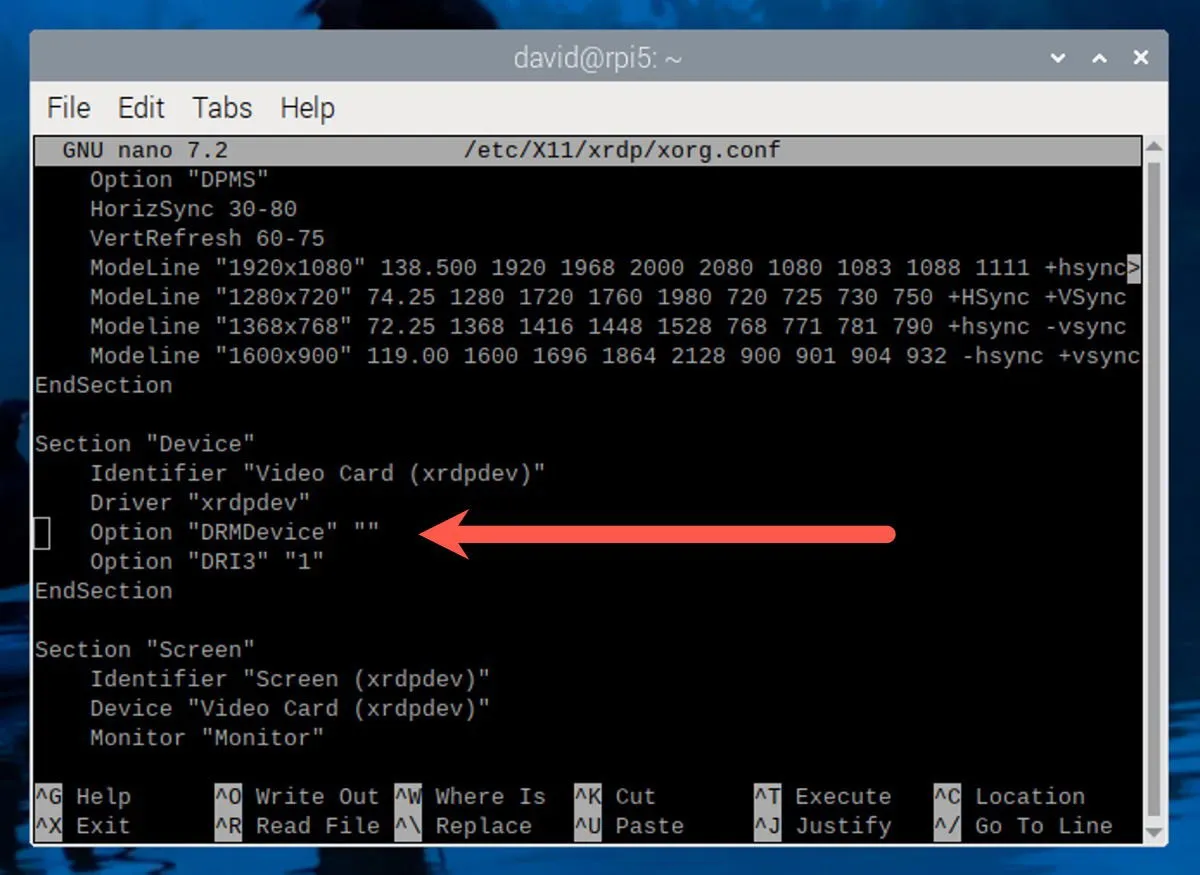
Presione Ctrl+ Xpara salir del editor (asegúrese de guardar los cambios presionando Y).
Después de aplicar estas actualizaciones, reinicie su Raspberry Pi y el servidor xrdp debería estar listo para aceptar conexiones entrantes automáticamente al arrancar.
Cómo establecer una conexión con el servidor xrdp en su Pi
Con el servidor xrdp operativo en su Raspberry Pi, podrá conectarse desde casi cualquier dispositivo que tenga un cliente de Escritorio Remoto .
- Los usuarios de Windows pueden utilizar la aplicación Microsoft Remote Desktop incorporada, disponible para descargar desde Microsoft Store .
- Si está en macOS, descargue la aplicación para Windows desde la App Store.
- Para los dispositivos Android, la aplicación Escritorio remoto está disponible en Play Store.
- Los usuarios de iOS pueden encontrar la aplicación Windows Mobile en la App Store.
- Para los sistemas basados en Linux, Remmina es un cliente gratuito y de código abierto que administra de manera eficiente las conexiones RDP con su arquitectura de complementos.
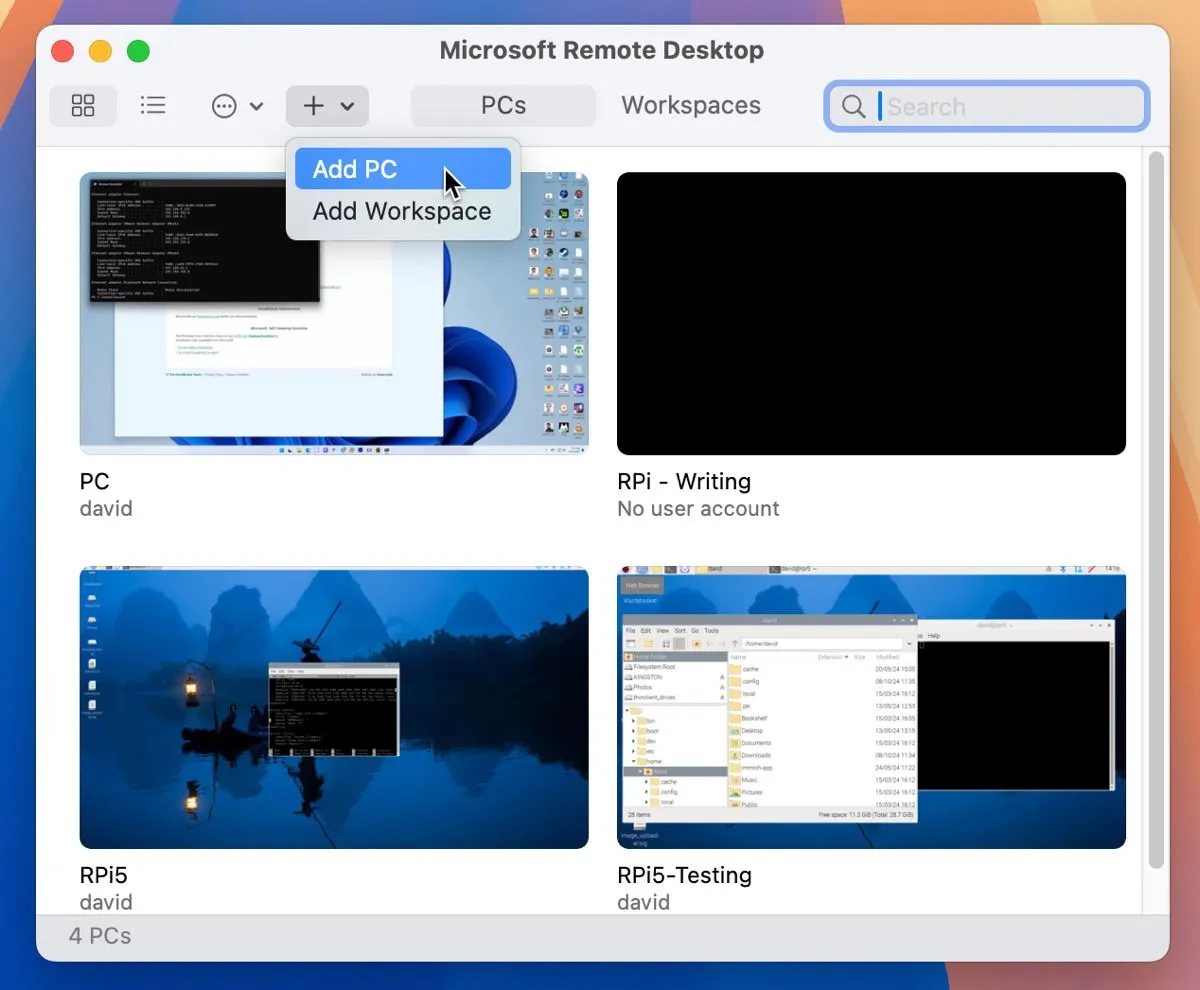
Independientemente del cliente que se utilice, el proceso de conexión es similar. Por ejemplo, en macOS, se debe hacer clic en el icono Más para agregar una nueva PC .
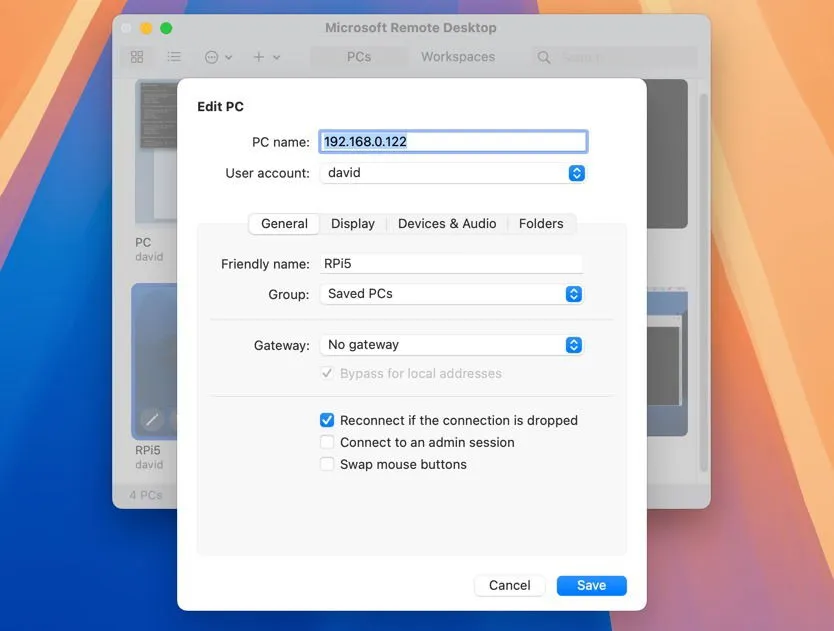
Ingresa la dirección IP local de tu Raspberry Pi en el campo de nombre de la PC (úsala ifconfigen la terminal de tu Pi para encontrarla). También puedes asignar un nombre conveniente a tu conexión, como “Workshop Pi” o “Media Pi” en el campo Nombre descriptivo . Después de ingresar esta información, haz clic en Agregar y tu nueva conexión debería aparecer en la lista. Haz doble clic en ella y, si todo está configurado correctamente, el entorno de escritorio de tu Pi te dará la bienvenida.

Para evitar problemas en el futuro, recomiendo configurar una dirección IP estática para tu Raspberry Pi a través de la configuración de tu enrutador. Esta precaución garantiza que no tendrás que actualizar la configuración de conexión cada vez que el enrutador asigne una nueva dirección IP a tu Pi, lo que puede ocurrir después de reiniciar el enrutador.
Con la capacidad de controlar su Raspberry Pi desde cualquier dispositivo de manera efectiva, ahora puede ejecutar un LLM local, crear una estación de radio Discord, configurar una galería de fotos autohospedada y explorar innumerables otros proyectos.
Imagen de portada de DALL-E. Capturas de pantalla de David Morelo.



Deja una respuesta