Corrección del código de error de actualización fallida 0x80073701 en Windows 11/10
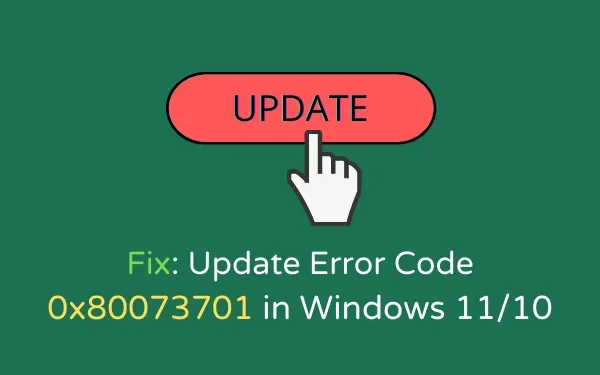
¿Qué significa 0x80073701?
Si se enfoca en el mensaje de error que aparece junto con este problema, significa que algunos de los archivos de su sistema han desaparecido. Esto, a su vez, debe estar causando que las actualizaciones de Windows fallen.
Todavía no hay una resolución oficial para este problema, aunque la compañía ha reconocido este código de error. Hemos buscado las razones detrás de su ocurrencia y hemos encontrado ocho soluciones. Debe seguir las soluciones en el orden exacto que se especifica a continuación. Según los usuarios, experimentaron un error de actualización con el siguiente mensaje:
Las actualizaciones fallaron, hubo problemas para instalar algunas actualizaciones, pero lo intentaremos nuevamente más tarde.
Arreglar No se puede instalar el error de actualización de Windows 0x80073701
Aquí mostramos cuatro formas diferentes de corregir el código de error de actualización fallida 0x80073701:
1] Intente instalar las actualizaciones nuevamente
Antes de intentar cualquier otra cosa, primero debe reiniciar su dispositivo y verificar si soluciona el problema por sí solo. Este método funciona en aquellos casos en los que los errores no son tan complicados como en otros. Además, un Internet lento o una red deficiente también pueden impedir la instalación regular de actualizaciones. Vaya y verifique si hay problemas de conectividad de red y, si todo está bien, haga lo siguiente:
- En primer lugar, desconecte todos los dispositivos o hardware externos del sistema.
- Ahora, vaya al menú Inicio y seleccione el botón de Encendido .
- Haga clic en Reiniciar de las opciones disponibles.
- Cuando el dispositivo se reinicie, asegúrese de tener una conexión a Internet estable.
- Presione Win + I juntos para iniciar la configuración de Windows.
- Seleccione Windows Update en la columna de la izquierda y presione Buscar actualizaciones.
- El sistema se conectará a los servidores de Microsoft en línea y verificará si hay una actualización disponible para su computadora. En caso de que haya una actualización disponible, la misma se descargará e instalará automáticamente.
2] Ejecutar el solucionador de problemas de Windows Update
Windows 10 viene con solucionadores de problemas de Windows Update incorporados que también pueden ayudarlo a corregir el Código de error 0x80073701 usando varias tácticas de reparación. Para usar esta aplicación, simplemente siga los pasos dados:
ventanas 11 :
- Presiona Win + I y ve a Sistema > Solucionar problemas .
- Haga clic en Otros solucionadores de problemas y, cuando se expanda, presione el botón Ejecutar disponible junto a Windows Update.
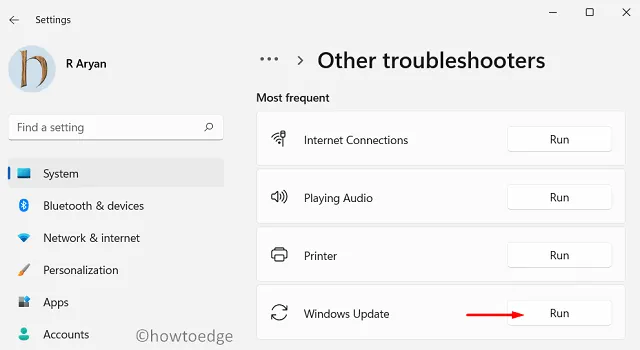
- Ahora, siga las instrucciones en pantalla para completar los pasos restantes.
ventanas 10 :
- Abra la configuración de Windows como mencionamos anteriormente.
- Haga clic en el icono Actualización y seguridad .
- En el panel izquierdo, vaya a la sección Solución de problemas .
- Muévete hacia el lado derecho y selecciona Windows Update .
- Haga clic en el botón Ejecutar el solucionador de problemas .
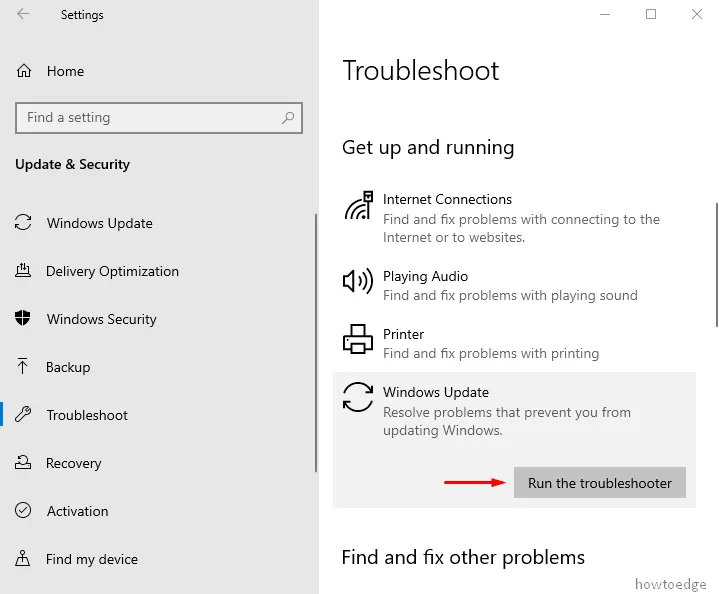
- Esto comenzará a detectar las posibles razones detrás del problema.
- Una vez hecho esto, compruebe si el problema sigue ahí.
3] Use la herramienta DISM para corregir el código de error de actualización 0x80073701
Según la empresa, el código de error 0x80073701 también puede ocurrir debido a los archivos del sistema dañados. Para reparar estos archivos incompletos, puede utilizar DISM (forma abreviada de Administración y mantenimiento de imágenes de implementación). Para usar esta aplicación, abra el símbolo del sistema y simplemente siga los pasos a continuación:
- En la barra de búsqueda de Windows, escriba cmd .
- Haga clic derecho en el Símbolo del sistema y seleccione Ejecutar como administrador .
- Si UAC lo solicita, haga clic en el botón Sí .
- En la pantalla negra, escriba el texto a continuación y presione Entrar –
DISM.exe /Online /Cleanup-image /Restorehealth

- Esto comenzará a ejecutar el proceso de escaneo de los archivos de imagen defectuosos en el sistema operativo.
- Finalmente, reinicie su PC y verifique el error durante el inicio.
4] Ejecute el Comprobador de archivos del sistema (SFC)
- Presione la tecla de acceso rápido Win + R para abrir el cuadro de diálogo Ejecutar.
- En el campo vacío, escriba ‘cmd’ y presione las teclas Ctrl + Shift + Enter .
- Cuando UAC le indique en la página, haga clic en el botón Sí .
- Una vez que aparezca el símbolo del sistema elevado, escriba este código:
sfc /scannow
- Presione la tecla Enter para iniciar el proceso de escaneo.
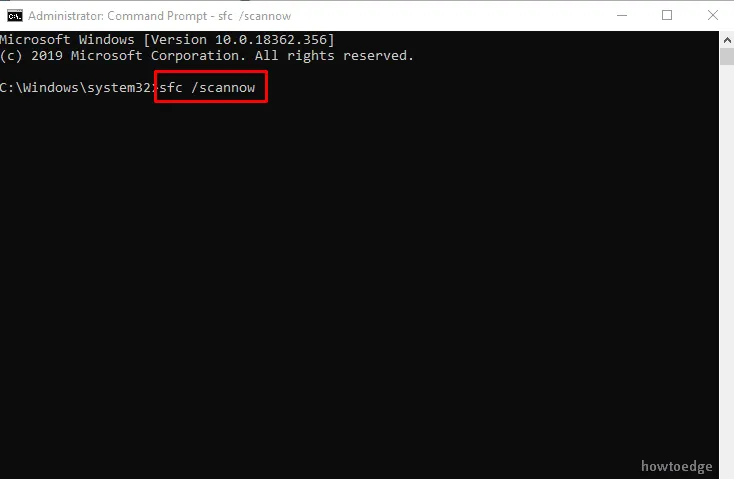
- Esto tomará un tiempo para detectar los archivos que faltan y restaurarlos.
- Finalmente, reinicie el dispositivo cuando finalice el escaneo.
5] Cambiar el nombre de los componentes de actualización de Windows
- En primer lugar, inicie un símbolo del sistema elevado como explicamos anteriormente.
- En la siguiente página, escriba los siguientes comandos uno tras otro y presione Enter –
net stop wuauserv
net stop cryptSvc
net stop bits
net stop msiserver
(Esto detendrá los componentes de actualización por un tiempo)
ren C:\Windows\SoftwareDistribution SoftwareDistribution.old
ren C:\Windows\System32\catroot2 Catroot2.old
(Cambiará el nombre de la carpeta SoftwareDistribution y las carpetas Catroot2. Como resultado, Windows se actualizará la próxima vez que intente actualizar)
net start wuauserv
net start cryptSvc
net start bits
net start msiserver
(Esto reiniciará nuevamente los servicios que detuvo)
- Por último, cierre la ventana y reinicie su dispositivo.
6] Comprobación de la configuración relacionada con la fecha y la hora
A veces, el código de error 0x80073701 también puede deberse a la configuración de fecha y hora en Windows 10. Por lo tanto, asegúrese de que la fecha y la hora estén configuradas correctamente en la máquina. Para ajustar, solo necesita hacer lo siguiente:
- Presione las teclas de acceso rápido Win+S juntas para invocar la búsqueda en la barra de tareas.
- Escriba ‘ Panel de control ‘ y selecciónelo del resultado.
- Busque y abra la carpeta Fecha y hora .
- Vaya a la pestaña Hora de Internet y haga clic en el botón Cambiar configuración .
- Marque ‘Sincronizar con un servidor horario de Internet’ y luego haga clic en Actualizar ahora .
- Finalmente presione Aceptar y luego reinicie el sistema.

7] Reiniciar el servicio de actualización de Windows
Windows Update es un servicio gratuito de Microsoft que funciona de forma silenciosa en segundo plano durante la mayor parte de la máquina. Descarga e instala las actualizaciones de seguridad por sí mismo. Sin embargo, a veces se rompe y deja de funcionar, lo que provoca el código de error 0x80073701. Aquí se explica cómo solucionarlo:
- Inicie el cuadro de diálogo Ejecutar como explicamos anteriormente.
- En el campo, ingrese ‘
services.msc‘ y presione el botón Aceptar . - En la página siguiente, desplácese hacia abajo hasta Windows Update .
- Haga clic derecho en el resultado y seleccione la opción Detener .
- Nuevamente, haga clic con el botón derecho en Windows Update y seleccione Iniciar para reiniciarlo.
8] Instalar manualmente las actualizaciones pendientes
Si aún no puede descargar o instalar las actualizaciones acumulativas disponibles en su computadora, puede realizar la actualización manualmente. Para cada parche (de seguridad o no) que viene para su versión de Windows 10, Microsoft carga un paquete independiente en su sitio de Catálogo de actualizaciones. Puede visitar esta página web y buscar las actualizaciones pendientes. Elija la actualización que mejor se adapte a la arquitectura de su sistema y presione el botón Descargar.
Aquí hay una descripción de cómo descargar e instalar manualmente las actualizaciones pendientes en su computadora.
Espero que los métodos ilustrados anteriormente ayuden a resolver el código de error 0x80073701 en su PC con Windows.
¿Qué es el error de eliminación de funciones 0x80073701?
Como se indicó anteriormente, un código de error 0x80073701 ocurre principalmente debido a algunos archivos de sistema faltantes o corruptos en su PC. Intente ejecutar System File Checker en CMD con derechos de administrador y verifique si esto resuelve este problema de actualización. Si el código de error persiste incluso después de esto, considere ejecutar el comando de restauración de estado DISM en el mismo aviso.
¿Cómo soluciono una actualización que no se instala?
Si no puede descargar o instalar actualizaciones pendientes en su computadora, es mejor que pruebe el método manual. De esta manera, debe descargar manualmente el paquete independiente y luego reinstalarlo en su PC con Windows. Aquí hay una guía completa para diferentes versiones de Windows: Windows 11 y Windows 10.



Deja una respuesta