Solución de problemas de instalación de VMware Horizon Client en Windows 11
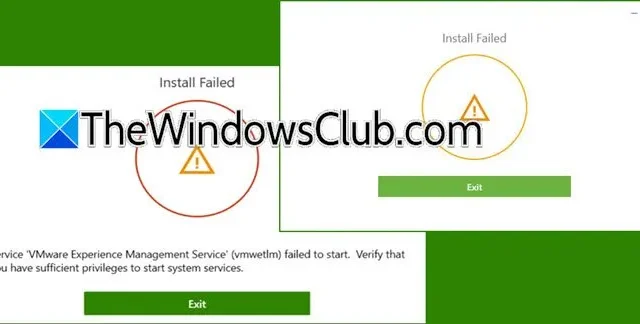
VMware Horizon Client le permite acceder a un entorno de escritorio virtual desde su computadora. Sin embargo, algunos usuarios han encontrado problemas en los que VMware Horizon Client no se instala y muestra un mensaje de error que indica que se ha producido un error en la instalación . Este artículo le guiará para solucionar este problema.
Instalación fallida
No se pudo iniciar el servicio ‘VMware Experience Management Service’ (vmwetlm). Asegúrese de que posee los privilegios necesarios para iniciar los servicios del sistema.
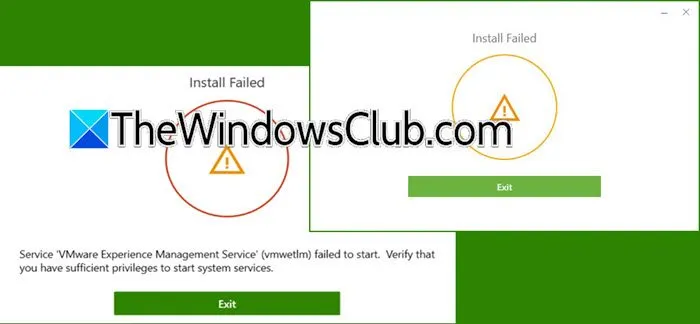
Solución de problemas de instalación de VMware Horizon Client en Windows 11
Si tiene problemas de instalación con VMware Horizon Client en Windows 11 o 10, considere estas soluciones:
- Ejecute el instalador como administrador
- Instalar la última versión de .NET Framework
- Asegúrese de que el archivo Hosts no esté configurado como de solo lectura
- Cree un nuevo archivo Hosts si es necesario
- Reparar archivos redistribuibles de Visual Studio C++
Repasemos cada uno de estos pasos en detalle.
1] Ejecute el instalador como administrador
Para comenzar, intente ejecutar el medio de instalación con derechos administrativos. Haga clic derecho en el archivo de instalación y seleccione “Ejecutar como administrador”. Cuando el Control de cuentas de usuario lo solicite, haga clic en Sí para continuar con la instalación. Esto debería corregir cualquier problema relacionado con los privilegios que impida la instalación.
2] Instale la última versión de .NET Framework
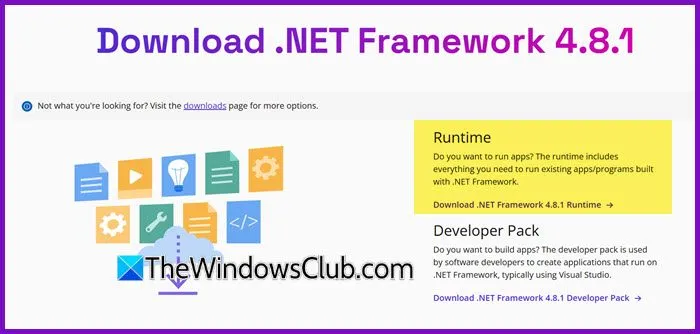
.NET Framework proporciona el entorno necesario para que funcionen las aplicaciones codificadas en .NET. Si bien suele estar preinstalado, puede estar desactualizado o funcionar mal. Por lo tanto, es fundamental descargar e instalar la versión más reciente de .NET Framework.
Visite dotnet.microsoft.com , seleccione el vínculo de la última versión de . NET Framework y descargue . NET Framework 4.8.1 Runtime (actualmente la última versión). Una vez que se descargue el archivo ejecutable, ejecútelo para iniciar la instalación.

Si aparece un mensaje que indica que “.NET Framework 4.8.1 o una actualización posterior ya está instalado en este equipo”, es recomendable desinstalar y volver a instalar el marco. A continuación, le indicamos cómo hacerlo:
- Abra el Panel de control desde el menú Inicio.
- Establezca la opción Ver por en Iconos grandes.
- Seleccione Programas y características > Activar o desactivar características de Windows.
- Desmarque . NET Framework 3.5 (incluidos . NET 2.0 y 3.0) y . NET Framework 4.8 Servicios avanzados y, a continuación, haga clic en Aceptar.
- Después de eliminar la función, vuelva a marcar ambas opciones una por una para reinstalarlas.
Después de reinstalar .NET Framework, reinicie su computadora e intente ejecutar nuevamente el archivo de instalación de VMware Horizon Client.
3] Asegúrese de que el archivo Hosts no esté configurado como de solo lectura
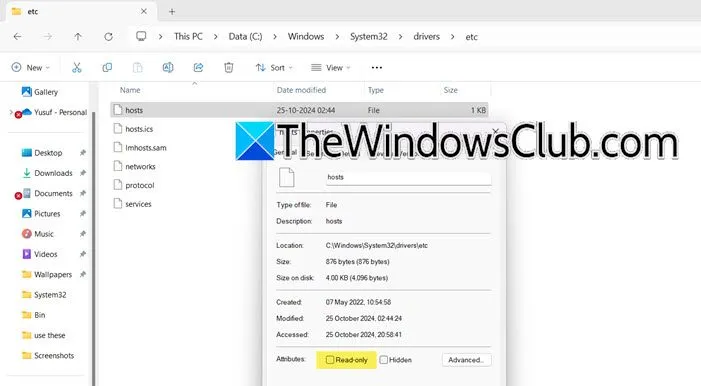
El proceso de instalación requiere modificaciones en el archivo hosts. Si este archivo está marcado como de solo lectura, el instalador no podrá realizar los cambios necesarios. Para solucionarlo, siga estos pasos para verificar y modificar las propiedades del archivo:
- Abra el Explorador de archivos.
- Vaya a C:\Windows\System32\drivers\etc.
- Localice el archivo de hosts, haga clic derecho sobre él y seleccione Propiedades.
- En la pestaña General, desmarque la casilla Solo lectura si está seleccionada y luego haga clic en Aplicar > Aceptar.
Después de realizar estos cambios, verifique si se resolvió el problema de instalación. Si solo ve hosts.ics , haga clic derecho y cámbiele el nombre eliminando la extensión .ics. Asegúrese de que ya no sea de solo lectura; es posible que necesite privilegios administrativos para realizar estos ajustes.
4] Crear un nuevo archivo de hosts
Si la configuración de Solo lectura ya estaba desmarcada pero el problema persiste, considere restablecer el archivo Hosts. A continuación, le indicamos cómo hacerlo:
Abra el Explorador de archivos (Win + E) y navegue hasta:
%systemroot%\system32\drivers\etc.
Cambie el nombre del archivo Hosts existente a hosts.bak. Es posible que deba tomar posesión del archivo si se le solicita.
A continuación, cree un nuevo archivo Hosts predeterminado.
5] Reparar los redistribuibles de Visual Studio C++
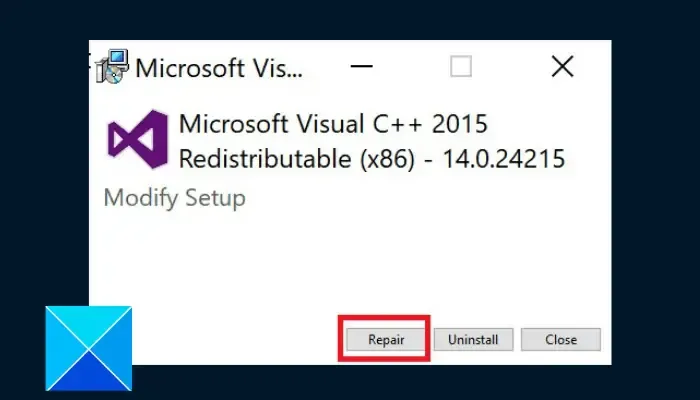
Es posible que la instalación de VMware Horizon Client busque Visual Studio C++ Redistributable. Si este componente está dañado, puede provocar errores de instalación. Para solucionarlo, repare Visual Studio C++ Redistributable siguiendo los pasos necesarios y, a continuación, compruebe si la instalación se realiza correctamente.
Al utilizar las soluciones descritas anteriormente, debería poder resolver el problema de instalación.
¿Cómo descargar VMware Horizon Client en Windows 11?
Para recuperar VMware Horizon Client, diríjase a cloud.vmwarehorizon.com . Haga clic en «Instalar Horizon Native Client», vaya a Productos AZ, busque el hipervínculo VMware Horizon y descargue la versión deseada. Una vez finalizado, ejecute el medio de instalación para configurar VMware Horizon Client.
¿VMware Horizon es compatible con Windows 11?
Sí, VMware Horizon es totalmente compatible con Windows 11, al igual que con otras versiones de Windows. Puedes seguir esta guía para realizar una instalación sin problemas. Si aparece un error que indica que se ha producido un error en la instalación, vuelve a consultar los pasos de solución de problemas que se proporcionaron anteriormente.



Deja una respuesta