Pasos para eliminar el indicador de error del triángulo verde en Excel
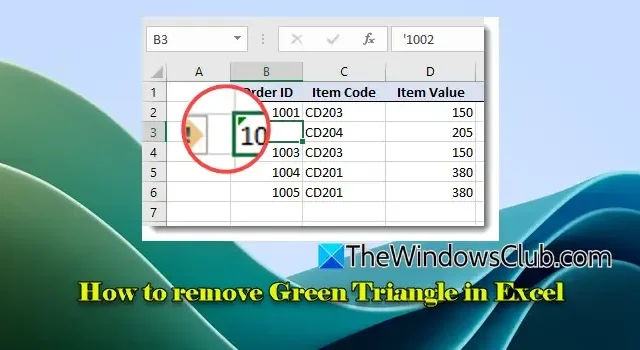
En este artículo, le guiaremos sobre cómo eliminar el triángulo verde en Excel . Este triángulo verde aparece en la esquina superior izquierda de una celda e indica posibles problemas con el contenido de esa celda. Es una característica de la función de Comprobación de errores de Excel , que tiene como objetivo ayudar a los usuarios a identificar y resolver posibles discrepancias o problemas con los datos.
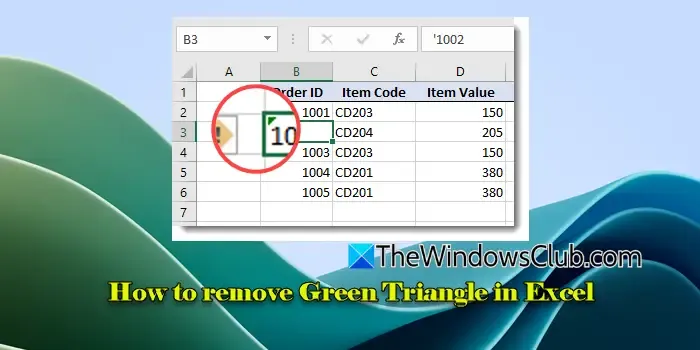
Si bien el triángulo verde cumple una función en el mantenimiento de la integridad de los datos, muchos usuarios pueden considerarlo innecesario, en particular si tienen confianza en sus entradas. En estas situaciones, optar por eliminar o deshabilitar estos indicadores puede ser preferible.
Cómo eliminar el triángulo verde en Excel
Si desea eliminar el triángulo verde en Excel , es esencial comprender las causas comunes detrás de su aparición.
A continuación se enumeran algunas de las razones más frecuentes para la aparición del triángulo verde:
-
Fórmulas inconsistentes: esto ocurre cuando una fórmula difiere de las utilizadas en las celdas circundantes, lo que puede generar errores de cálculo.
-
Números con formato de texto: cuando se ingresan valores numéricos como texto, Excel los resalta, ya que esto puede interrumpir los cálculos.
-
Errores de fórmula: Excel puede detectar posibles errores en una fórmula, como problemas de división por cero o referencias incorrectas de celdas.
Al comprender qué causa estas advertencias, puede tomar las medidas necesarias para desactivar la verificación de errores en segundo plano, corregir errores o descartar las advertencias con confianza cuando no sean justificadas.
1] Desactivación de la comprobación de errores en segundo plano
Para desactivar completamente los triángulos verdes, siga estos pasos:
Vaya al menú Archivo y seleccione Opciones . En la ventana Opciones de Excel, haga clic en Fórmulas , ubicado en la barra lateral izquierda. En la sección Comprobación de errores , encontrará una opción denominada «Habilitar comprobación de errores en segundo plano». Desmarque esta casilla y haga clic en Aceptar para aplicar los cambios.
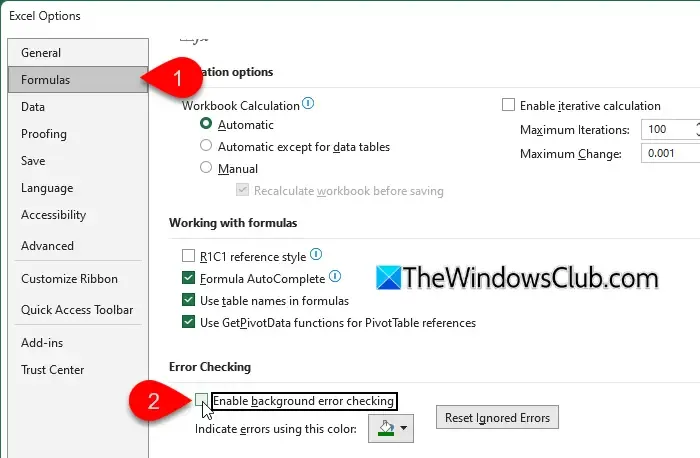
Hacer esto evitará que Excel verifique y marque automáticamente posibles errores en su libro actual y en cualquier libro futuro que abra.
Como alternativa, puede desactivar individualmente reglas de verificación de errores específicas en lugar de desactivar toda la función. De esta manera, puede eliminar alertas específicas y seguir recibiendo notificaciones sobre otros problemas potenciales.
Para hacer esto, simplemente desmarque las reglas específicas que desea deshabilitar en la sección Comprobación de errores.
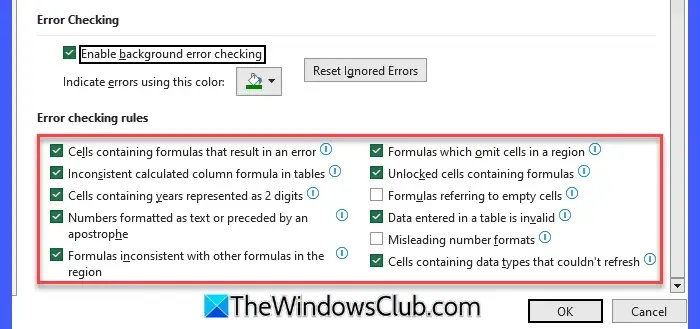
Por ejemplo, puede optar por desmarcar:
- Números formateados como texto o con apóstrofe
- Fórmulas que omiten celdas en un rango
- Cualquier otra preferencia según sea necesario
Una vez que haya realizado sus selecciones, haga clic en Aceptar para cerrar el cuadro de diálogo. Este ajuste eliminará los triángulos verdes de las celdas marcadas con las reglas deshabilitadas.
2] Corregir el error
Si la advertencia significa un error lógico, como un escenario de división por cero, es vital corregirlo para evitar resultados erróneos.
Puede utilizar el botón Rastrear error (un icono con un signo de exclamación ubicado junto a la celda seleccionada). Al hacer clic, se muestra un menú desplegable diseñado para solucionar el error identificado. Luego, puede elegir la opción más adecuada para corregir el problema indicado por el error.
Por ejemplo, en el caso de un error de división por cero , que se muestra como #DIV/0!, puede seleccionar Mostrar pasos de cálculo , que revela cómo Excel generó el error, lo que resulta útil para diagnosticar qué salió mal en su fórmula. Como alternativa, puede seleccionar Editar en la barra de fórmulas , que le permite modificar la fórmula directamente en la barra de fórmulas.
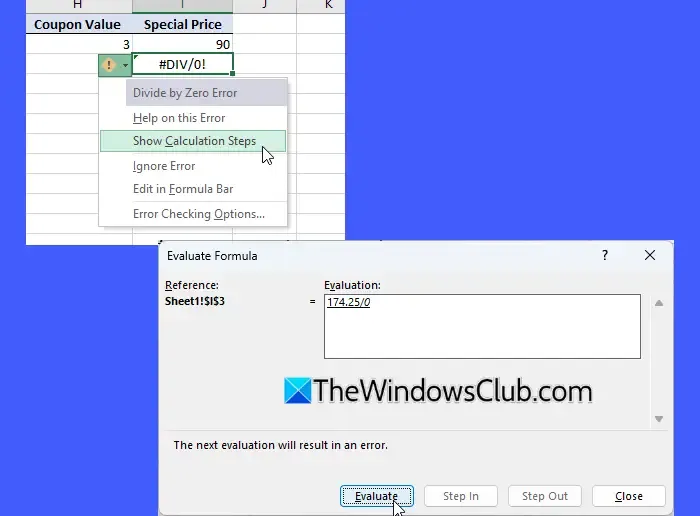
Si el problema es un error de Número almacenado como texto , al seleccionar Convertir a número se formateará correctamente el texto a un valor numérico, o puede optar por Editar en la barra de fórmulas para ajustar manualmente los apóstrofos iniciales o las modificaciones necesarias.
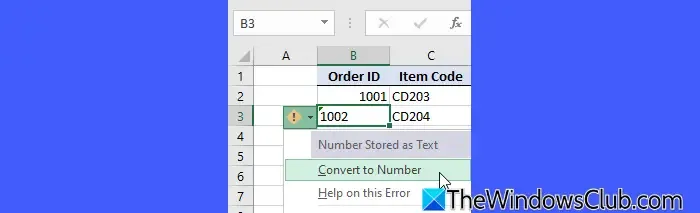
3] Ignorar el error
Cuando esté convencido de que los datos son precisos y la advertencia es irrelevante, puede optar por ignorar el error. Sin embargo, esto debe considerarse como una medida temporal, ya que cualquier cambio futuro en el contenido de la celda puede volver a activar la advertencia.
Para ignorar un error, simplemente seleccione la celda con el triángulo verde y haga clic en el botón Rastrear error . En el menú que aparece, seleccione » Ignorar error «.
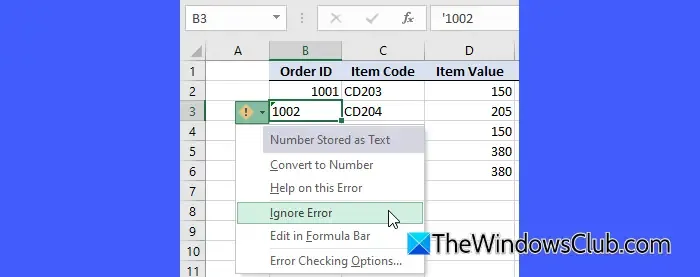
Tenga en cuenta que elegir Ignorar error se aplica solo a las celdas seleccionadas y no modifica la configuración general de verificación de errores de todo el libro.
Esperamos que esta información le resulte útil.
¿Qué significa el triángulo verde en Excel?
Un triángulo verde en Excel funciona como un indicador de advertencia ubicado en la parte superior izquierda de una celda, que resalta un error o una inconsistencia presente en los datos ingresados. No implica que los datos sean incorrectos o problemáticos; más bien, actúa como un aviso para que revises la información y determines si es necesario tomar alguna acción.
¿Qué hace que algunas celdas en Excel muestren un triángulo verde?
Si su hoja de cálculo de Excel presenta celdas con triángulos verdes, es probable que esto indique posibles errores o inconsistencias en las fórmulas o los datos contenidos en esas celdas. Al seleccionar una celda y pasar el cursor sobre el ícono de advertencia, puede ver una información sobre herramientas que explica el problema específico. Además, al hacer clic en el ícono, se revela un menú con posibles soluciones para corregir el error.



Deja una respuesta