Partición del sistema EFI formateada como NTFS: error de detección de Windows
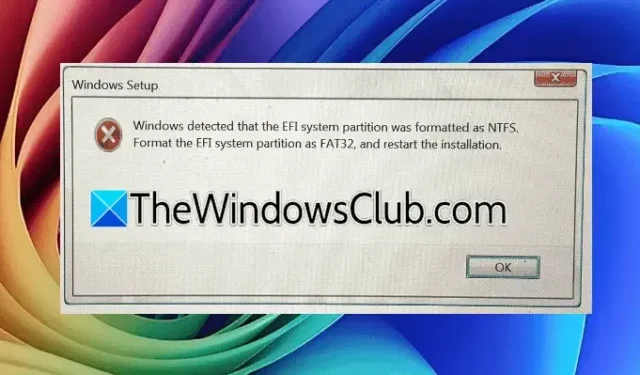
Durante la instalación de Windows, algunos usuarios se han encontrado con el mensaje de error Windows detectó que la partición del sistema EFI estaba formateada como NTFS . Este problema detiene el proceso de instalación, lo que hace que sea imposible para los usuarios completar la configuración de Windows. Si se encuentra con este error mientras intenta instalar el sistema operativo, las siguientes soluciones pueden ayudarlo a resolver el problema rápidamente.
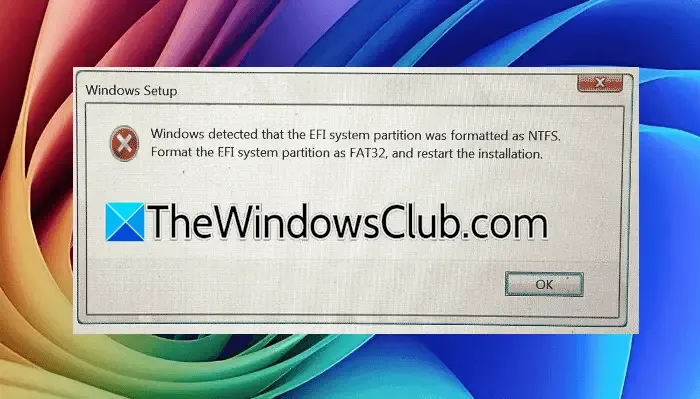
El mensaje de error completo dice:
Windows detectó que la partición del sistema EFI se formateó como NTFS. Formatee la partición del sistema EFI como FAT32 y reinicie la instalación.
Error: Partición del sistema EFI formateada como NTFS
La advertencia “Windows detectó que la partición del sistema EFI estaba formateada como NTFS” generalmente aparece cuando se intenta instalar Windows en un disco GPT donde la partición del sistema EFI está formateada con NTFS.
Esta partición del sistema EFI es vital, ya que contiene archivos esenciales del sistema operativo, pero no tiene una letra de unidad asignada. Puede ver esta partición en la herramienta Administración de discos. Si esta partición existe como NTFS, puede enfrentar desafíos al intentar instalar Windows. A continuación, se muestran soluciones efectivas para abordar este error:
- Cambiar el formato de la partición del sistema EFI a FAT32
- Eliminar todas las particiones esenciales
A continuación se ofrece una descripción detallada de ambas soluciones:
1] Cambie la partición del sistema EFI a FAT32
El primer paso que debe dar es formatear la partición del sistema EFI como FAT32. Comience tomando nota del tamaño de esta partición. Durante la instalación de Windows, se mostrarán todas las particiones, incluidas las de EFI y Recovery, lo que le permitirá identificar el tamaño de la partición del sistema EFI.
En la pantalla de instalación de Windows, presione Shift + F10 para abrir el Símbolo del sistema. Escriba Bloc de notas y presione Entrar. Esta acción iniciará el Bloc de notas. Vaya a Archivo > Abrir para acceder al Explorador de archivos desde la interfaz de instalación.
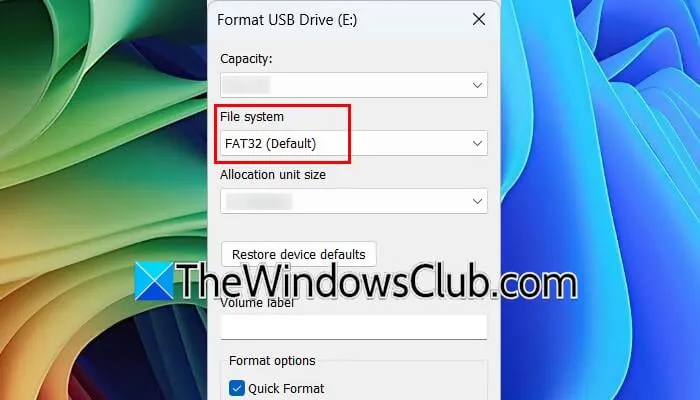
Seleccione Esta PC e identifique la partición del sistema EFI que coincida con el tamaño indicado anteriormente. Haga clic derecho sobre ella, seleccione Formato y elija FAT32 en el menú desplegable Sistema de archivos antes de continuar con el formateo. Tenga cuidado al seleccionar la partición para evitar perder datos importantes.
Una vez hecho esto, cierra el Bloc de notas, el Explorador de archivos y el Símbolo del sistema. Luego, haz clic en Actualizar en la pantalla de instalación para continuar con la configuración de Windows.
2] Eliminar todas las particiones esenciales
Si su unidad contiene varias particiones, incluidas las particiones de sistema y recuperación, considere eliminarlas todas. En la interfaz de instalación, resalte la partición de sistema y cualquier otra partición clave (aquellas que no tienen una letra de unidad y que normalmente tienen un tamaño en megabytes). Después de esto, elimine la partición de destino para crear espacio no asignado para su instalación de Windows. Elija el espacio no asignado para continuar con la instalación, que ahora debería realizarse sin problemas y sin errores.
¡Eso es todo!
¿Puede la partición del sistema EFI ser NTFS?
Windows genera automáticamente una partición de sistema EFI durante la instalación y su sistema de archivos debe ser FAT32. Si ya existía una partición de sistema EFI en formato NTFS en su instalación, se producirán errores cuando intente instalar Windows.
¿Cómo eliminar el formato NTFS?
Para cambiar una partición o un disco duro de NTFS a otro sistema de archivos, debe formatear esa partición o unidad específica. Cuando continúe con el proceso de formateo, seleccione el sistema de archivos NTFS en el menú desplegable correspondiente e inicie el formateo.



Deja una respuesta