Cómo solucionar el error “El archivo seleccionado no es un BIOS adecuado”
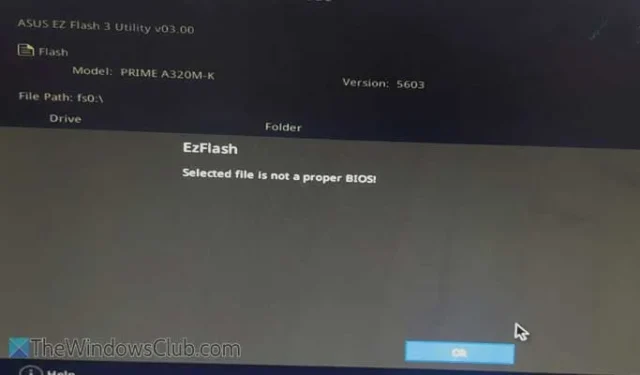
Si aparece el mensaje de error El archivo seleccionado no es un BIOS adecuado al intentar actualizar el BIOS en su computadora ASUS, Dell o similar, no se preocupe. Esta guía describe las causas más frecuentes de este problema, junto con soluciones efectivas para ayudarlo a actualizar su BIOS con éxito y sin complicaciones.
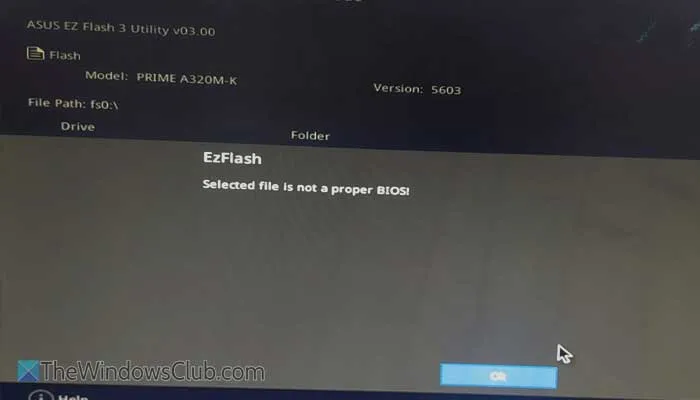
Resolver el problema de que el archivo seleccionado no es un problema de BIOS adecuado
Para solucionar el error El archivo seleccionado no es un error de BIOS adecuado en su computadora ASUS o Dell, considere implementar las siguientes soluciones:
- Compruebe la versión actual del BIOS
- Inspeccione el archivo para ver si tiene daños.
- Actualizar controladores obsoletos
- Examinar la unidad externa
¡Para comprender mejor estas correcciones, sigue leyendo!
1] Verifique la versión actual del BIOS

Es fundamental verificar la versión actual de su BIOS antes de realizar cualquier actualización. Si cree por error que tiene la última versión e intenta realizar una actualización, no podrá continuar si ya está ejecutando esa versión. Para encontrar su versión actual de BIOS, siga estas instrucciones:
- Ingrese “información del sistema” en el cuadro de búsqueda de la barra de tareas.
- Seleccione el resultado de búsqueda correspondiente.
- Localice la entrada Versión/Fecha del BIOS .
Después de identificar la versión actual, compárela con el archivo descargado o la fuente donde obtuvo el BIOS. Si coinciden, no es necesario realizar ninguna otra acción.
2] Inspeccione el archivo para ver si tiene daños.
Si su sistema ha sido recientemente afectado por adware o malware, es probable que se haya producido una corrupción de archivos. Es importante tener en cuenta que un archivo BIOS debe permanecer intacto para una correcta instalación. Si sospecha que el archivo está afectado, es recomendable volver a descargarlo. Asegúrese de obtener el archivo directamente desde el sitio web oficial del fabricante de su placa base.
3] Actualice los controladores obsoletos
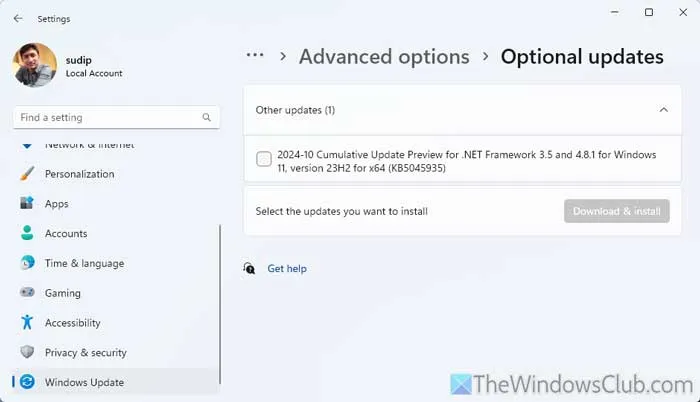
Los controladores de dispositivos obsoletos pueden provocar el error de BIOS mencionado anteriormente. Por lo tanto, antes de actualizar el BIOS, debe asegurarse de que todos los controladores estén actualizados. Acceda al Administrador de dispositivos para ver los controladores instalados.
Tiene dos opciones disponibles para actualizar:
- Visite el sitio web oficial del fabricante del hardware en particular para verificar si hay versiones más nuevas del controlador.
- Utilice el panel de configuración de Windows. Para ello:
- Presione Win+I para abrir la Configuración de Windows.
- Vaya a Windows Update > Opciones avanzadas > Actualizaciones opcionales .
- Ampliar la sección Otras actualizaciones .
- Marque la casilla y presione el botón Descargar e instalar .
Una vez completado esto, puedes continuar con la actualización del BIOS.
4] Examinar la unidad externa
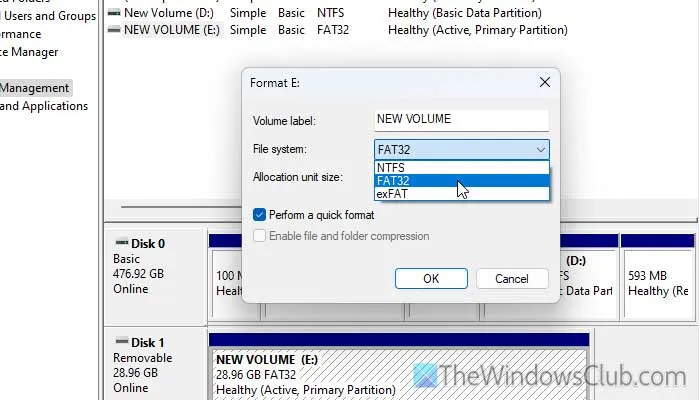
La creación de una unidad USB de arranque es un método muy utilizado para actualizar el BIOS. Sin embargo, hay consideraciones importantes a tener en cuenta al utilizar una unidad USB, principalmente asegurarse de que esté formateada en FAT32.
Si la unidad está formateada en cualquier otro sistema de archivos, puede parecer funcional, pero no funcionará durante el proceso de arranque. Para formatear la unidad USB como FAT32, siga estos pasos:
- Conecte la unidad USB a su computadora.
- Inicie el Explorador de archivos y navegue hasta Esta PC.
- Haga clic derecho en la unidad externa y seleccione Formatear .
- En el menú desplegable Sistema de archivos, elija FAT32 .
- Haga clic en el botón Iniciar .
- Espere a que finalice el proceso.
Otra opción es formatear la unidad USB con la herramienta Administración de discos. A continuación, le indicamos cómo hacerlo:
- Abra el Explorador de archivos, haga clic derecho en Esta PC.
- Seleccione Mostrar más opciones y luego elija Administrar .
- Haga clic en Administración de discos .
- Haga clic derecho en la unidad externa y luego seleccione Formatear .
- Seleccione FAT32 en las opciones del sistema de archivos.
- Confirme haciendo clic en Aceptar .
Después de formatear, puede crear una unidad USB de arranque.
Además, es posible que desees ejecutar CHKDSK en la unidad externa; a veces existen problemas internos que CHKDSK puede resolver.
¡Esperamos que estos pasos ayuden a resolver su problema!
¿Cómo resolver que el archivo seleccionado no es un BIOS adecuado en ASUS?
En el caso de las computadoras ASUS, comience formateando la unidad USB externa en FAT32 para crear el medio de arranque. Si el archivo BIOS está dañado, debe volver a descargarse. Por último, asegúrese de que todos los controladores obsoletos estén actualizados y considere ejecutar CHKDSK.
¿Cómo actualizo la BIOS en mi placa base ASUS?
Puede utilizar la herramienta oficial de ASUS, ASUS BIOS Update Utility, disponible en su sitio web. Esta herramienta le ayudará a determinar su versión actual del BIOS y a comprobar si hay actualizaciones disponibles. Si las encuentra, tendrá la opción de descargar e instalar la actualización.



Deja una respuesta