Guía paso a paso para instalar Debian en VMware Workstation
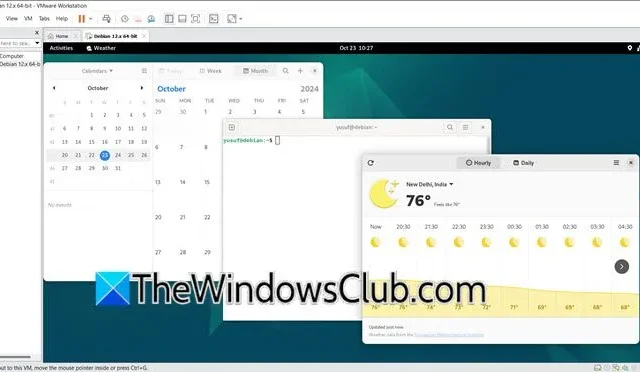
La ejecución del sistema operativo Debian en un entorno virtual a través de VMware Workstation ofrece a los usuarios un enfoque flexible para utilizar este sistema operativo. Esta guía completa proporciona un marco detallado, paso a paso, para instalar Debian con éxito en VMware Workstation, dirigido tanto a los recién llegados a la virtualización como a aquellos que buscan una actualización. Por lo tanto, si está ansioso por instalar Debian en VMware Workstation , ¡ha llegado al lugar correcto!
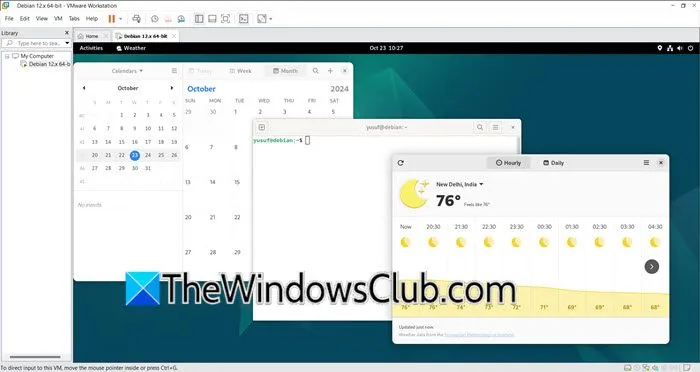
Pasos para instalar Debian en VMware Workstation
Si está listo para instalar Debian en VMware Workstation, siga estos sencillos pasos.
- Verifique que su sistema cumpla con los requisitos previos necesarios.
- Configurar una nueva máquina virtual.
- Inicie la instalación de DB12.
- Finalizar el proceso de instalación.
Profundicemos en cada uno de estos pasos para mayor claridad.
1] Verificar requisitos previos
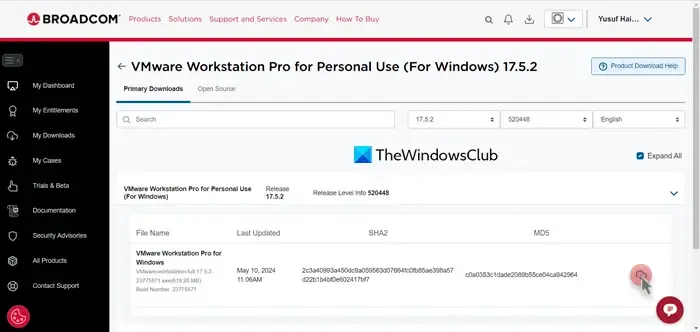
En primer lugar, asegúrese de que VMware Workstation esté instalado junto con el archivo ISO de Debian. Si aún no ha obtenido el archivo ISO de Debian, visite Debian.org . Busque y haga clic en el enlace debian-12.7.0-amd64-netinst.iso para descargar el último archivo ISO de Debian. Además, VMware Workstation se puede descargar desde vmware.com .
2] Configurar una nueva máquina virtual
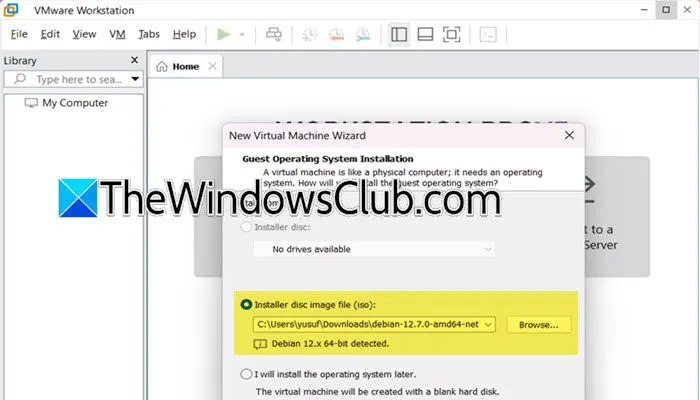
La siguiente fase consiste en crear una máquina virtual dentro de VMware. A continuación, le indicamos cómo proceder:
- Una vez instalado VMware Workstation, inicie la aplicación y seleccione la opción Crear una nueva máquina virtual.
- Opte por la configuración Típica y haga clic en Siguiente.
- Elija la opción Archivo de imagen de disco del instalador (iso).
- Haga clic en Explorar, busque el archivo ISO descargado y continúe haciendo clic en Aceptar y luego en Siguiente.
- Si aparece un mensaje que dice «No se pudo detectar qué sistema operativo está en esta imagen de disco», simplemente haga clic en Siguiente, seleccione Sistema operativo invitado: Linux, luego elija Debian 11.x de 64 bits y haga clic en Siguiente.
- Ponle un nombre a tu máquina virtual y pulsa Siguiente.
- Defina el tamaño máximo del disco y conserve la configuración predeterminada, que normalmente es la opción Dividir el disco virtual en varios archivos , luego haga clic en Siguiente.
- Verá configuraciones adicionales para su VM; si se necesitan ajustes, seleccione Personalizar hardware para modificar; de lo contrario, haga clic en Finalizar.
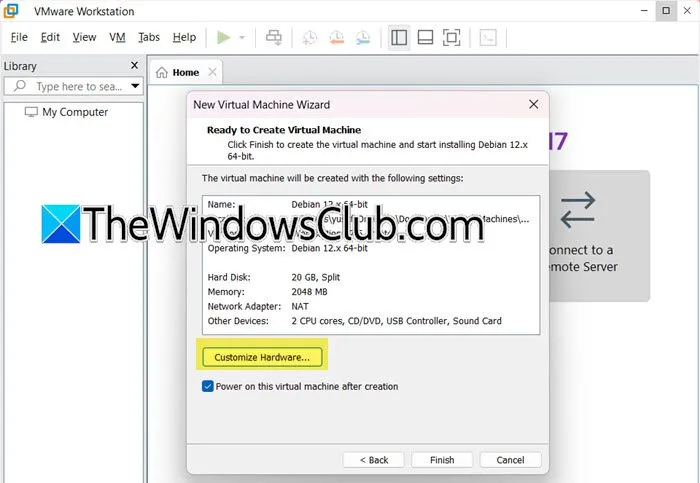
Ahora que se ha creado la nueva máquina virtual, procedamos a instalar DB12.
3] Iniciar la instalación de DB12
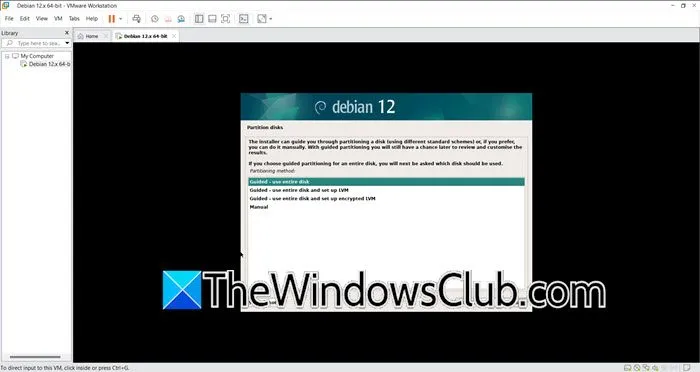
Ahora es el momento de iniciar la instalación de DB12.
- Inicie VMware, seleccione la máquina virtual recién creada y luego elija la opción Reproducir máquina virtual.
- Después de iniciar desde el DVD virtual, aparecerá un menú con varias opciones de instalación. Seleccione Instalación gráfica y presione Entrar.
- Establezca sus configuraciones preferidas, como idioma, ubicación y distribución del teclado, haciendo clic en continuar después de cada selección.
- Al finalizar, proporcione un nombre de host y un nombre de dominio en la ventana de configuración de red, luego ingrese un nombre de usuario y una contraseña. Configure su zona horaria y haga clic en Continuar.
- En la pantalla de partición del disco, elija Guiado: usar todo el disco , seleccione el disco, continúe, resalte Todos los archivos en una partición y finalice la partición escribiendo los cambios en el disco haciendo clic en Continuar.
- Confirme los cambios seleccionando Sí y luego designe /dev/sda para la instalación de GRUB.
- Cuando se le solicite, elija configurar el administrador de paquetes y marque las casillas para el entorno de escritorio Debian, GNOME, Utilidades del sistema estándar, Servidor web y Servidor SSH antes de hacer clic en Continuar.
- Complete el proceso instalando el gestor de arranque GRUB en el disco duro.
Así es como puedes instalar exitosamente Debian en tu sistema.
4] Finalizar la instalación
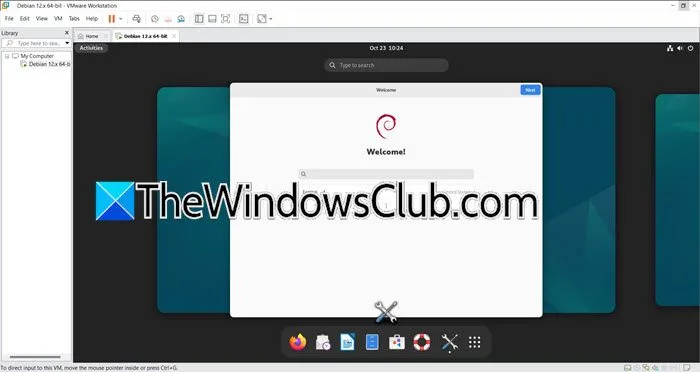
Una vez que se complete la instalación, se le solicitará que reinicie la máquina virtual. Al reiniciar, aparecerá el menú del cargador de arranque GRUB. Seleccione la opción Debian GNY/Linux, inicie sesión con el nombre de usuario y la contraseña que haya elegido y accederá al entorno de escritorio Debian Linux. Recibirá un mensaje con respecto a la instalación de las herramientas de VMware para Linux, que puede aceptar instalar o elegir recordarme más tarde. Ese es el proceso completo para instalar y configurar Debian Linux en VMware.
¡Y eso es todo!
Pasos para instalar Linux en VMware
Para configurar Kali Linux en VMware, siga los pasos que se describen a continuación:
- Descargue el archivo ISO de Kali Linux.
- Crear una nueva máquina virtual.
- Instalar Kali Linux.
- Termine los pasos de instalación.
- Instalar herramientas de VMware en la máquina virtual Kali Linux.
¿Cómo puedo iniciar el instalador de Debian?
El primer paso para iniciar el instalador de Debian consiste en descargar el archivo ISO de Debian, luego iniciar VMware Workstation y establecer una nueva máquina virtual. Para obtener una guía detallada, consulte las secciones anteriores.



Deja una respuesta