Cómo solucionar problemas de baja velocidad de Wi-Fi en tu iPhone
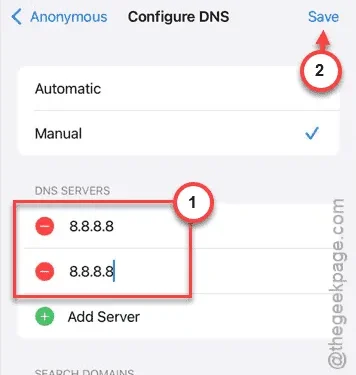
¿Sufres de problemas de carga de video persistentes en YouTube mientras estás conectado a Wi-Fi en tu iPhone? Los tiempos de carga lentos de los sitios web a menudo se pueden atribuir a velocidades de Wi-Fi inadecuadas. Varios factores pueden contribuir a este rendimiento lento. Hemos compilado una lista de posibles soluciones para ayudarte a mejorar tu conectividad Wi-Fi.
Solución 1: Desactivar el modo de datos bajos
Si bien el modo de datos bajos es útil cuando se usa una conexión medida, puede afectar el rendimiento en otras situaciones.
Paso 1 – Navega hasta la aplicación Configuración .
Paso 2 – En la pantalla de configuración principal, seleccione la opción “ Wi-Fi ”.
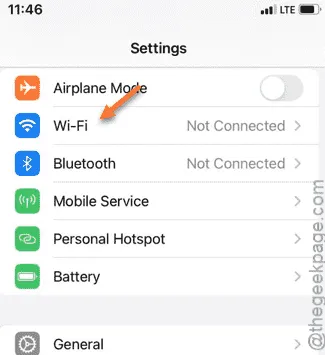
Paso 3 – Localiza la red Wi-Fi a la que estás conectado.
Paso 4 – Toque el ícono “ℹ” para acceder a la configuración de Wi-Fi.
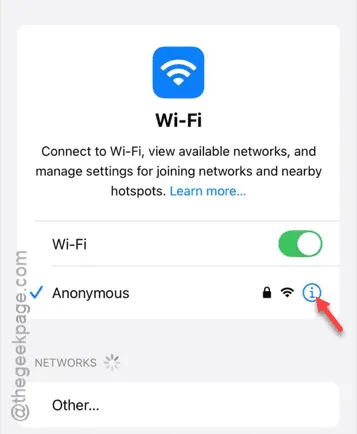
Paso 5 – Desactive la opción “ Modo de datos bajos ”.
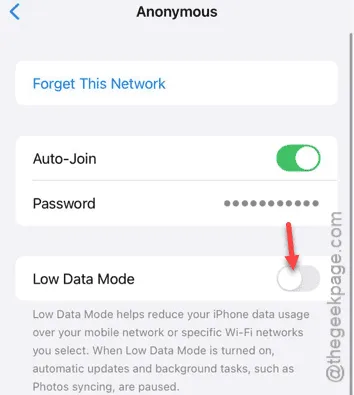
Después de deshabilitar esta función, su conexión Wi-Fi ya no debería estar restringida, lo que le permitirá verificar nuevamente la velocidad de su red.
Solución 2: Ajuste manual de la configuración de DNS
Una configuración de DNS incorrecta en tu iPhone puede provocar velocidades de red más lentas.
Paso 1 – Accede al Centro de control deslizándote hacia abajo.
Paso 2 – Mantenga presionado el ícono “ Wi-Fi ”.
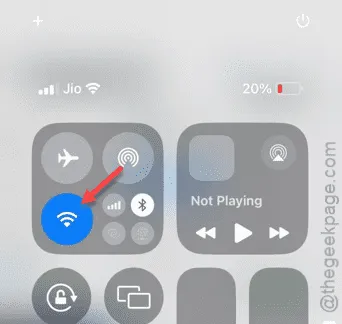
Esta acción abrirá la configuración de Wi-Fi.
Paso 3 – Toca el ícono “ i ” junto a tu red Wi-Fi.
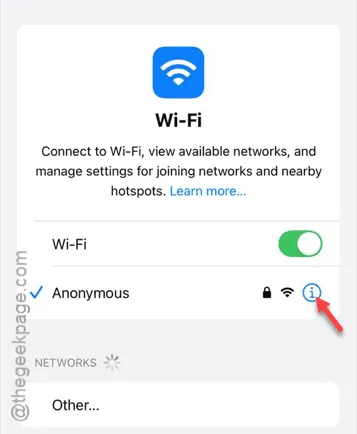
Paso 4 – Busque la opción “ Configurar DNS ” y presiónela.
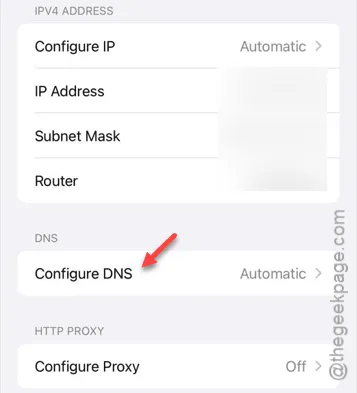
Paso 5 – Cambie a la configuración “ Manual ”.
Paso 6 – Toque el botón “➖” para eliminar las entradas DNS antiguas.
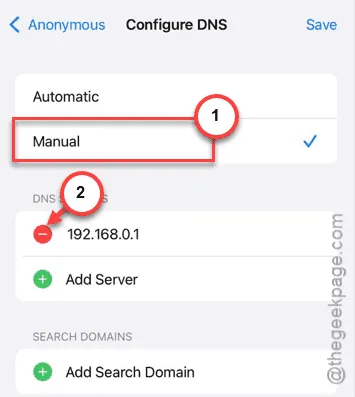
Paso 7 – Haga clic en “ Agregar servidor ” para ingresar una nueva dirección.
Paso 8 – Ingrese el DNS predeterminado de Google, que es:
8.8.8.8
Paso 9 – Presione “ Agregar servidor ”.
Paso 10 – Repita la introducción de la misma dirección:
8.8.8.8
Paso 11 – Finalmente, seleccione “ Guardar ” para conservar los cambios.
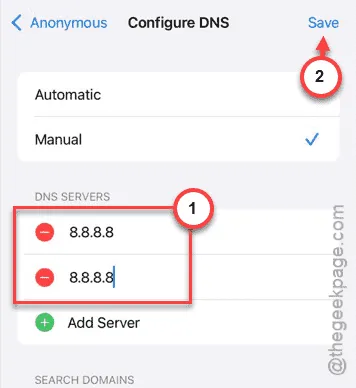
Paso 12 – Abre nuevamente el Centro de control y activa el “ Modo Avión ”.

Paso 13 – Después de unos segundos, desactive el “ Modo avión ”.
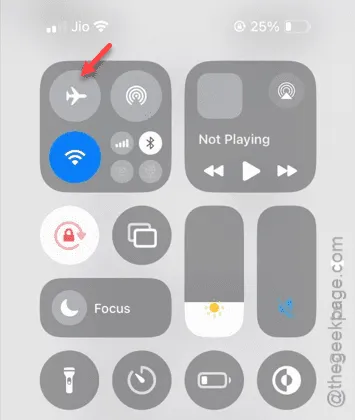
Permita que su iPhone se vuelva a conectar al Wi-Fi y luego realice una prueba de velocidad usando Chrome.
Solución 3 – Desactivar el modo de bajo consumo
El modo de bajo consumo también puede limitar la velocidad de tu Wi-Fi, por lo que desactivarlo puede ayudar.
Paso 1 – Abra la aplicación Configuración .
Paso 2 – Elige la sección “ Batería ”.
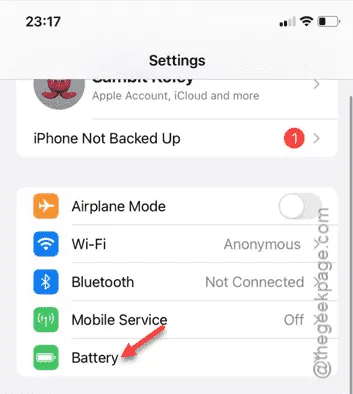
Paso 3 – Desactiva la opción “ Modo de bajo consumo ”.
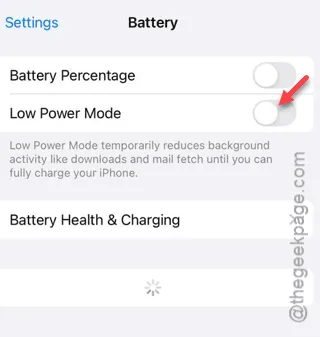
Una vez que este modo esté desactivado, verifique nuevamente la velocidad de su Wi-Fi para ver si ha mejorado.
Solución 4: Restablecer la configuración de red en tu iPhone
Si su Wi-Fi aún tiene problemas, restablecer la configuración de red puede resolver el problema.
Paso 1 – Vaya al menú Configuración .
Paso 2 – Seleccione la opción “ General ”.

Paso 3 – Desplázate hacia abajo y toca “ Transferir o restablecer iPhone ”.
Paso 4 – Presione la opción “ Reset ”.

Paso 5 – Seleccione “ Restablecer configuración de red ” de la lista.
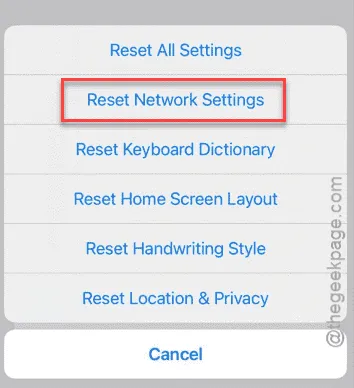
Complete el proceso ingresando la contraseña de su dispositivo después de reiniciarlo y confirmando la acción.
Deberás volver a ingresar tu contraseña de Wi-Fi luego del restablecimiento. ¡Prueba tu conexión para ver si el rendimiento ha mejorado!



Deja una respuesta