Guía definitiva sobre la función “No molestar”: cómo eliminar distracciones en Windows


En el panorama digital actual, mantener la concentración es cada vez más difícil debido a la abundancia de contenido atractivo disponible en cualquier momento y al bombardeo constante de notificaciones. Si notas que tu concentración flaquea mientras usas tu PC, descubre cómo diseñé la configuración ideal de “No molestar” en Windows mediante unos sencillos ajustes.
Gestión de notificaciones
Si bien no recomiendo desactivar por completo las notificaciones del sistema No molestar de Windows (ya que muchas de ellas son fundamentales para mantenerse actualizado), puede personalizarlas para eliminar distracciones innecesarias. Vaya a Sistema -> Notificaciones dentro de Configuración de Windows para acceder a todas las opciones relevantes.
Comienza desactivando las notificaciones de las aplicaciones que no son esenciales. Normalmente, desactivo las notificaciones de las aplicaciones que simplemente indican que siguen activas o me notifican tareas completadas, como hacer una captura de pantalla.
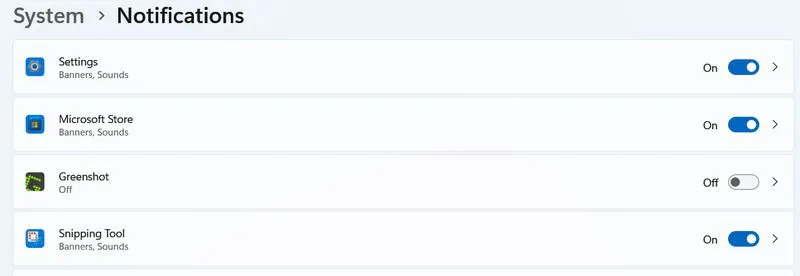
Mejore aún más la configuración de notificaciones individuales para eliminar distracciones visuales, como banners y sonidos, o ajuste su prioridad dentro del centro de notificaciones. Personalmente, prefiero desactivar los banners para las notificaciones que no son urgentes y confiar en las alertas sonoras para actualizaciones importantes, que puedo consultar más tarde en el centro de notificaciones.
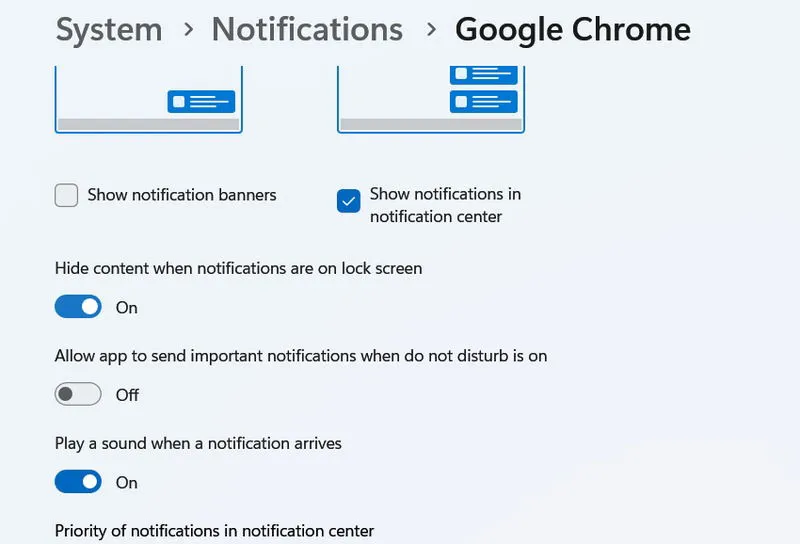
El modo “No molestar” puede ser una característica valiosa para silenciar por completo las notificaciones en Windows. Permite que todas las alertas vayan directamente al centro de notificaciones, donde se pueden revisar cuando tengas tiempo. Además, puedes configurar la función No molestar para que se active automáticamente en función de varios factores desencadenantes, como horas específicas, aplicaciones de pantalla completa o modos de juego.
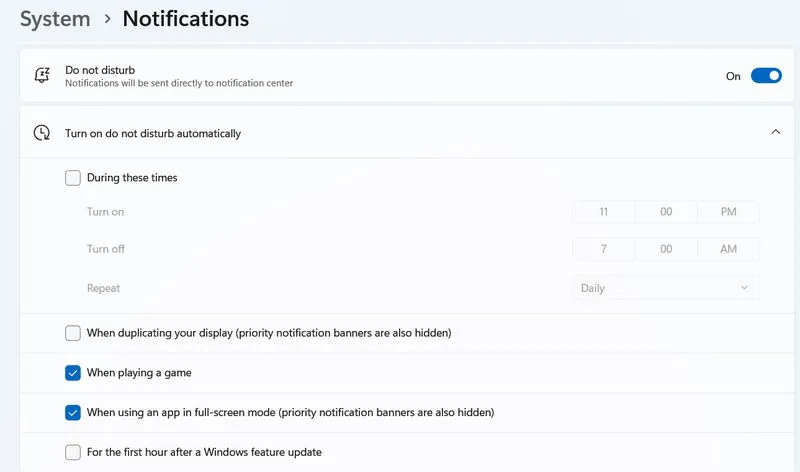
Utilice el Asistente de concentración en Windows
Para esos momentos en los que la concentración total es esencial, la función Focus Assist de Windows mejora la gestión de las notificaciones activando su propio modo “No molestar”. Evita que las notificaciones y la barra de tareas parpadeen durante un tiempo determinado.
Acceda a la configuración de asistencia de concentración yendo a Sistema -> Concentración en la configuración de Windows. Para iniciar rápidamente una sesión de concentración, simplemente haga clic en el ícono del centro de notificaciones en la barra de tareas y active Concentración .
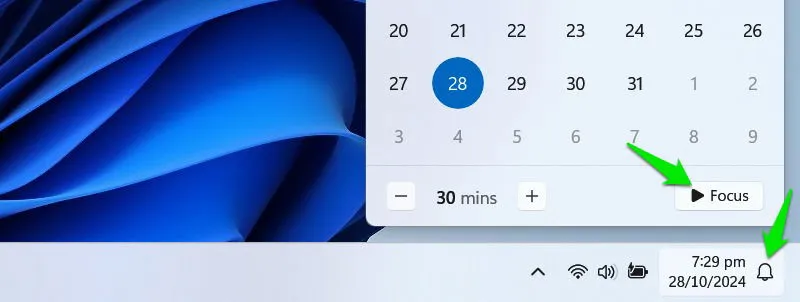
Esta función incorpora la técnica Pomodoro, que permite realizar sesiones de 30 minutos con 25 minutos dedicados al trabajo y 5 minutos de descanso. Puedes programar sesiones de concentración de hasta 240 minutos, con descansos añadidos automáticamente.
Optimice la barra de tareas para reducir las distracciones
La barra de tareas es un centro de actividad que incluye notificaciones, aplicaciones abiertas, funciones de búsqueda e incluso canales de noticias. Por lo tanto, ajustar la barra de tareas es esencial para minimizar las distracciones.
Para acceder a la configuración de la barra de tareas, haga clic derecho en la barra de tareas y seleccione Configuración de la barra de tareas .
Desactiva los widgets , ya que al pasar el cursor sobre ellos puedes abrir sin darte cuenta noticias y contenido que te distraiga. Además, prefiero mantener la vista de tareas desactivada, ya que utilizo el acceso directo Win+ Taben su lugar, aunque esto es opcional.
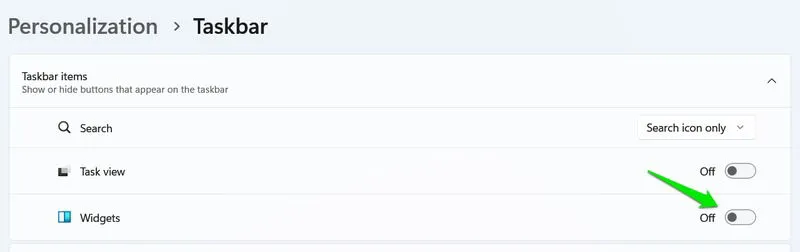
Desplázate hasta la sección Comportamientos de la barra de tareas para desactivar permanentemente las insignias de las aplicaciones y las notificaciones intermitentes. Es fundamental que actives la función Ocultar automáticamente la barra de tareas , que mantiene la barra de tareas oculta hasta que pasas el cursor sobre ella, lo que reduce las distracciones y libera espacio en la pantalla.
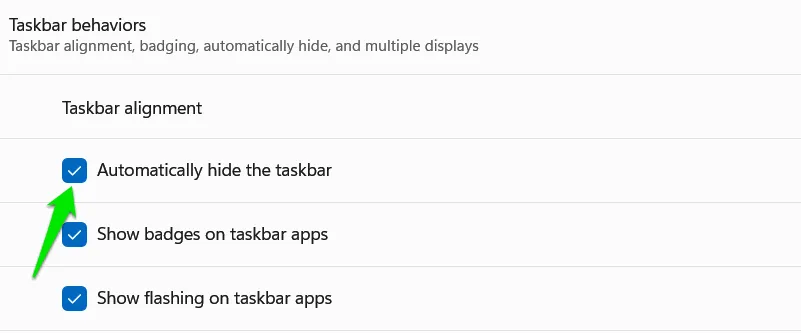
Desactivar los sonidos del sistema
A menudo, los sonidos del sistema de Windows me resultan bastante molestos, ya que pueden producirse sin ninguna indicación visual, lo que me lleva a buscar su origen. Si esto le resulta familiar, considere desactivar algunos de los sonidos del sistema que más distraen y que no aportan un valor significativo.
Dirígete a Configuración de Windows, luego navega a Sistema -> Sonido y luego haz clic en Más configuraciones de sonido .
Seleccione la pestaña Sonido para ver la lista de sonidos predeterminados de Windows y sus acciones correspondientes.
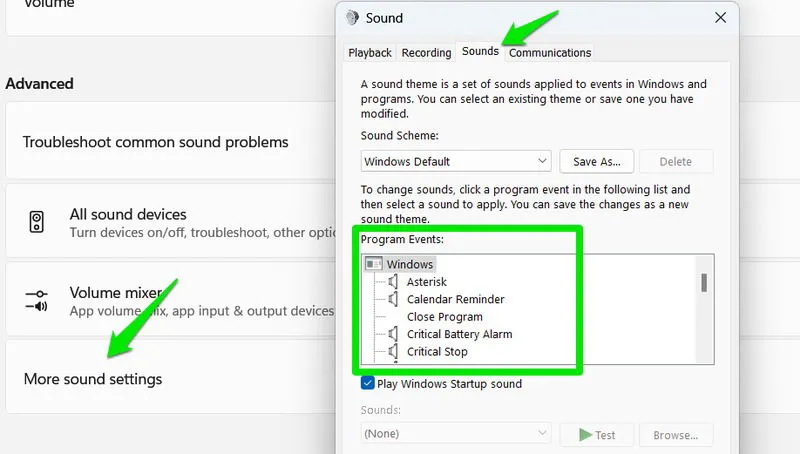
Para silenciar un sonido para una acción específica, seleccione la acción y luego elija Ninguno en la lista de opciones de sonido en la parte inferior. Algunos sonidos que normalmente deshabilito incluyen Recordatorio de calendario, Exclamación y Notificación de mensajes instantáneos.
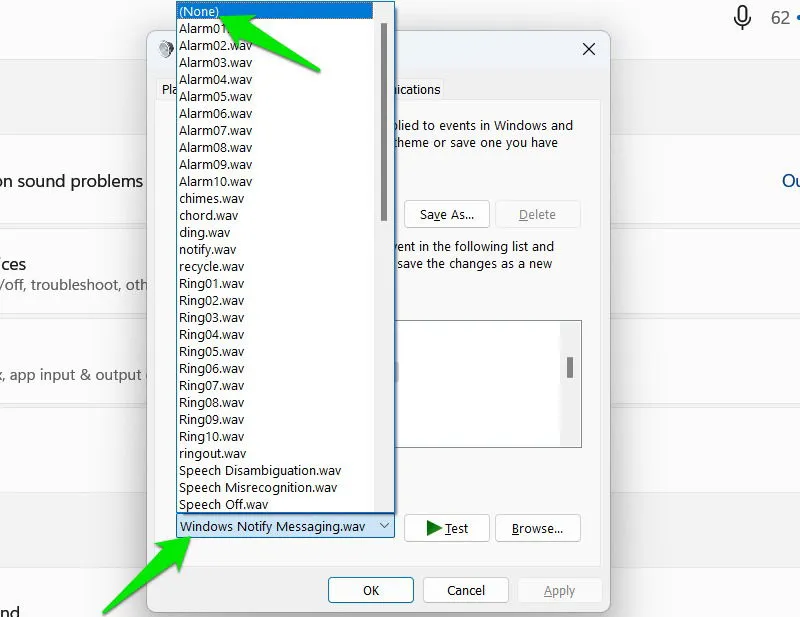
Si los sonidos de Windows le resultan más molestos que molestos, podría considerar explorar nuevos esquemas de sonido para su sistema operativo.
Limite el acceso a contenido en línea que pueda distraerlo
Muchas distracciones surgen de contenido en línea cautivador, como las redes sociales y las plataformas de transmisión. Si con frecuencia pierde horas en estos sitios en lugar de concentrarse en sus tareas, es posible que necesite una solución de “No molestar” para Windows.
Una estrategia eficaz que he implementado es restringir el tiempo diario que paso en estos sitios. Al establecer límites, visitar un sitio durante las horas de trabajo significa que tengo menos tiempo disponible durante los descansos. La extensión StayFocusd para Chrome es una herramienta confiable para este propósito. Ofrece amplias opciones de personalización y es compatible con cualquier navegador basado en la estructura Chromium, incluidos Chrome, Opera, Edge y Brave.
Después de la instalación, la extensión te pedirá que configures su página de Opciones . Puedes especificar los sitios web que deseas bloquear en la sección Sitios bloqueados y aplicar el mismo temporizador en todos los sitios incluidos en la lista. Si prefieres tener temporizadores distintos para diferentes categorías de sitios web, simplemente selecciona Agregar grupo .
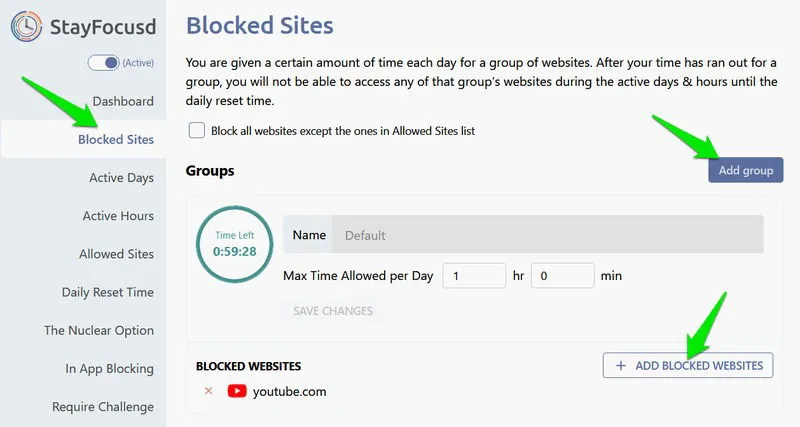
Utilice las pestañas denominadas Días activos , Horas activas y Hora de reinicio diario para determinar cuándo funciona el temporizador y bloquea el acceso a sitios seleccionados.
Las funciones adicionales, como Requerir desafío y la opción nuclear, ofrecen controles avanzados. La opción Requerir desafío te obliga a completar una tarea desafiante si intentas modificar la configuración de la extensión para eludir las restricciones.
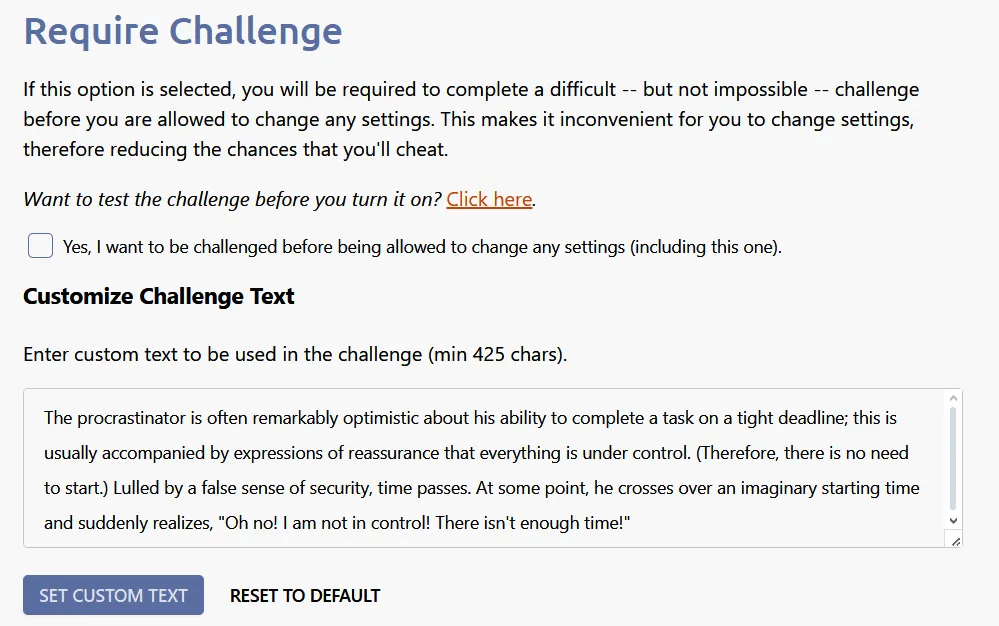
La opción nuclear bloquea el acceso a sitios web seleccionados durante un período determinado sin posibilidad de revertir el bloqueo, además de impedir el acceso a tipos de contenido específicos, como multimedia, imágenes, formularios e inicios de sesión. Esta extensión ayuda de manera eficaz a limitar o bloquear por completo el contenido en línea que distrae y dificulta la elusión de las restricciones.
La implementación de estos ajustes en conjunto ayudará a eliminar las distracciones frecuentes que pueden interrumpir su concentración. Además de estas modificaciones, el uso de atajos de teclado de Windows contribuye significativamente a mi configuración de No molestar. Como escritor, puedo concentrarme en escribir sin la necesidad de interactuar con elementos de la interfaz de usuario o usar el mouse.
Crédito de la imagen: Freepik . Todas las capturas de pantalla son cortesía de Karrar Haider.
Créditos de la imagen: Maketecheasier.com



Deja una respuesta