Guía para instalar aplicaciones GUI de Linux en Windows 11 y 10

- Para instalar aplicaciones GUI para Linux en Windows 10 o 11, inicie su terminal WSL y ejecute el comando
sudo apt-get install APP-NAME. - Si su distribución de Linux tiene su propio método para instalar aplicaciones, asegúrese de utilizar ese comando específico.
- Una vez instalada la aplicación gráfica, puedes acceder a ella a través del menú Inicio o ingresando su nombre en la línea de comandos WSL.
ACTUALIZADO EL 31/10/2024: Tanto en Windows 10 como en Windows 11, puedes instalar aplicaciones de interfaz gráfica de usuario (GUI) de Linux casi de forma nativa a través del Subsistema de Windows para Linux (WSL). En esta guía, te explicaré el proceso de instalación.
Inicialmente, cuando Microsoft lanzó WSL para Windows, solo admitía utilidades de línea de comandos. Sin embargo, ha evolucionado para permitir la instalación y ejecución de aplicaciones gráficas de Linux. Esta capacidad de GUI está diseñada principalmente para probar y desarrollar aplicaciones en Linux sin la sobrecarga de una máquina virtual, aunque se puede utilizar para una variedad de propósitos. La integración también admite entradas de sonido y micrófono, lo que permite que las aplicaciones multimedia utilicen los periféricos conectados. Además, se incluye aceleración de gráficos para aplicaciones que requieren renderizado 3D intensivo utilizando OpenGL.
No es necesario iniciar manualmente un servidor X, ya que WSL se encarga automáticamente de iniciar una distribución de sistema de soporte que incluye Wayland, un servidor X, un servidor Pulse Audio y todos los componentes esenciales. Una vez que salga de la aplicación, la distribución de sistema deja de ejecutarse automáticamente.
En esta guía, aprenderá cómo descargar e instalar aplicaciones de Linux basadas en GUI en Windows 10 y 11.
Instalación de aplicaciones GUI de Linux mediante WSL
Para instalar una aplicación gráfica de Linux después de configurar WSL en Windows 10 o 11, siga estos pasos:
-
Abra Inicio .
-
Busque Ubuntu (o cualquier distribución que tenga) y seleccione el primer resultado para abrir la distribución de Linux.
-
Ejecute el siguiente comando para actualizar su lista de paquetes y presione Enter :
sudo apt-get update -
A continuación, escriba el comando para instalar la aplicación GUI de Linux deseada y presione Entrar :
sudo apt-get install APP-NAME -yAsegúrate de reemplazar APP-NAME con el nombre real del programa gráfico que deseas instalar. Por ejemplo, para instalar el editor de texto gedit :
sudo apt-get install gedit -y
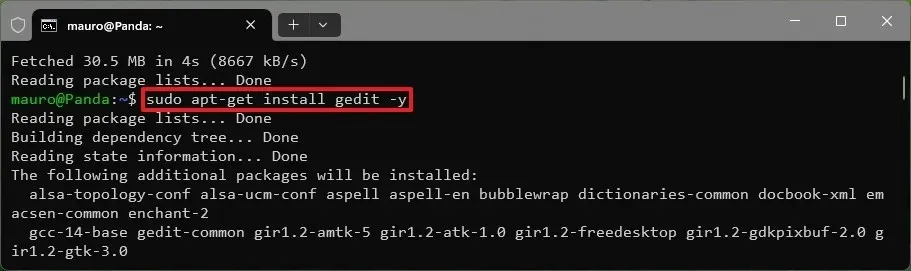
-
Si se le solicita, ingrese la contraseña de su cuenta de Linux y presione Enter .
Una vez que hayas completado estos pasos, la aplicación se instalará y debería aparecer en el menú Inicio. Esto te permitirá iniciarla escribiendo su nombre en la consola WSL o directamente desde el menú Inicio en Windows 10 o 11.
Las pautas que se proporcionan más arriba cubren la instalación de aplicaciones sencillas desde repositorios reconocidos. Según la aplicación, los métodos de instalación pueden variar ligeramente. No obstante, el enfoque general seguirá siendo coherente con las prácticas de instalación habituales de Linux. Si sigue las instrucciones del desarrollador, podrá instalar casi cualquier aplicación, incluidas VLC, Audacity y otras.
Al iniciar la aplicación Linux GUI desde el menú Inicio, podrá encontrarla en las secciones “Agregadas recientemente” y “Todas”. Además, se ubicará dentro de la carpeta (nombre de la distribución) debajo de la lista de distribuciones de Linux.
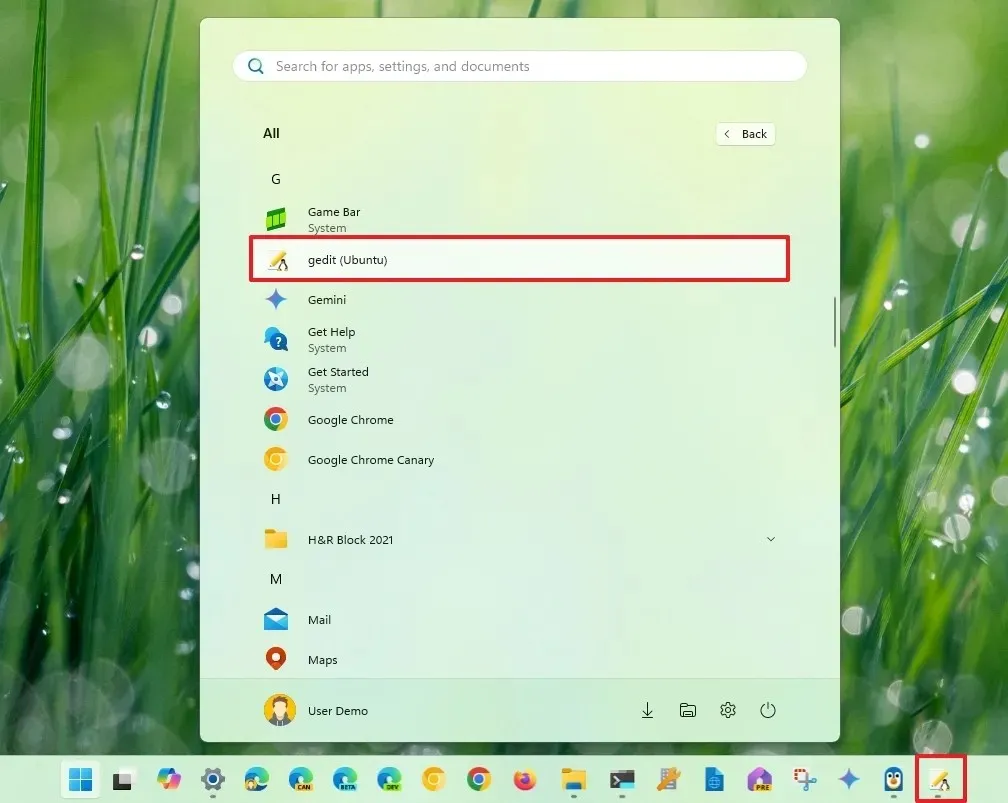
Al abrir la aplicación, la máquina virtual se iniciará y se ejecutará sin problemas en unos pocos segundos sin necesidad de iniciar manualmente la consola WSL. Notará un ícono con el logotipo de Linux en la barra de tareas, lo que indica que la aplicación no es un programa nativo de Windows.
La experiencia de utilizar una aplicación GUI de Linux en Windows 10 o 11 se parece mucho a la de las aplicaciones nativas, ya que el programa aparece con estilos visuales específicos de Linux para sus bordes, menús y elementos de interfaz de usuario adicionales, incluidas sombras alrededor de los bordes, y cada ventana funciona de forma independiente.
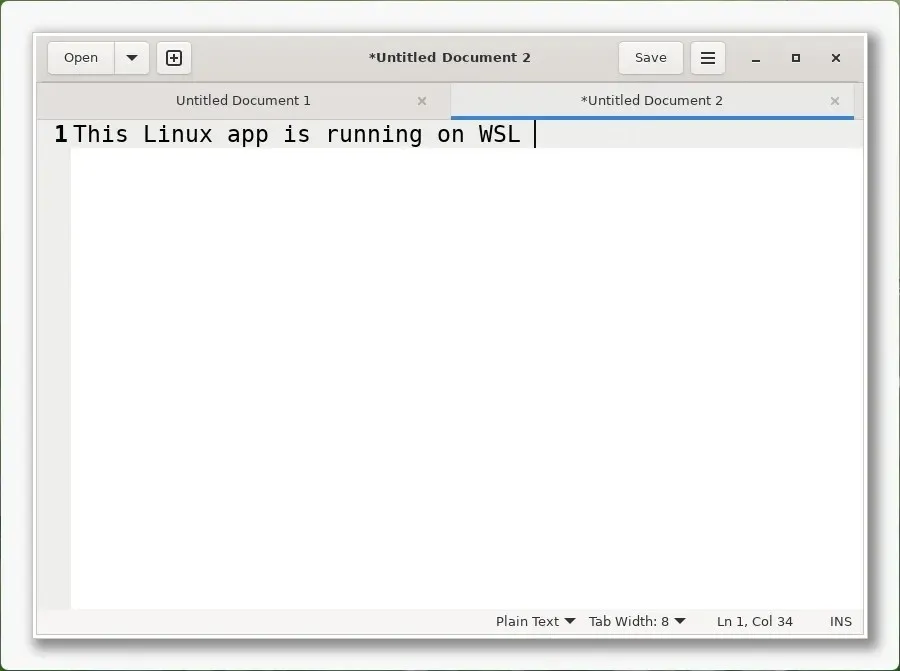
Vale la pena señalar que esta configuración es esencialmente una solución de conectividad de escritorio remoto, optimizada por Microsoft utilizando la función “RemoteApp” incorporada en Windows.
Si bien es posible ejecutar aplicaciones gráficas desde un sistema operativo diferente en Windows, no todo el software será compatible. Es fundamental instalar y probar cada aplicación para determinar su funcionalidad con esta configuración.
Si tiene la intención de utilizar una aplicación de Linux en particular, le sugiero que verifique si el desarrollador ofrece una versión de Windows de la aplicación. De ser así, puede lograr una mejor experiencia de usuario y compatibilidad al optar por la versión de Windows. Recomiendo instalar aplicaciones de Linux en Windows 10 o 11 solo si no hay otra alternativa disponible.
Desinstalación de aplicaciones GUI de Linux mediante WSL
Dentro del Subsistema de Windows para Linux, tienes un par de opciones para eliminar aplicaciones GUI. Puedes desinstalarlas a través del menú Inicio del entorno de escritorio de Windows o mediante la consola WSL usando instrucciones de línea de comandos.
Desde el menú Inicio
Para desinstalar una aplicación GUI de Linux en Windows 10 o 11, siga estos pasos:
-
Acceso Inicio .
-
Busque la aplicación Linux.
-
Haga clic derecho en la aplicación y seleccione la opción Desinstalar .

Desde la consola WSL
Para desinstalar una aplicación GUI de Linux mediante WSL, siga estos pasos:
-
Abra Inicio .
-
Busque Ubuntu (u otra distribución que prefiera) y selecciónela para iniciar la distribución de Linux.
-
Ingrese el siguiente comando para eliminar la aplicación y luego presione Enter :
sudo apt remove APP-NAMEAsegúrate de sustituir APP-NAME por el nombre de la aplicación que deseas desinstalar. Por ejemplo, para eliminar el editor de texto gedit :
sudo apt-get remove gedit
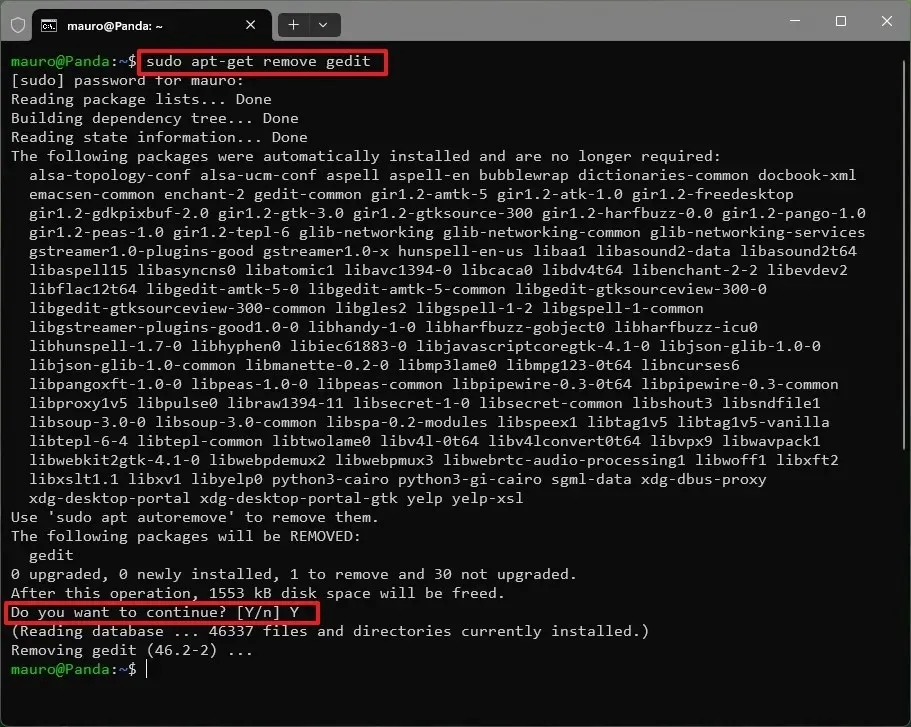
-
Presione Y , seguido de Enter , para confirmar (si es necesario).
Una vez que haya completado estos pasos, la aplicación Linux se eliminará del entorno WSL en su sistema Windows.
Actualización 31 de octubre de 2024: esta guía se ha revisado para garantizar la claridad e incorporar cualquier actualización al proceso de instalación.
Créditos de la imagen: Pureinfotech.com



Deja una respuesta