Guía completa para desinstalar Chrome en Windows 11 y 10
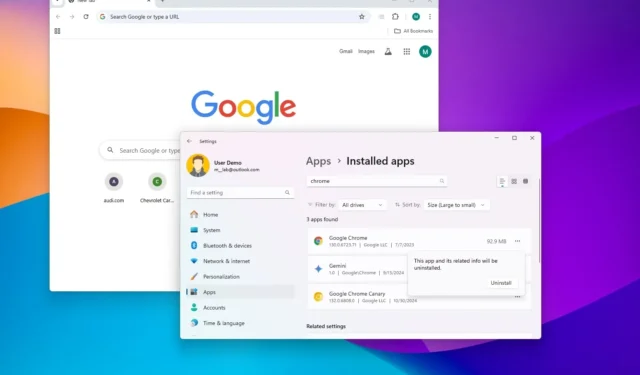
- Para eliminar Google Chrome de un dispositivo con Windows 11, dirígete a Configuración > Aplicaciones > Aplicaciones instaladas y luego haz clic en la opción “Desinstalar” asociada al navegador.
- Para los usuarios de Windows 10, vaya a Configuración > Aplicaciones > Aplicaciones y funciones y seleccione el botón “Desinstalar” junto a Google Chrome.
- Como paso final, accede a la
%LOCALAPPDATA%ruta a través del Explorador de archivos y elimina la carpeta “Chrome” ubicada dentro del directorio “Google” para eliminar todos los datos del usuario.
ACTUALIZADO 31/10/2024: Si tienes problemas con Google Chrome en Windows 11 o 10, o si estás cambiando a un navegador diferente, puedes desinstalarlo fácilmente con solo unos pocos clics.
El procedimiento para desinstalar Chrome es comparable al de otras aplicaciones en Windows, aunque los pasos específicos pueden variar ligeramente según la versión del sistema operativo.
Esta guía tiene como objetivo enseñarle cómo desinstalar Google Chrome tanto de Windows 10 como de Windows 11.
- Desinstalar Google Chrome de Windows 11 a través de Configuración
- Desinstalar Google Chrome de Windows 10 a través de Configuración
Desinstalar Google Chrome de Windows 11 a través de Configuración
Para desinstalar Chrome en Windows 11, siga estos pasos:
-
Inicie la aplicación Configuración .
-
Seleccione Aplicaciones .
-
Vaya a Aplicaciones instaladas .
-
Localiza la aplicación Google Chrome y haz clic en el ícono de tres puntos que se encuentra junto a ella.
-
Elija la opción Desinstalar .
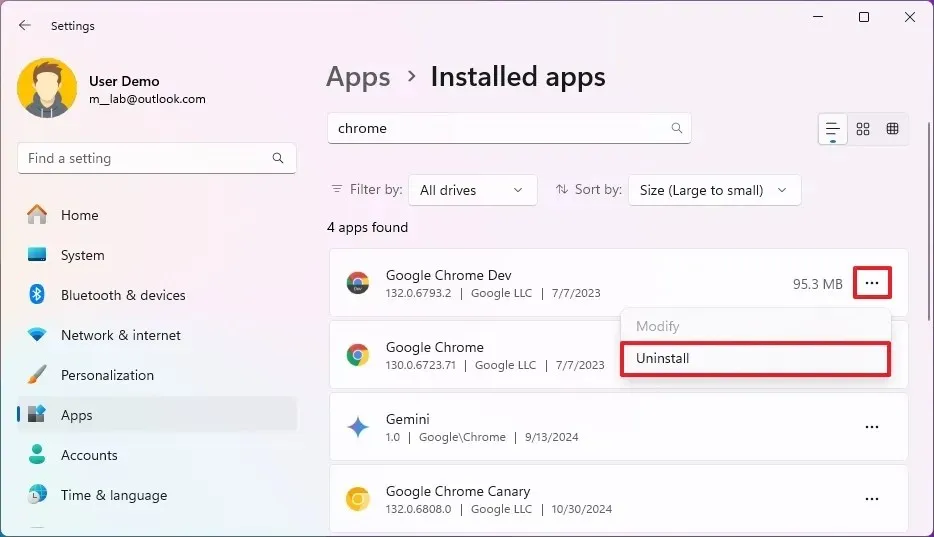
-
Confirme haciendo clic nuevamente en el botón Desinstalar .
-
(Opcional) Si lo desea, abra el Explorador de archivos .
-
Ingresa la
%LOCALAPPDATA%ruta en la barra de direcciones y presiona Enter para acceder a la carpeta “Google” dentro del directorio “Local”. -
Seleccione la carpeta Chrome .
-
Presione el botón Eliminar que se encuentra en la barra de direcciones.
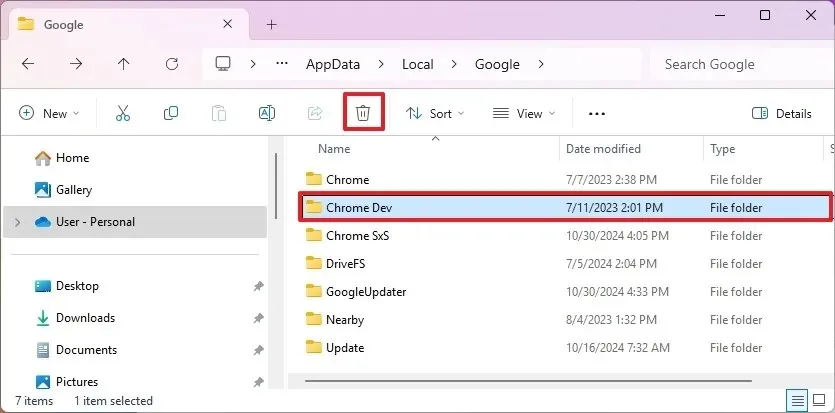
Una vez completados los pasos, Google Chrome se habrá eliminado correctamente de su computadora. Si bien la eliminación de la carpeta “Chrome” es opcional, al hacerlo se asegurará de eliminar por completo todos los datos relacionados con el navegador, incluido el historial de navegación, las cookies y las contraseñas guardadas.
Desinstalar Google Chrome de Windows 10 a través de Configuración
Para continuar con la desinstalación de Chrome en Windows 10, siga estas instrucciones:
-
Acceda a la aplicación Configuración .
-
Haga clic en Aplicaciones .
-
Seleccione Aplicaciones y funciones .
-
Busque y haga clic en la aplicación Google Chrome .
-
Pulse el botón Desinstalar .
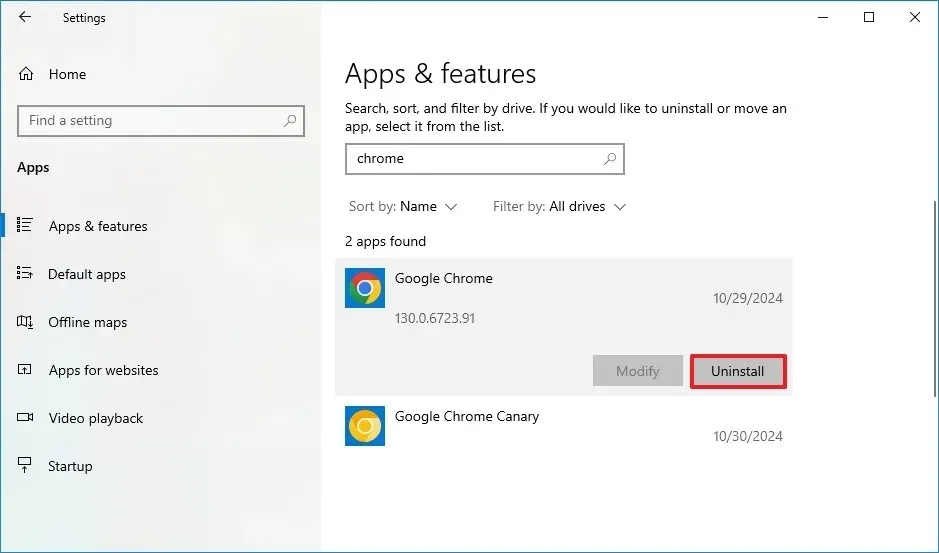
-
Confirme la acción haciendo clic en el botón Desinstalar una vez más.
-
(Opcional) Puedes marcar la casilla “Eliminar también tus datos de navegación” .
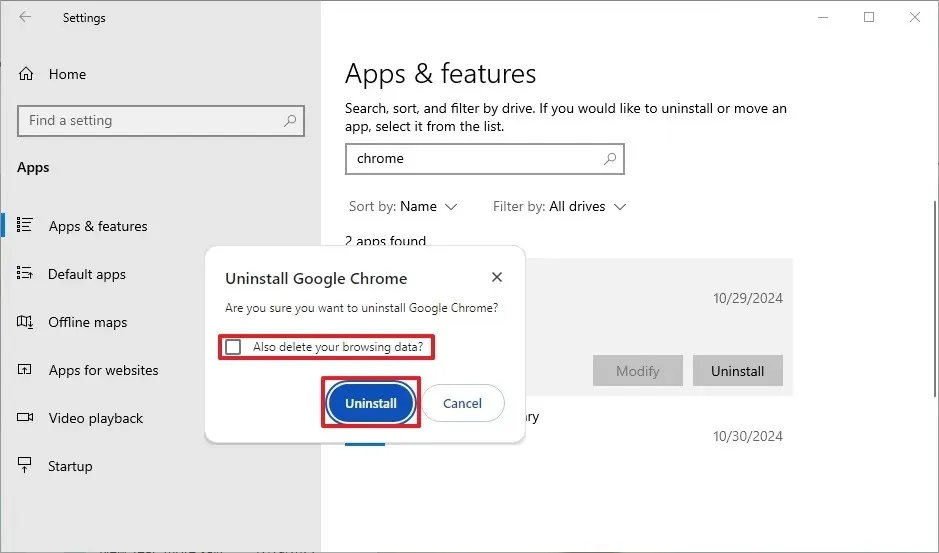
-
Haga clic en Desinstalar nuevamente para finalizar el proceso.
-
(Opcional) Abra el Explorador de archivos .
-
Escriba
%LOCALAPPDATA%en la barra de direcciones y presione Entrar para navegar a la carpeta “Google” en el almacenamiento “Local”. -
Seleccione la carpeta Chrome .
-
Haga clic en el botón Eliminar ubicado en la barra de direcciones.
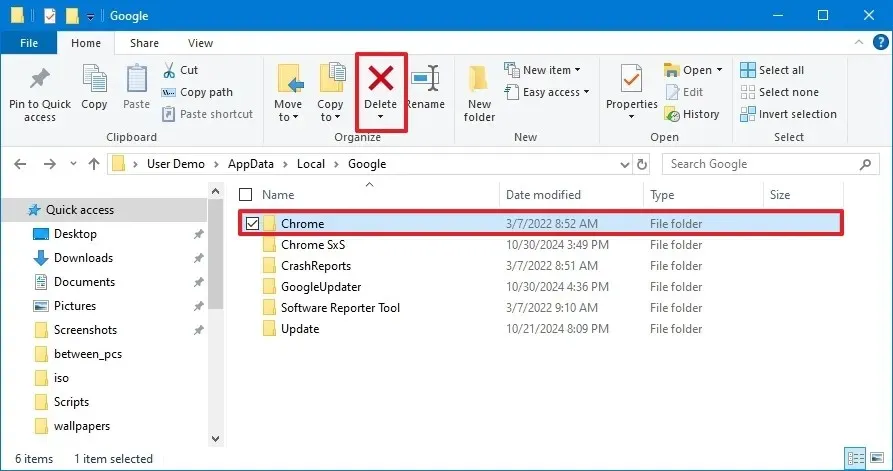
Después de completar estos pasos, Google Chrome se desinstalará de su sistema. Además, es posible que aparezca una página web que le pregunte por el motivo de la desinstalación; puede cerrar esta pestaña si lo desea.
Ten en cuenta que al eliminar los datos de tu perfil no se borran tus datos personales de los servidores de Google. Deberás gestionar esto directamente a través de tu cuenta de Google.
Actualización 31 de octubre de 2024: Se ha revisado el contenido de esta guía para garantizar la precisión y reflejar cualquier cambio de procedimiento.
Créditos de la imagen: Pureinfotech.com



Deja una respuesta