Guía paso a paso para instalar WSL en Windows 10 en 2024

- Para configurar WSL en Windows 10, inicie el Símbolo del sistema (o PowerShell ) con privilegios de administrador y ejecute el comando
wsl --installpara instalar todos los componentes necesarios de WSL2 junto con la distribución Ubuntu Linux. - Si desea instalar una distribución de Linux específica, utilice el comando
wsl --install -d DISTRO-NAME, y para actualizar el kernel WSL, puede ejecutarwsl --update. - Otra opción es descargar WSL y varias distribuciones de Linux directamente desde Microsoft Store.
ACTUALIZADO EL 31/10/2024: El subsistema de Windows para Linux (WSL) permite a los usuarios ejecutar un entorno Linux directamente en Windows 10 sin la complejidad de configurar herramientas de virtualización completas como Hyper-V, VMware Workstation u Oracle VirtualBox, ni tampoco requiere una configuración de arranque dual. Básicamente, WSL proporciona acceso sin inconvenientes a herramientas de línea de comandos sólidas de Linux, todo mientras permanece en su escritorio estándar de Windows.
Esta funcionalidad consta de dos versiones principales: WSL1 y WSL2. La versión inicial, conocida como WSL1 , se integra con el sistema operativo Windows a través de una capa de traducción que se comunica con las llamadas del sistema de Windows. Sin embargo, este método dio como resultado un rendimiento más lento, especialmente en lo que respecta a las operaciones con archivos y las tareas que consumen muchos recursos.
Por el contrario, WSL2 funciona con una máquina virtual liviana e incorpora un núcleo Linux completo a través del hipervisor Microsoft Hyper-V. Este avance ofrece una velocidad notablemente mejorada y una mayor compatibilidad de aplicaciones, lo que lo hace adecuado para tareas de desarrollo complejas, aplicaciones que consumen muchos recursos y compatibilidad con Docker.
Aunque está diseñado principalmente para aplicaciones de línea de comandos, WSL también admite la instalación y ejecución de aplicaciones GUI (interfaz gráfica de usuario) a través de herramientas como X11 o Wayland .
Si bien aún puede acceder a WSL1, se recomienda encarecidamente realizar la transición a WSL2. Microsoft ha simplificado la instalación de WSL en Windows 10 a un solo comando que descarga y configura todos los componentes necesarios, incluida la plataforma de máquina virtual y la distribución de Linux Ubuntu predeterminada.
Esta guía tiene como objetivo guiarlo a través de la instalación del Subsistema de Windows para Linux (versión 2) en Windows 10.
- Instalar WSL en Windows 10 mediante el símbolo del sistema o PowerShell
- Instalar WSL en Windows 10 a través de Microsoft Store
- Instalar WSL en Windows 10 (versiones anteriores)
Instalar WSL en Windows 10 mediante el símbolo del sistema o PowerShell
Siga estos pasos para instalar el Subsistema de Windows para Linux en su sistema Windows 10:
-
Abra Inicio en Windows 10.
-
Busque Símbolo del sistema (o PowerShell ), haga clic derecho en el primer resultado y seleccione Ejecutar como administrador .
-
Ingrese el siguiente comando para instalar WSL en Windows 10 y presione Enter :
wsl --install
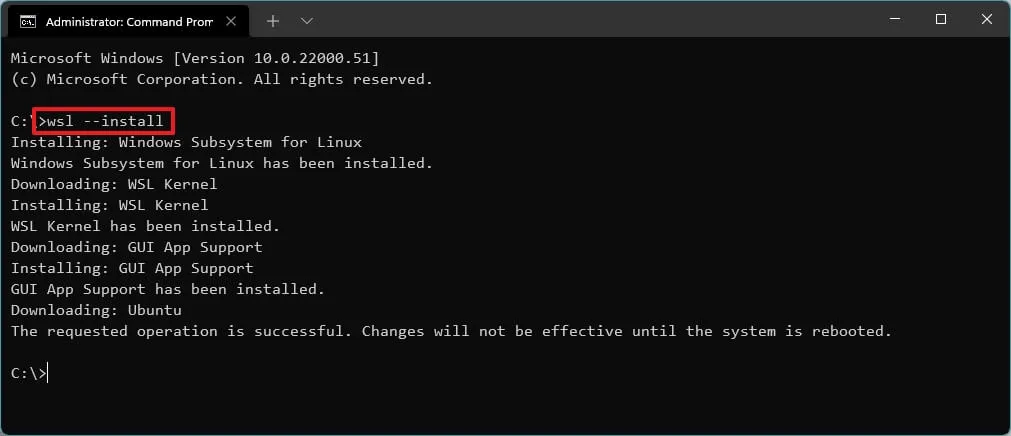
-
Reinicie su dispositivo para completar la instalación de WSL en Windows 11.
-
Siga los pasos adicionales para configurar su distribución de Linux según sea necesario.
Después de finalizar estos pasos, WSL se instalará en su sistema, equipado con la última distribución de Ubuntu Linux por defecto.
Si encuentra el código de error 14107 , puede indicar que la función “Plataforma de máquina virtual” está deshabilitada. En este caso, navegue a Configuración > Funciones opcionales > Más funciones de Windows , marque la casilla “Plataforma de máquina virtual” y haga clic en “Aceptar” para instalar los componentes necesarios. Luego, puede ejecutar nuevamente el comando de instalación de WSL.
Instalar WSL con una distribución específica
Para instalar una distribución de Linux particular usando WSL en Windows 10, siga estos pasos:
-
Abra Inicio .
-
Busque Símbolo del sistema , haga clic derecho en el primer resultado y seleccione Ejecutar como administrador .
-
Ejecute el siguiente comando para mostrar una lista de distribuciones WSL disponibles para instalar en Windows 10 y presione Enter :
wsl --list --onlineNota rápida: actualmente, puedes instalar distribuciones como Ubuntu, Debian, Kali Linux, openSUSE y SUSE Linux Enterprise Server. -
Para instalar una distribución específica en Windows 10, ingrese el siguiente comando y presione Enter :
wsl --install -d DISTRO-NAME
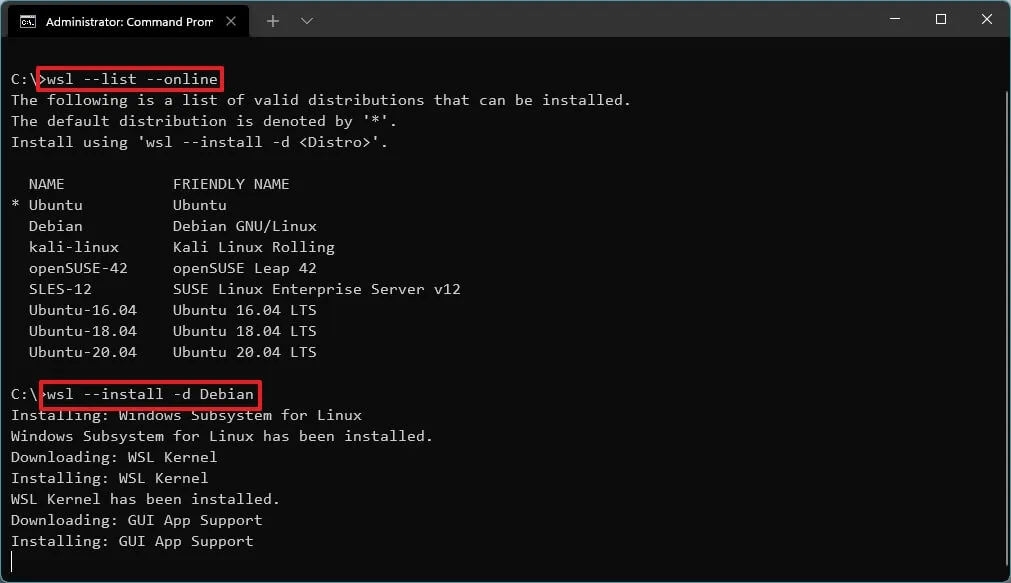
Asegúrese de sustituir “DISTRO-NAME” con el nombre de la distribución deseada para la instalación, como Debian .
-
Reinicie su computadora.
-
Continúe con la configuración necesaria para su distribución de Linux elegida.
Una vez completados estos pasos, los componentes del Subsistema de Windows para Linux 2 se configurarán junto con la distribución de Linux elegida.
Actualizar el kernel de WSL
Para actualizar el kernel de WSL a la última versión, siga estos pasos:
-
Abra Inicio .
-
Busque Símbolo del sistema , haga clic derecho en el primer resultado y seleccione Ejecutar como administrador .
-
Ingrese el siguiente comando para actualizar el kernel WSL y presione Enter :
wsl --update
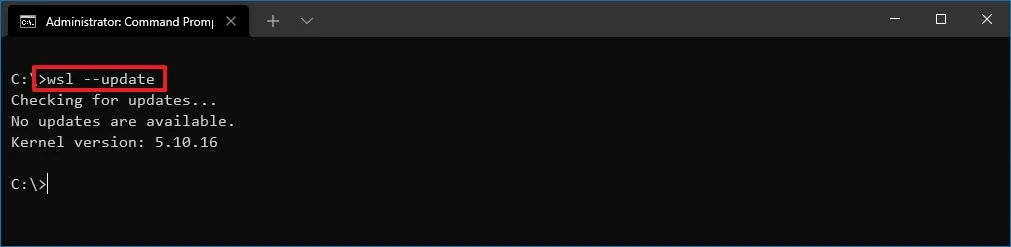
Después de ejecutar estos pasos, si hay una actualización disponible, se descargará e instalará en su dispositivo.
Si el comando de actualización no se ejecuta, vaya a Configuración > Actualización y seguridad > Windows Update > Opciones avanzadas y active el interruptor “ Recibir actualizaciones para otros productos de Microsoft al actualizar Windows” .
Instalar WSL en Windows 10 a través de Microsoft Store
También tienes la opción de obtener el Subsistema de Windows para Linux y varias distribuciones desde la Tienda Microsoft. Sin embargo, antes de la instalación, debes habilitar las funciones “Plataforma de máquina virtual” y “Subsistema de Windows para Linux”.
1. Habilitar componentes de virtualización de WSL
Siga estas instrucciones para habilitar los componentes del sistema necesarios para ejecutar Linux en Windows 10:
-
Abra Inicio .
-
Busque Activar o desactivar características de Windows y haga clic en el resultado superior para iniciar la aplicación.
-
Marque la casilla junto a “Plataforma de máquina virtual” .
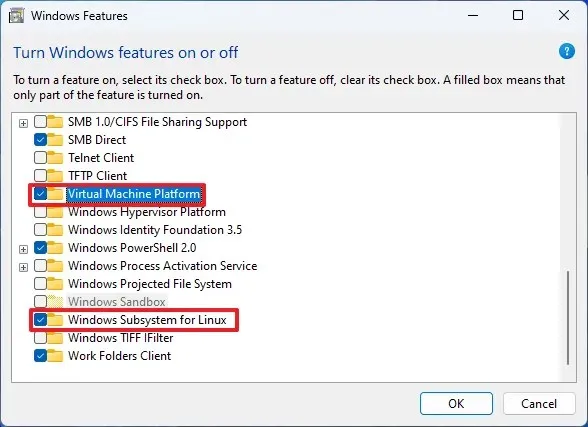
-
Marque la casilla junto a “Subsistema de Windows para Linux” .
-
Haga clic en el botón Aceptar .
-
Haga clic en el botón Reiniciar .
Después de habilitar estas funciones, puedes continuar para descargar WSL desde Microsoft Store.
2. Instalar la aplicación del subsistema de Windows para Linux
Para configurar WSL en Windows 11 a través de Microsoft Store, siga estos pasos:
-
Acceda a la página de la tienda del Subsistema de Windows para Linux .
-
Haga clic en el botón Instalar .
-
Haga clic en el botón “Abrir Microsoft Store” si se le solicita.
-
Haga clic en el botón Instalar una vez más.
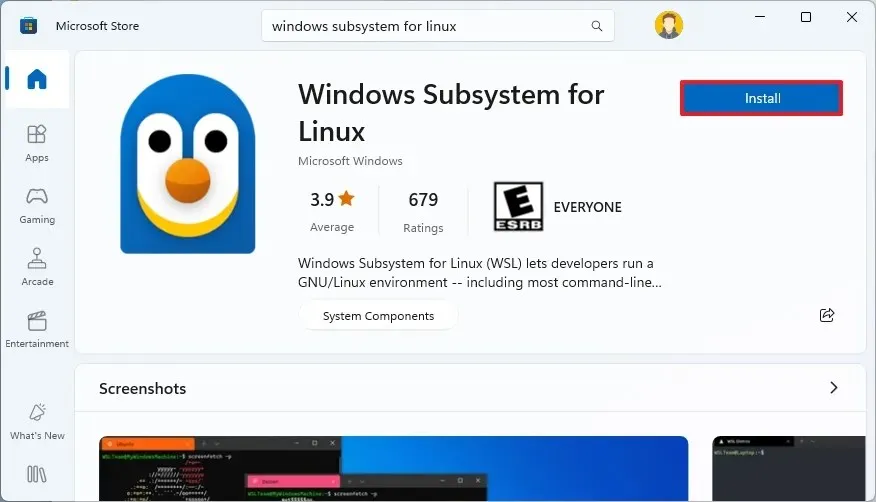
3. Instalación de una distribución Linux
Para instalar una distribución de Linux desde Microsoft Store, ejecute estos pasos:
-
Inicie la aplicación Microsoft Store .
-
Busque distribuciones de Linux, como Debian .
-
Haga clic en el botón Obtener .
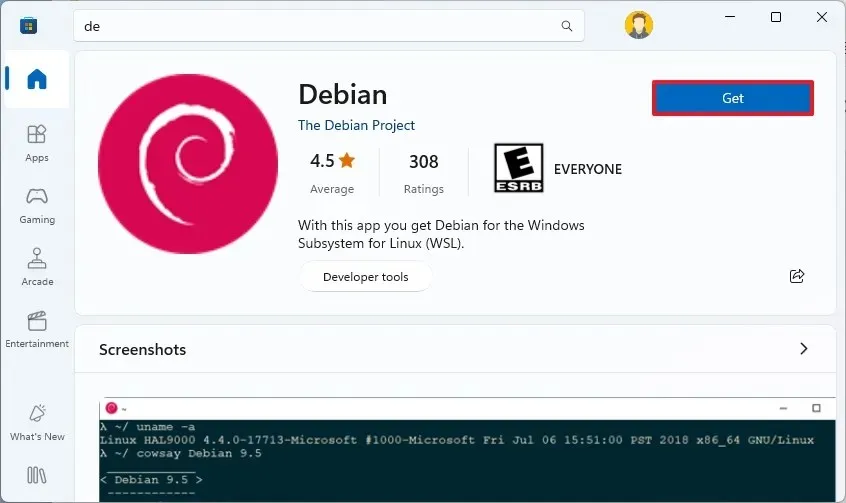
-
Haga clic en el botón Abrir .
Después de completar estos pasos, el subsistema Linux se instalará correctamente en su máquina con Windows 10, incluido el soporte para aplicaciones GUI de Linux y la distribución de Linux elegida.
Instalar WSL2 en Windows 10 (versiones anteriores)
Si utiliza Windows 10 versión 1909 o anterior, aún puede instalar WSL con métodos heredados. Este proceso implica habilitar WSL1, así como la función de plataforma de máquina virtual y configurar WSL2 como predeterminado para futuras instalaciones de distribuciones.
Para los sistemas ARM64, la integración de Linux es compatible a partir de la versión 2004 y superiores.
Habilitar el subsistema de Windows para Linux
Si aún no ha configurado ningún entorno Linux en Windows 10, primero deberá activar el Subsistema de Windows para Linux (versión 1) siguiendo estos pasos:
-
Abra Inicio en Windows 10.
-
Busque Activar o desactivar las funciones de Windows y haga clic en el resultado superior para acceder a la aplicación.
-
Marque la casilla “Subsistema de Windows para Linux” .
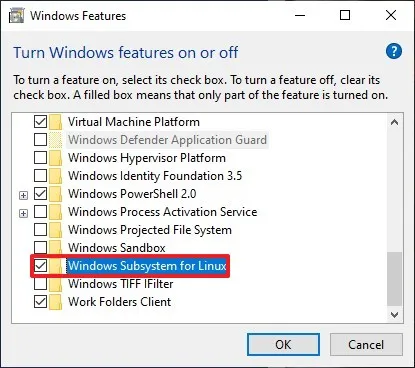
-
Haga clic en el botón Aceptar .
-
Haga clic en el botón Reiniciar .
Una vez completados estos pasos, asegúrese de habilitar también la función Plataforma de máquina virtual.
Habilitar la plataforma de máquina virtual
Para activar la plataforma de máquina virtual en Windows 10, siga estas instrucciones:
-
Abra Inicio .
-
Busque PowerShell , haga clic derecho en el resultado superior y seleccione Ejecutar como administrador .
-
Ingrese el siguiente comando para habilitar la función Plataforma de máquina virtual y presione Enter :
Enable-WindowsOptionalFeature -Online -FeatureName VirtualMachinePlatform
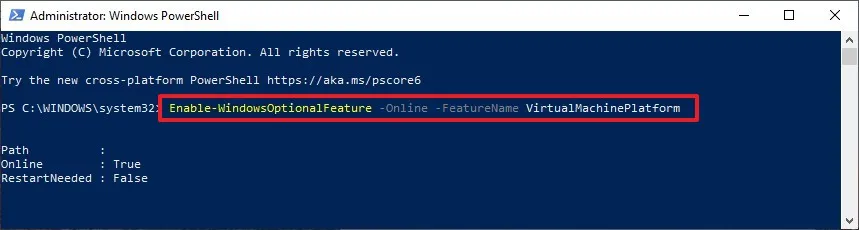
-
Reinicie su computadora.
Después de realizar estos pasos, puede establecer la versión 2 de WSL como arquitectura predeterminada, así como convertir distribuciones existentes.
Habilitar el subsistema de Windows para Linux 2
Para utilizar WSL2 o convertir distribuciones WSL existentes, siga estos pasos:
-
Descargue la actualización del kernel de WSL 2 (obligatorio).
-
Haga doble clic en el archivo wsl_update_x64.msi para aplicar la actualización.
-
Abra Inicio .
-
Busque PowerShell , haga clic derecho en el resultado superior y seleccione Ejecutar como administrador .
-
Ejecute el siguiente comando para establecer el Subsistema de Windows para Linux 2 como predeterminado para las nuevas distribuciones y presione Entrar :
wsl --set-default-version 2
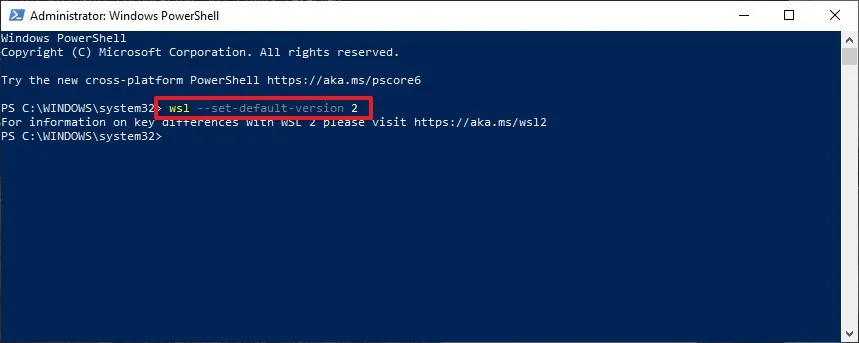
-
(Opcional) Para convertir una distribución existente de WSL1 a WSL2, use el siguiente comando y presione Enter :
wsl --set-version Ubuntu 2
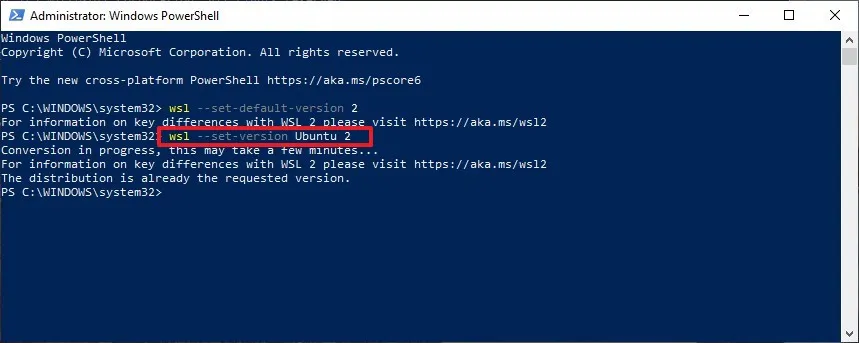
Recuerda reemplazar “Ubuntu” por el nombre de la distribución que deseas convertir. Utilízalo
wsl -l -vsi necesitas ayuda para identificar el nombre de tu distribución.
Al completar estos pasos, su dispositivo comenzará a utilizar la última versión del Subsistema de Windows para Linux como arquitectura predeterminada.
Confirmar plataforma de distribución
Para verificar si sus distribuciones utilizan WSL2, siga estos pasos:
-
Abra Inicio .
-
Busque PowerShell , haga clic derecho en el primer resultado y seleccione Ejecutar como administrador .
-
Ejecute el siguiente comando para comprobar la versión de su distribución y presione Enter :
wsl --list --verbose -
Asegúrese de que la versión mostrada para la distribución sea la 2 .
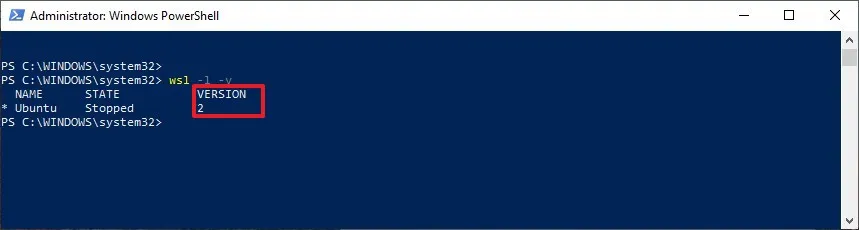
Al finalizar estos pasos, sabrá si el proceso fue exitoso o si es necesario solucionar algún problema.
Actualización 31 de octubre de 2024: Esta guía ha sido revisada para garantizar su precisión y reflejar cualquier cambio de procedimiento.
Crédito de las imágenes: Pureinfotech.com



Deja una respuesta