Acceda al almacenamiento del teléfono Android a través del Explorador de archivos de Windows de forma inalámbrica
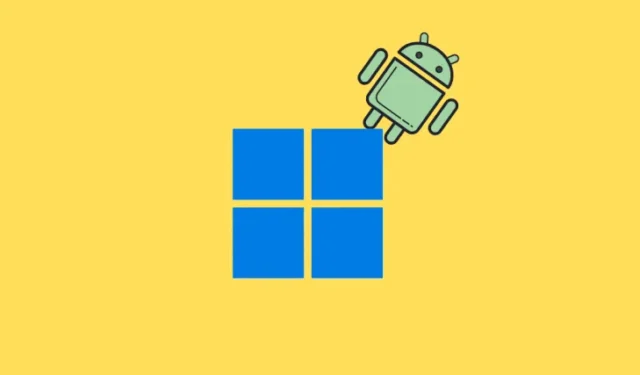
Información esencial
- Acceda al almacenamiento de su dispositivo Android de forma inalámbrica en Windows usando el Explorador de archivos, eliminando la necesidad de una conexión USB.
- Comience descargando la aplicación Link to Windows en su teléfono Android y establezca una conexión a través de Configuración > Bluetooth y dispositivos > Dispositivos móviles.
- Una vez que se haya establecido una conexión exitosa, el almacenamiento de su dispositivo Android aparecerá en la barra lateral del Explorador de archivos, lo que le permitirá un acceso inalámbrico sin inconvenientes como si estuviera usando un USB. Puede organizar archivos (abrirlos, copiarlos, moverlos o eliminarlos) de manera rápida y sencilla a través de Wi-Fi.
- Esta integración con el Explorador de archivos también es compatible con Windows 10.
Ya no tendrás que lidiar con cables USB para conectar tu smartphone Android a tu PC. Microsoft ha presentado una serie de actualizaciones que facilitan una conexión inalámbrica nativa, lo que te permite acceder al almacenamiento de tu dispositivo sin esfuerzo.
Además, después de la configuración inicial, tu teléfono se conectará automáticamente a través de Wi-Fi, lo que permitirá el acceso continuo a tu almacenamiento de Android a través del Explorador de archivos sin necesidad de hacer clic en ningún botón.
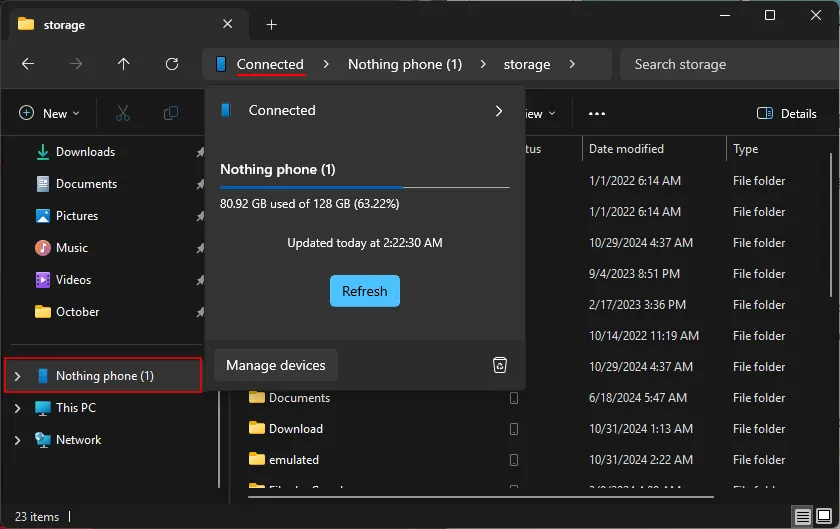
Esta función se compartió inicialmente en julio, cuando todavía estaba en la fase de prueba para los miembros de Windows Insiders. Ahora que está ampliamente disponible, el proceso de conexión se ha vuelto significativamente más sencillo.
Pasos para conectar tu dispositivo Android a Windows de forma inalámbrica
Se puede acceder a esta capacidad a través de la interfaz de configuración ‘Administrar dispositivos móviles’, que también le permite usar su teléfono Android como una cámara conectada y recibir notificaciones cuando toma una foto o una captura de pantalla.
Prerrequisitos
Antes de comenzar, asegúrese de haber actualizado o instalado lo siguiente para disfrutar de una experiencia fluida:
- Actualización de Windows
- Enlace a la aplicación de Windows instalada o actualizada en cada dispositivo Android que desee conectar (aquí)
- Los dispositivos Android deben funcionar con Android 8.0 o una versión más reciente
- El enlace a la versión de la aplicación de Windows debe ser 1.23112.189 o superior
La función requiere el «Host de experiencia entre dispositivos». Este debería actualizarse automáticamente una vez que vincule su dispositivo. Si tiene algún problema, visite Microsoft Store, seleccione «Descargas» en la parte inferior izquierda y haga clic en Obtener actualizaciones .
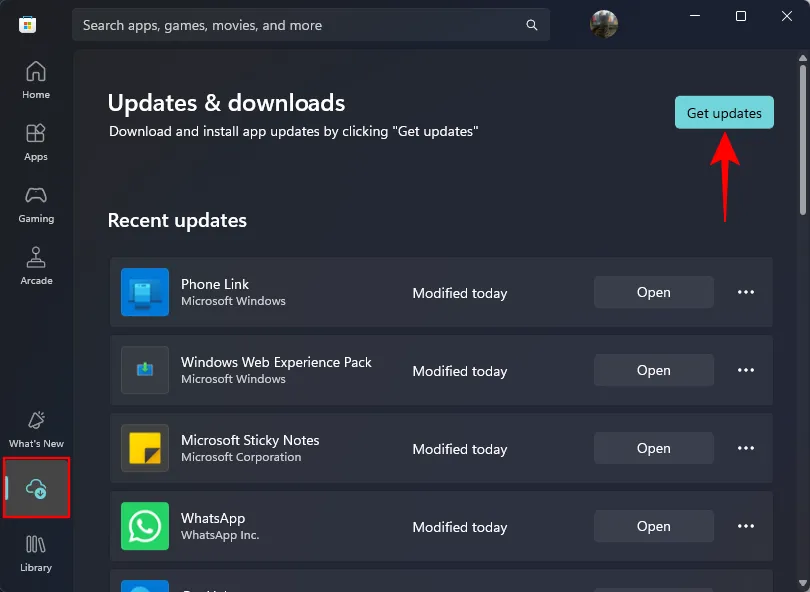
Guía paso a paso
Paso 1: Inicie la aplicación Configuración y navegue a Bluetooth y dispositivos > Dispositivos móviles .
Paso 2: Activa Permitir que esta PC acceda a tus dispositivos móviles y luego haz clic en Administrar dispositivos .
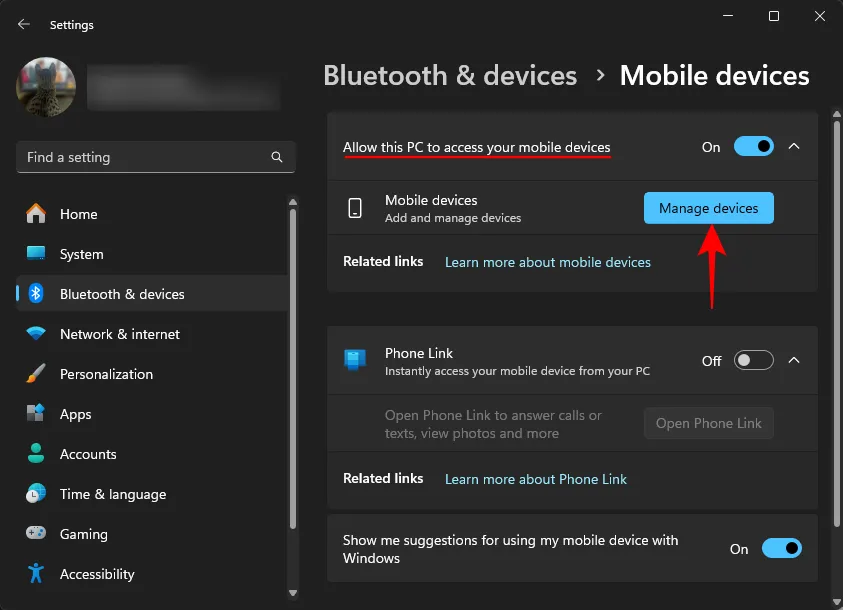
Paso 3: Si se le solicita, inicie sesión en su cuenta Microsoft.
Paso 4: Pulse Agregar dispositivo .
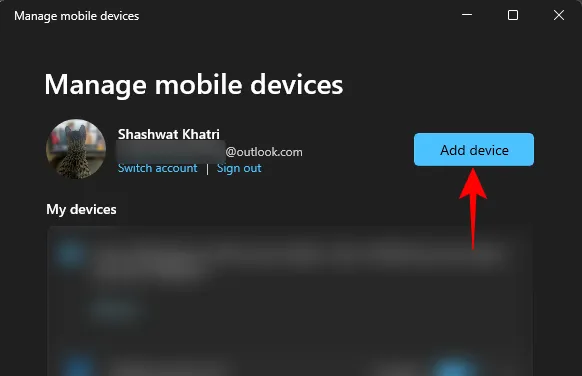
Paso 5: Abra la aplicación Link to Windows en su dispositivo Android e inicie sesión usando el código QR que se muestra en su PC o ingresando los detalles de su cuenta Microsoft.
Paso 6: Otorgue todos los permisos necesarios para que la función funcione de manera efectiva.
Paso 6.1: En su PC, haga clic en “Permitir permisos” para continuar.
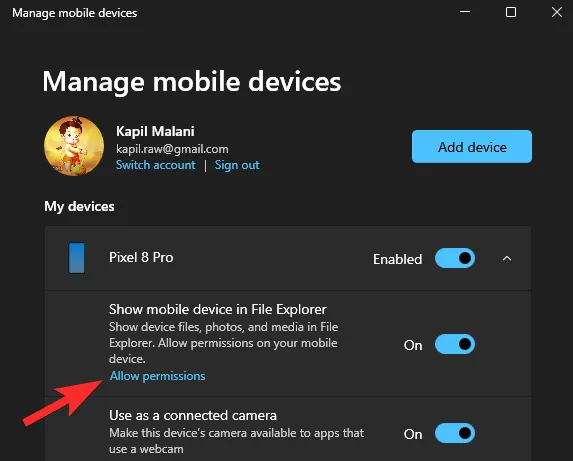
Paso 6.2: Siga las instrucciones haciendo clic en “Continuar”.
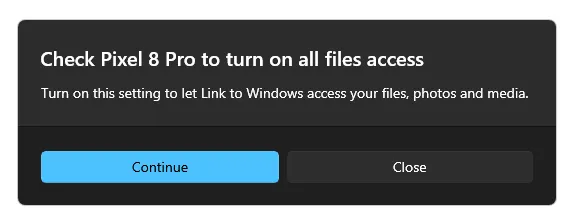
Paso 6.3: En tu dispositivo móvil recibirás una notificación para permitir permisos. Pulsa sobre esta notificación para acceder a la pantalla “Acceso a todos los archivos”. También puedes encontrar esta pantalla buscándola en la aplicación Configuración. Selecciona la aplicación “Vincular a Windows” y activa la opción “Permitir acceso para administrar todos los archivos” activando el botón.
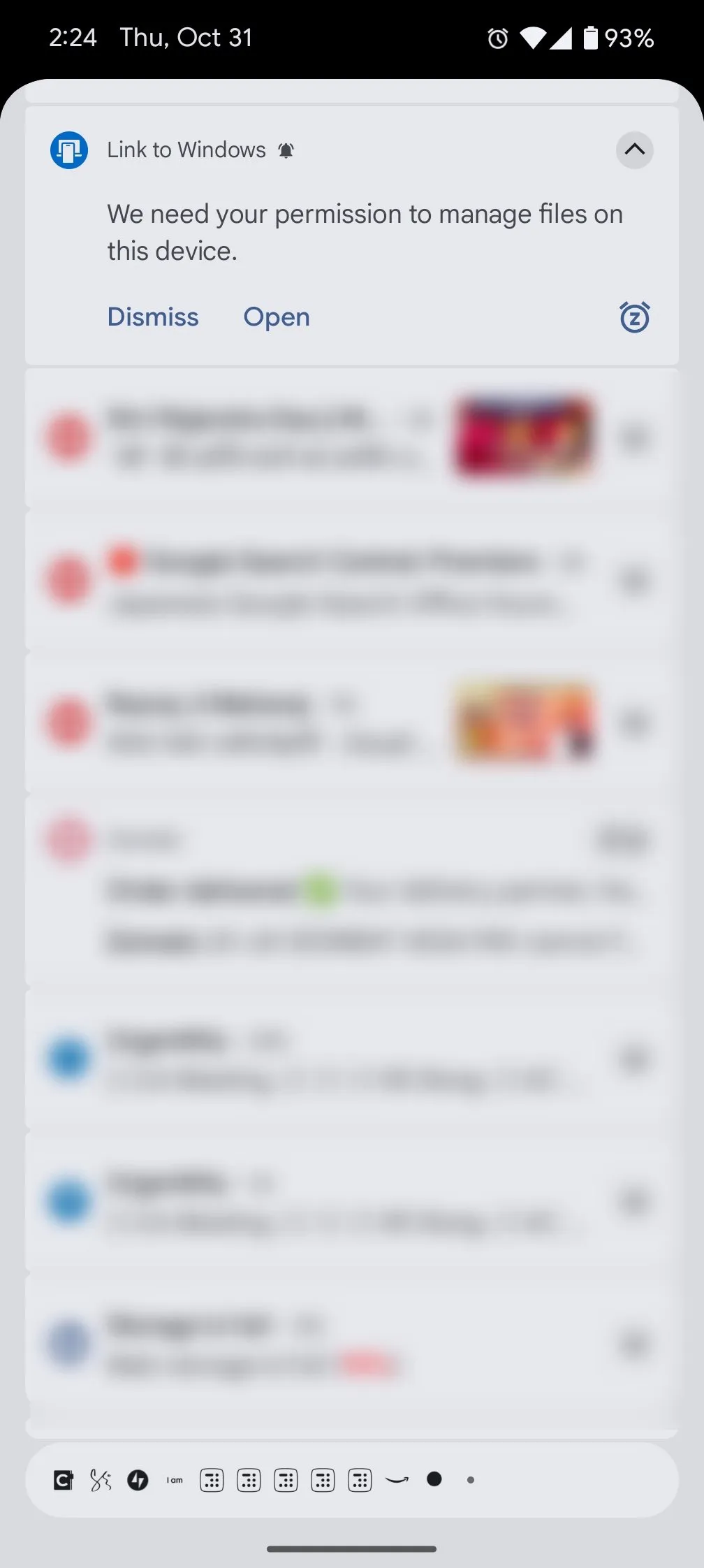
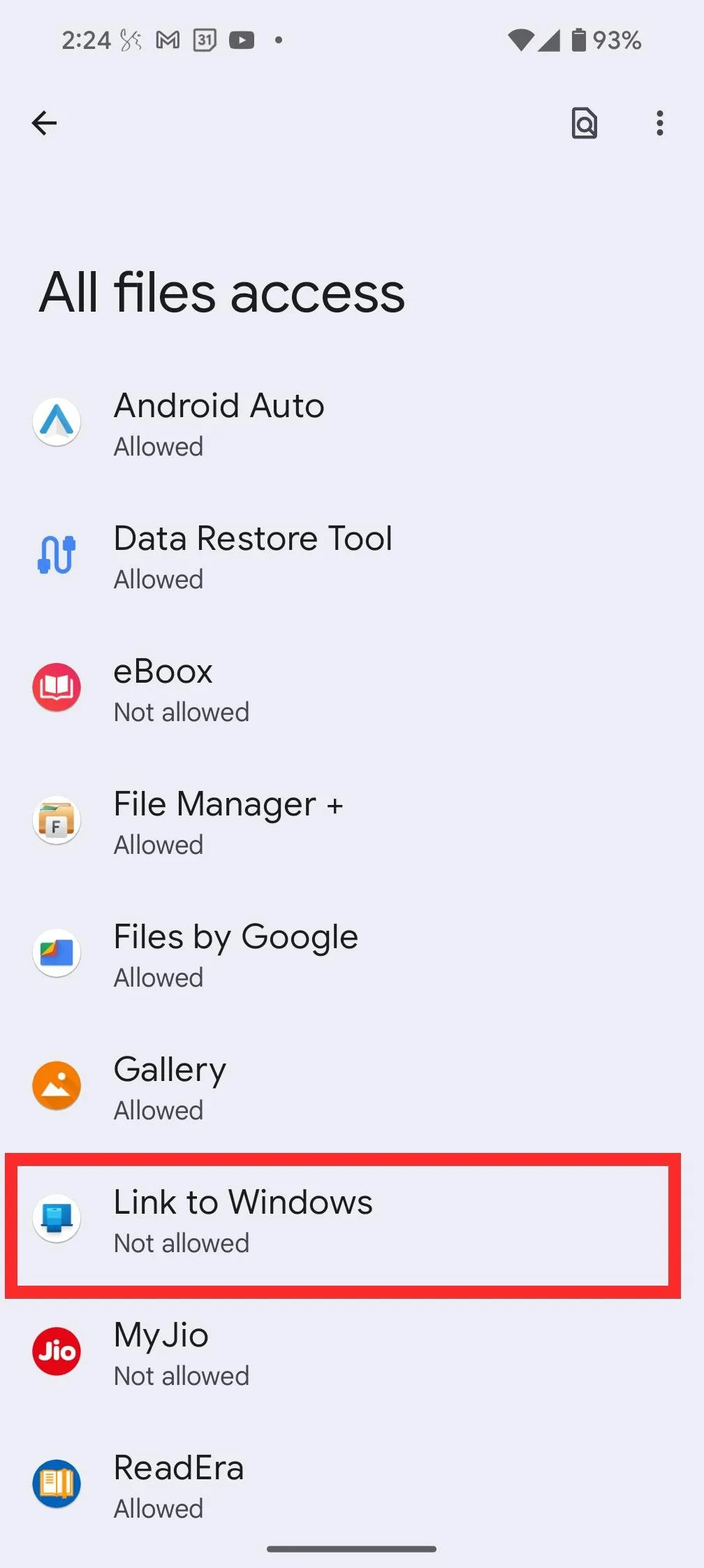
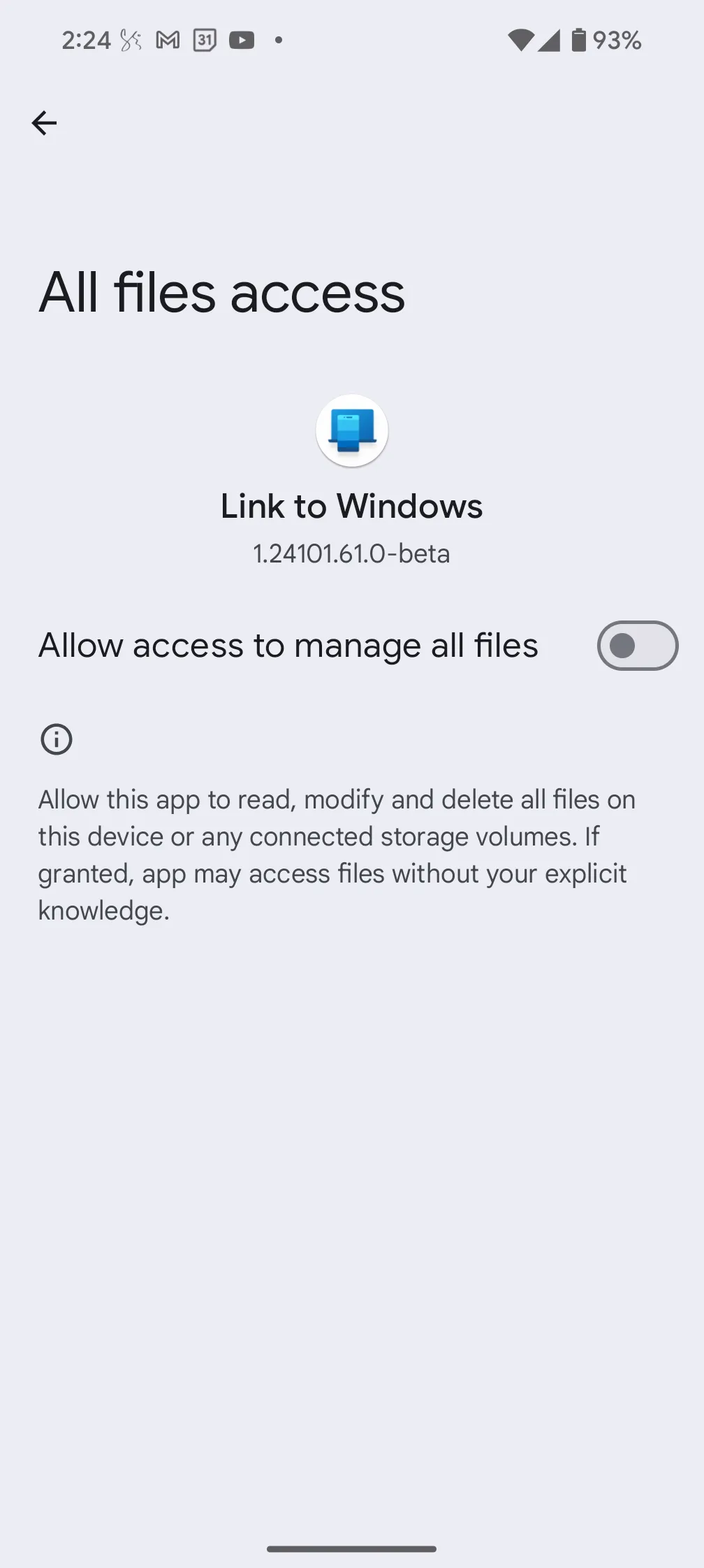
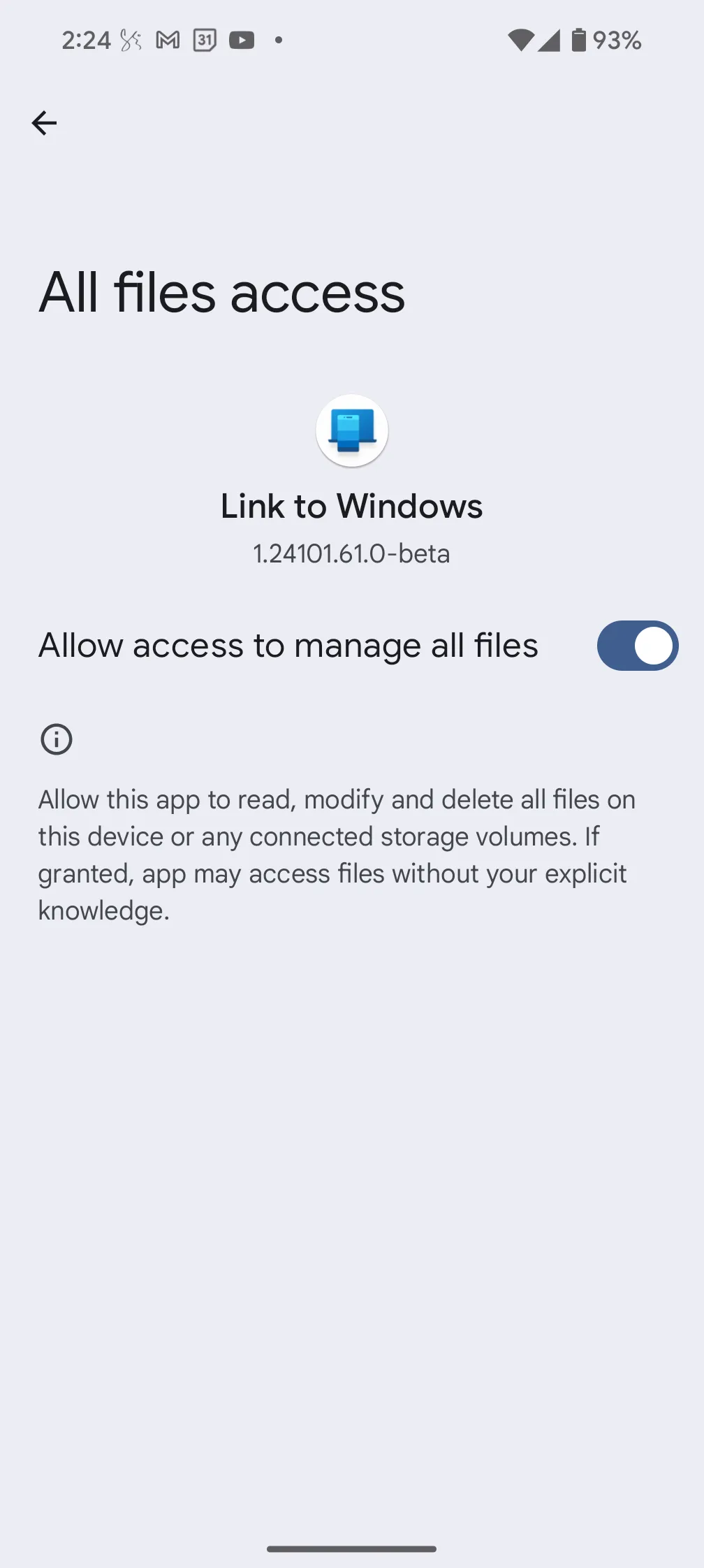
Paso 7: Después de vincular exitosamente, asegúrese de que la opción ‘Mostrar dispositivo móvil en el Explorador de archivos’ esté habilitada en su dispositivo.
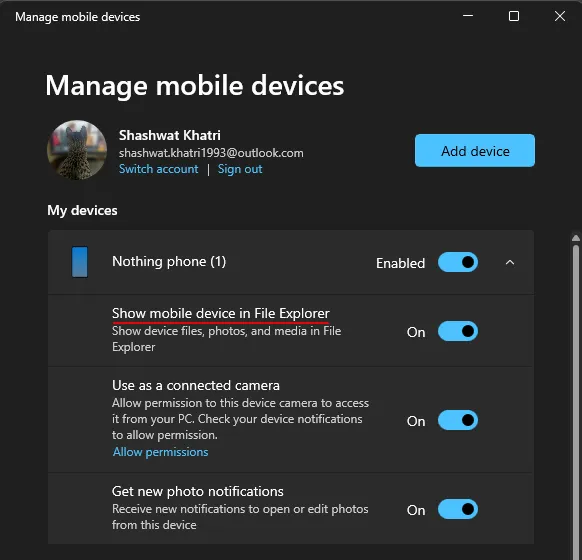
Al regresar, su teléfono ahora debería estar visible en la barra lateral del Explorador de archivos.
Cómo acceder al almacenamiento de Android en Windows
El acceso al almacenamiento de tu dispositivo a través de una conexión Wi-Fi funciona excepcionalmente bien. Es rápido y es posible que ni siquiera notes que no estás usando un cable USB.
Haga clic en su dispositivo Android en la barra lateral del Explorador de archivos para explorar todos los archivos y carpetas de su dispositivo.

Este es el único método para acceder al almacenamiento de su dispositivo Android, ya que no aparecerá en «Esta PC» .
Inicialmente, la columna ‘Estado’ mostrará un ícono de teléfono, lo que indica que el archivo o la carpeta están almacenados únicamente en el dispositivo.
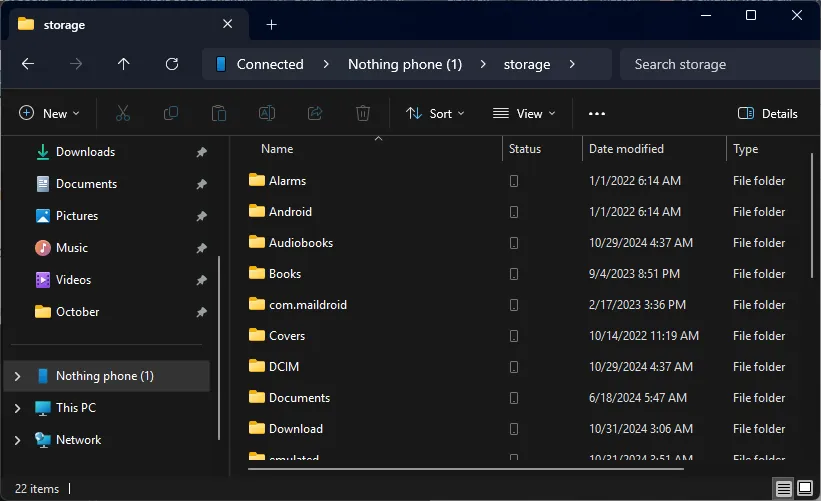
Una vez que acceda a ellos, los archivos/carpetas se descargarán temporalmente, lo que le permitirá interactuar con ellos como con cualquier otro archivo.
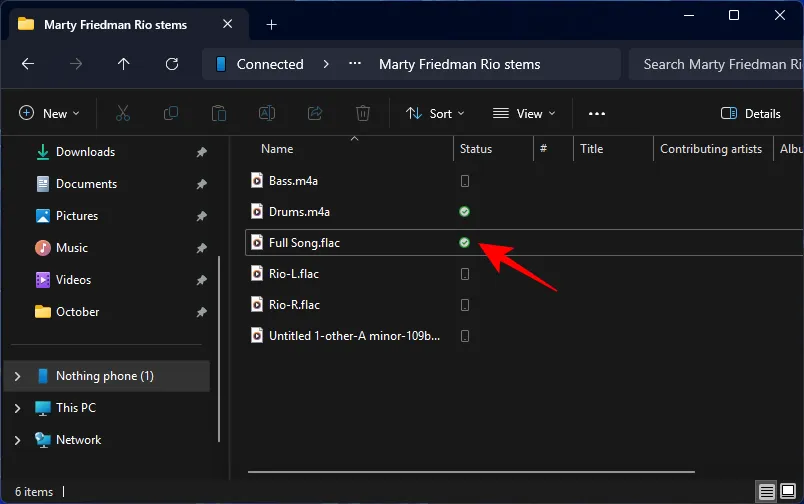
Puede cambiar el nombre de archivos y carpetas, organizarlos, compartir archivos nuevos o eliminarlos directamente del almacenamiento de su dispositivo.
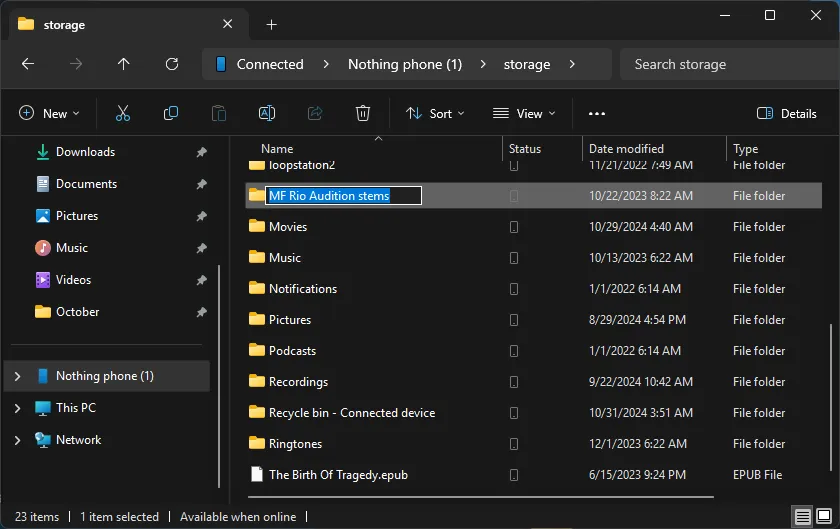
Todos los cambios se reflejarán en la aplicación Archivos de tu teléfono Android. Ten en cuenta que todos los archivos eliminados del dispositivo mediante Windows se moverán a una carpeta designada como “Papelera de reciclaje – Dispositivo conectado” en tu teléfono. Permanecerán allí durante 30 días antes de eliminarse definitivamente.
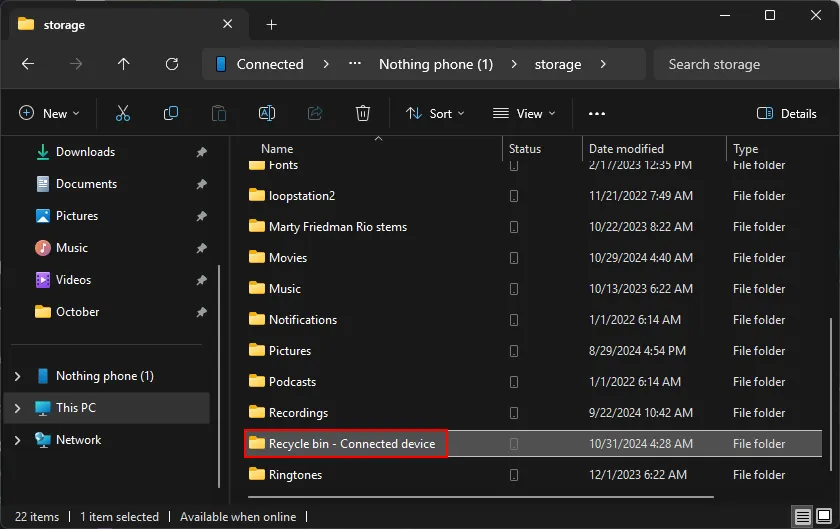
Los archivos también se indexarán en los resultados de búsqueda, lo que mejorará su capacidad para localizarlos rápidamente.
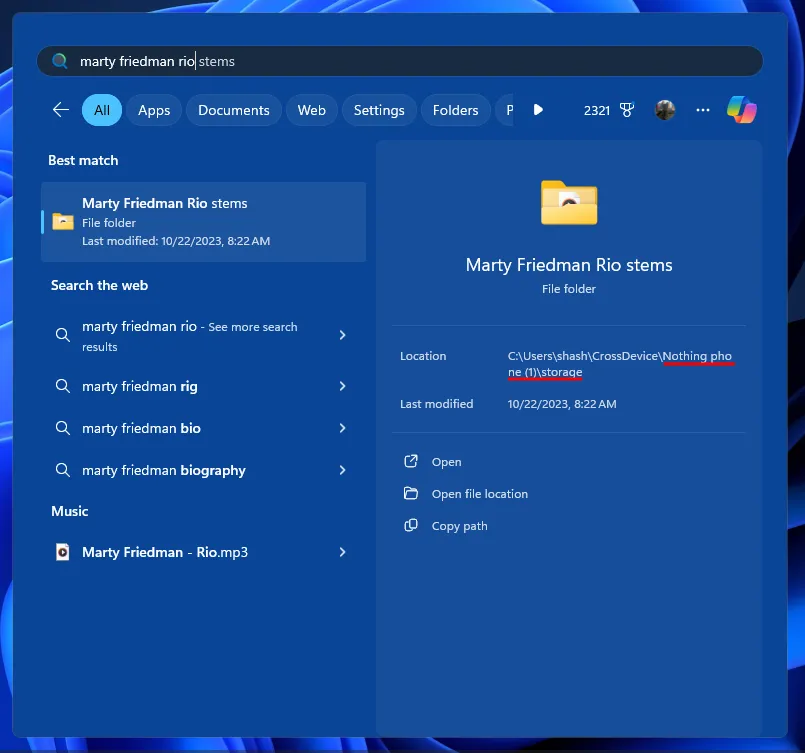
Esta función también es compatible con Windows 10. Puedes iniciar el acceso a través de la aplicación Configuración > Dispositivos móviles. Ten en cuenta que no es necesario utilizar la aplicación Phone Link, ya que el proceso se gestiona únicamente a través de la función Dispositivos móviles.
Si tienes varios dispositivos Android, puedes conectarlos de forma similar, lo que te permitirá acceder a su almacenamiento dentro del Explorador de archivos (aunque de a uno por vez) sin necesidad de cables USB. Esperamos ver capacidades similares para dispositivos iOS en un futuro cercano.
Preguntas frecuentes (FAQ)
¿Cuántos dispositivos Android se pueden registrar en el Explorador de archivos?
Puede registrar varios teléfonos y tabletas Android en la sección “Dispositivos móviles” de la configuración de Windows; sin embargo, solo un dispositivo puede aparecer en el Explorador de archivos a la vez.
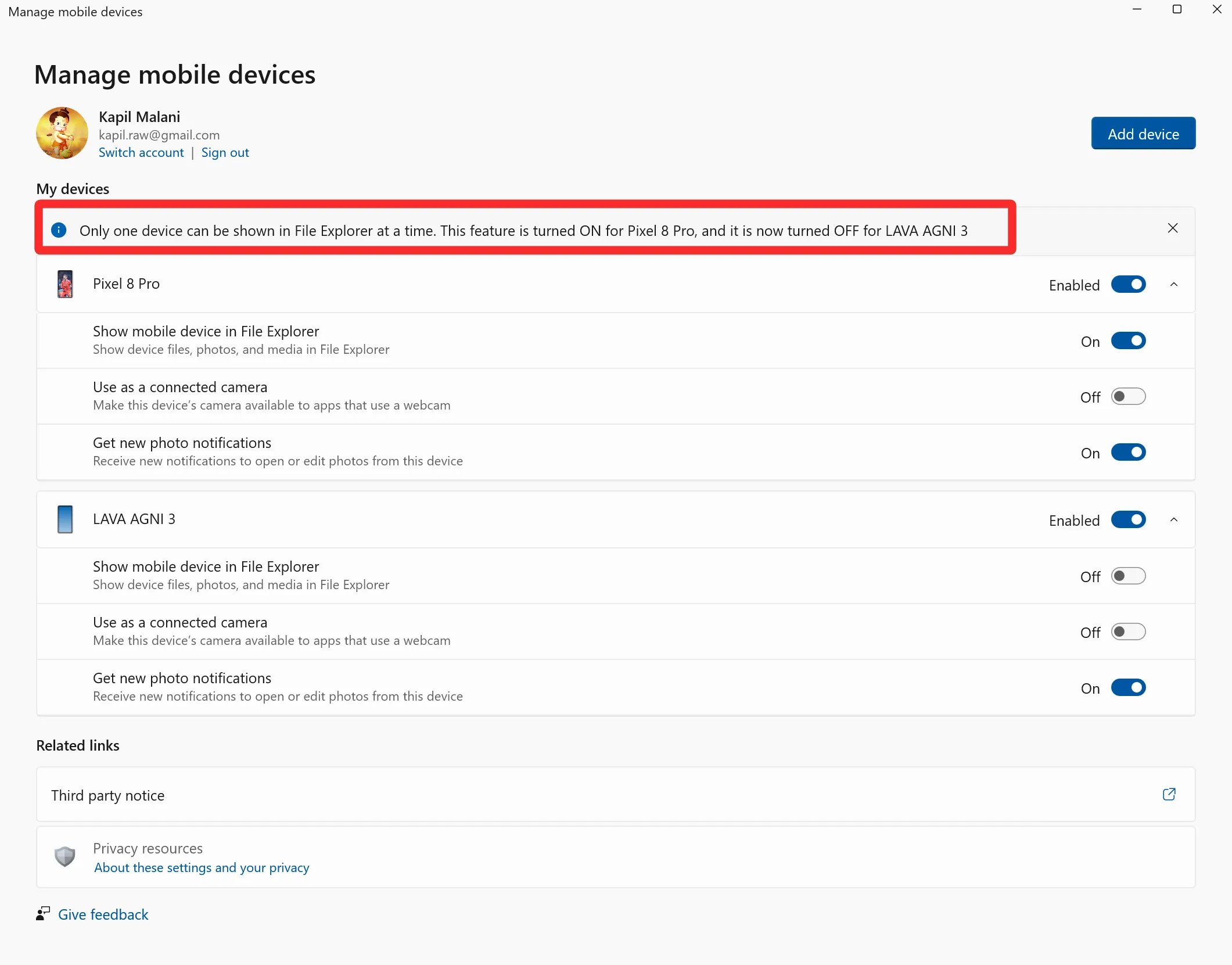
¿Cómo cambiar entre diferentes dispositivos móviles en el Explorador de archivos?
Para intercambiar el dispositivo móvil cuyo almacenamiento es accesible en el Explorador de archivos, navegue a Configuración > Bluetooth y dispositivos > Dispositivos móviles > Administrar dispositivos y active la opción “Mostrar dispositivo móvil en el Explorador de archivos” para el dispositivo al que desea cambiar.
Créditos de la imagen: Nerdschalk.com



Deja una respuesta