Guía paso a paso para visualizar extensiones de archivos en Windows 11
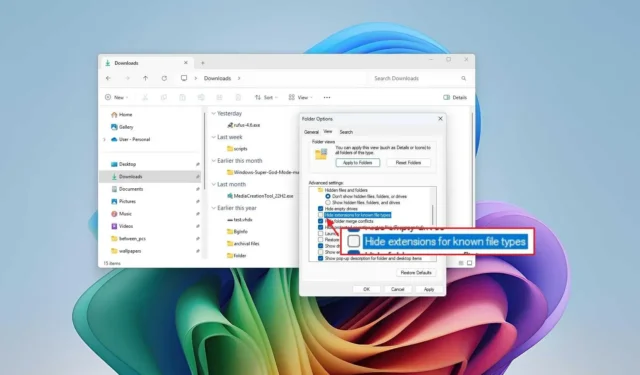
- Para ver las extensiones de archivo en Windows 11, abra el Explorador de archivos, haga clic en “Ver”, seleccione “Mostrar” y luego opte por “Extensiones de nombre de archivo”.
- Alternativamente, acceda a “Opciones de carpeta” y desmarque la opción “Ocultar extensiones para tipos de archivos conocidos” .
- También puede activar esta función a través de la aplicación Configuración o utilizando el Símbolo del sistema o PowerShell.
En Windows 11, existen varios métodos para revelar las extensiones de archivo en el Explorador de archivos. En esta guía, describiré cómo ajustar esta configuración. Una extensión de archivo, que generalmente consta de tres o cuatro letras que aparecen después del punto en un nombre de archivo, indica el tipo de formato del archivo, como .txt, .docxo .pdf. Si bien las extensiones de archivo no son obligatorias para el funcionamiento de un archivo, ofrecen claras ventajas.
Por ejemplo, las extensiones de archivo proporcionan una pista visual sencilla para determinar el formato de un archivo, lo que facilita la selección de la aplicación adecuada para abrirlo. También permiten modificar fácilmente el tipo de archivo; por ejemplo, convertir un .txtarchivo en un .batarchivo para fines de scripting.
De forma predeterminada, el Explorador de archivos oculta las extensiones de los tipos de archivos reconocidos, lo que simplifica la interfaz, especialmente para los usuarios menos expertos en tecnología. Esta práctica también ofrece protección contra alteraciones accidentales de las extensiones de los archivos, que podrían hacer que estos queden inutilizables. Además, históricamente ha servido para disfrazar archivos maliciosos disfrazados de benignos, aunque esta preocupación ha disminuido en los últimos tiempos.
Si bien la configuración predeterminada oculta las extensiones, mostrarlas puede ser beneficioso y tiene la posibilidad de cambiar esta configuración a través del Explorador de archivos o la aplicación Configuración. Además, si está familiarizado con la edición del Registro y el uso de comandos, puede revelar las extensiones a través del Símbolo del sistema o PowerShell.
Esta guía le proporcionará pasos sencillos para habilitar la visibilidad de las extensiones de archivos en el Explorador de archivos.
- Cómo visualizar extensiones de archivos en Windows 11 mediante el Explorador de archivos
- Habilitar la visibilidad de las extensiones de archivo a través de Configuración
- Activación de extensiones de archivos mediante el símbolo del sistema
Cómo visualizar extensiones de archivos en Windows 11 mediante el Explorador de archivos
Siga estos pasos para revelar las extensiones de archivo en Windows 11:
-
Abra el Explorador de archivos (tecla Windows + E) en Windows 11.
-
Haga clic en el botón del menú Ver ubicado en la barra de comandos.
-
Seleccione el submenú Mostrar y haga clic en “Extensiones de nombre de archivo”.
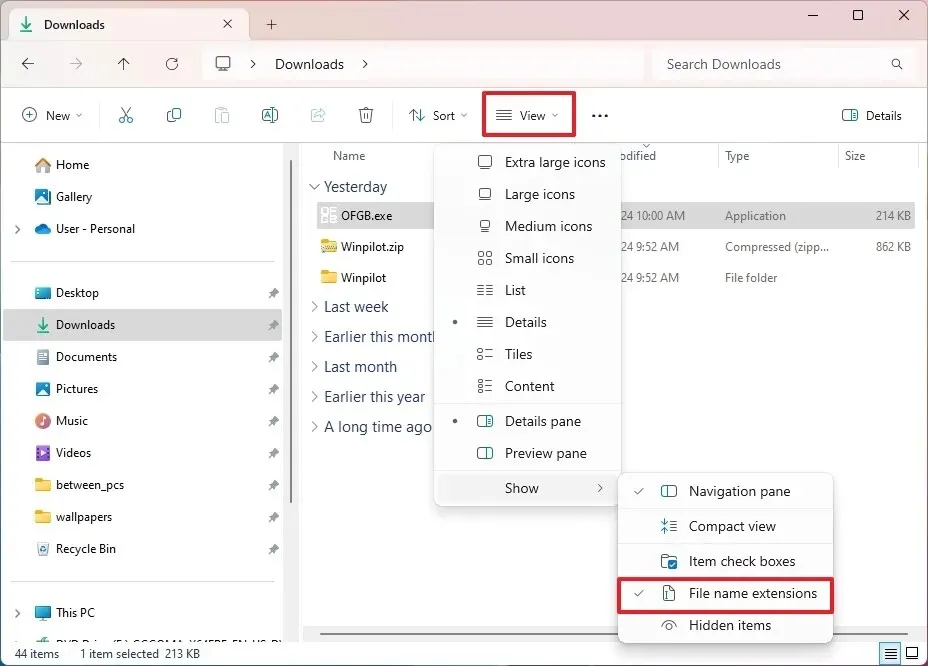
Habilitar extensiones a través de Opciones de carpeta
También puede habilitar extensiones de archivo a través de la configuración de “Opciones de carpeta” siguiendo estos pasos:
-
Abra el Explorador de archivos .
-
Haga clic en el botón Ver más y luego seleccione Opciones .
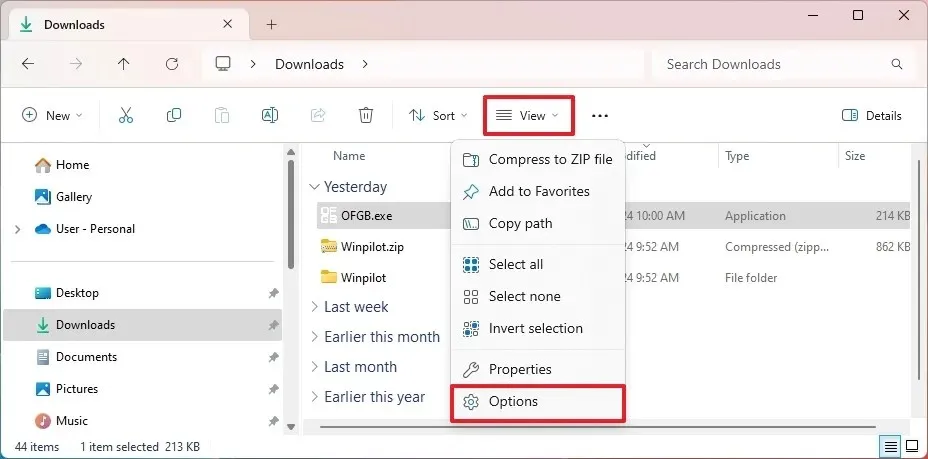
-
Seleccione la pestaña Ver .
-
Desmarque la opción “Ocultar extensiones para tipos de archivos conocidos” en la sección “Configuración avanzada”.
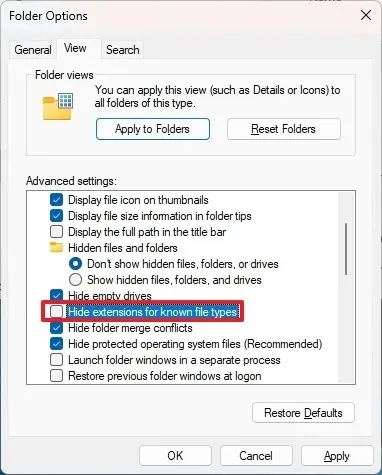
-
Haga clic en el botón Aplicar .
-
Haga clic en el botón Aceptar .
Una vez completados estos pasos, el Explorador de archivos mostrará las extensiones de los tipos de archivos reconocidos en Windows 11, incluidos .txt, .exey .docx.
Habilitar la visibilidad de las extensiones de archivo a través de Configuración
Para revelar las extensiones de archivo a través de la aplicación Configuración, siga estas instrucciones:
-
Abra Configuración .
-
Seleccionar Sistema .
-
Haga clic en la página Para desarrolladores .
-
Seleccione la configuración del Explorador de archivos .
-
Mueva el interruptor “Mostrar extensiones de archivo” a la posición encendido.
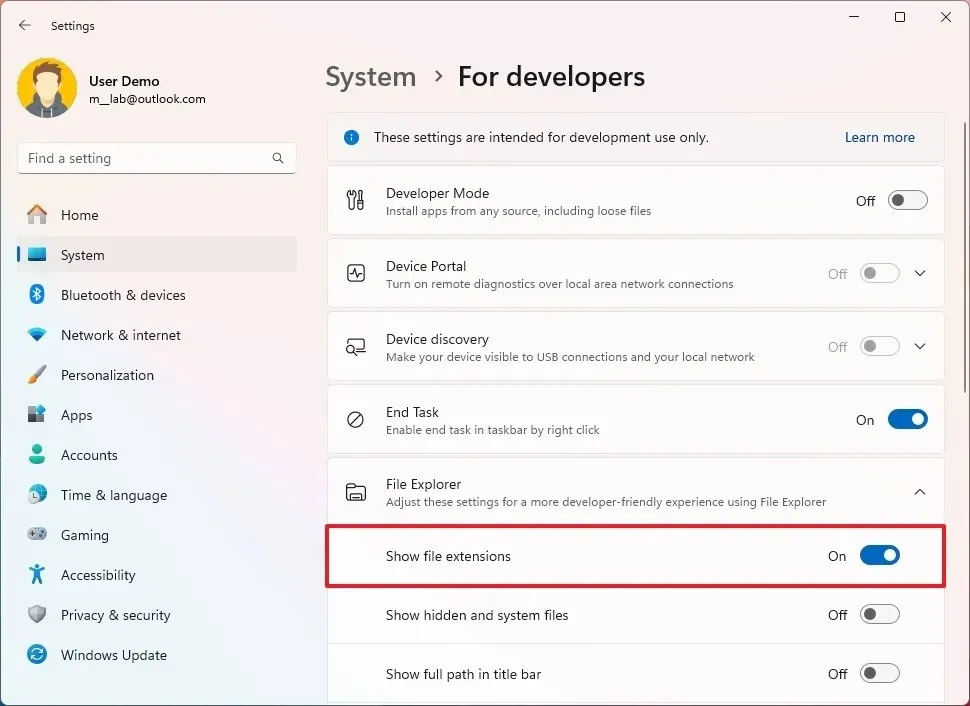
Después de finalizar estos pasos, las extensiones de archivo ahora se mostrarán en el Explorador de archivos.
Activación de extensiones de archivos mediante el símbolo del sistema
También puede utilizar el símbolo del sistema o PowerShell para activar extensiones ejecutando un comando para modificar el Registro. Este método también es útil para habilitar extensiones a través de un archivo con script.
Para habilitar extensiones de archivo a través del símbolo del sistema en Windows 11, siga estos pasos:
-
Abra Inicio .
-
Busque Símbolo del sistema o PowerShell , haga clic derecho en la opción superior y seleccione Ejecutar como administrador .
-
Introduzca el siguiente comando para mostrar las extensiones de archivo y presione Enter :
reg add HKCU\Software\Microsoft\Windows\CurrentVersion\Explorer\Advanced /v HideFileExt /t REG_DWORD /d 0 /f
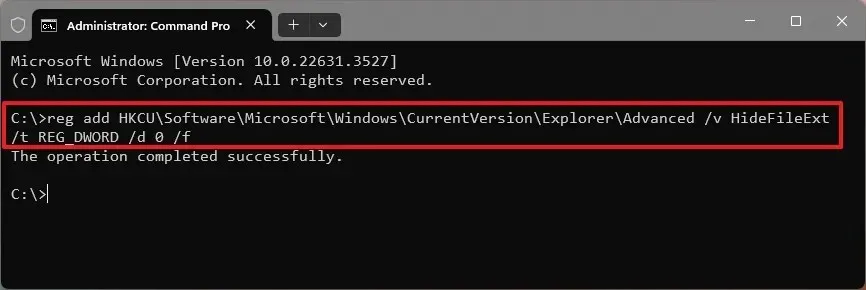
Después de ejecutar estos pasos, el Explorador de archivos comenzará a mostrar las extensiones de archivo en Windows 11.
Si desea revertir este cambio, puede seguir los mismos pasos, pero en el paso 3 , utilice el siguiente comando: reg add HKCU\Software\Microsoft\Windows\CurrentVersion\Explorer\Advanced /v HideFileExt /t REG_DWORD /d 1 /f.
Actualización 30 de octubre de 2024: Esta guía se ha revisado para garantizar su precisión y reflejar cualquier actualización del procedimiento.



Deja una respuesta