Pasos para resolver el código de error 0x00000143 de PROCESSOR_DRIVER_INTERNAL
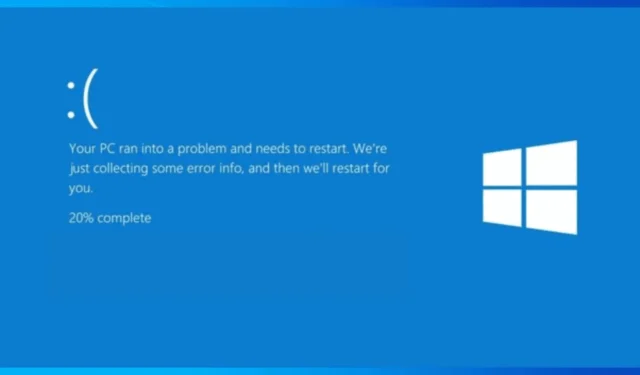
El código de error PROCESSOR_DRIVER_INTERNAL 0x00000143 indica que hay un problema con el controlador del procesador, lo que suele provocar una pantalla azul de la muerte (BSoD). Este problema suele surgir debido a un mal funcionamiento del hardware, corrupción del controlador o conflictos de compatibilidad.
Para solucionar el error de pantalla azul de la muerte, primero verifique que su dispositivo no se esté sobrecalentando y asegúrese de que la CPU y otros componentes estén conectados de forma segura. También es importante asegurarse de que Windows y BIOS estén actualizados a sus últimas versiones. También se recomienda ejecutar un análisis de malware con un software antivirus confiable. Si el problema persiste, siga las instrucciones a continuación.
¿Cómo puedo resolver el error PROCESSOR_DRIVER_INTERNAL?
1. Actualizar los controladores del dispositivo
- Presione Windows + R para iniciar el cuadro de diálogo Ejecutar .
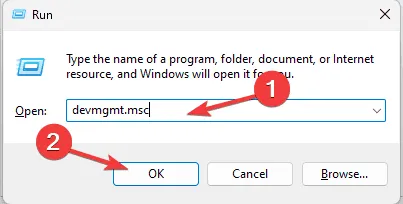
- Ingrese devmgmt.msc y presione Aceptar para abrir el Administrador de dispositivos .
- Una vez que aparezca la lista de componentes, recorra cada categoría para encontrar los controladores que muestran un triángulo amarillo con un signo de exclamación.
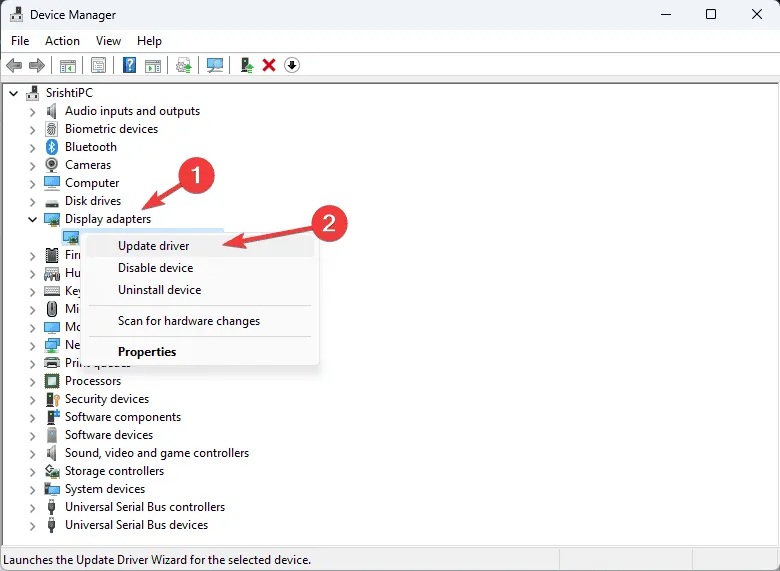
- Cuando encuentre uno, haga clic derecho sobre él y seleccione Actualizar controlador en el menú.
- Seleccione Buscar controladores automáticamente para que Windows intente localizar un controlador compatible para su dispositivo.
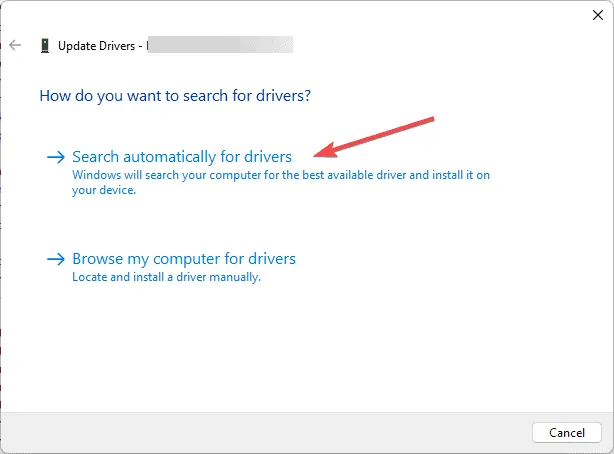
- Siga las instrucciones en pantalla para finalizar la actualización y repita estos pasos para cualquier otro controlador indicado como problemático.
Si Windows no encuentra los controladores más recientes, considere visitar el sitio web del fabricante para descargarlos manualmente o utilizar las herramientas de actualización de controladores recomendadas que se indican en esta guía.
2. Utilice la herramienta de diagnóstico de memoria de Windows
- Presione Windows + R para acceder a la ventana Ejecutar .

- Escriba mdsched.exe y luego presione Aceptar para abrir la herramienta de diagnóstico de memoria de Windows .
- Seleccione la opción que dice Reiniciar ahora y verificar si hay problemas para reiniciar su computadora e iniciar el análisis.
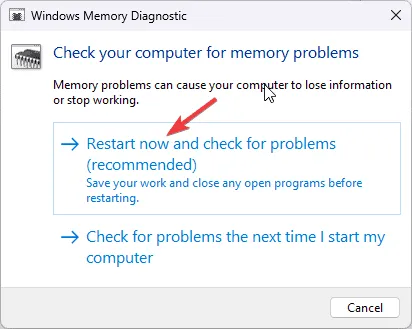
- El diagnóstico comenzará después de que su computadora se reinicie; la duración variará según la configuración de su RAM.
- Al finalizar, Windows se reiniciará y los resultados se mostrarán en el escritorio.
Para analizar en profundidad el informe de errores, abra el Visor de eventos, expanda Registros de Windows y seleccione Sistema. Busque advertencias o errores relacionados con el hardware o la memoria para obtener más información.
3. Restaure su sistema a una versión anterior
- Presione la tecla Windows, escriba Panel de control en la barra de búsqueda y seleccione Abrir para iniciar el Panel de control .
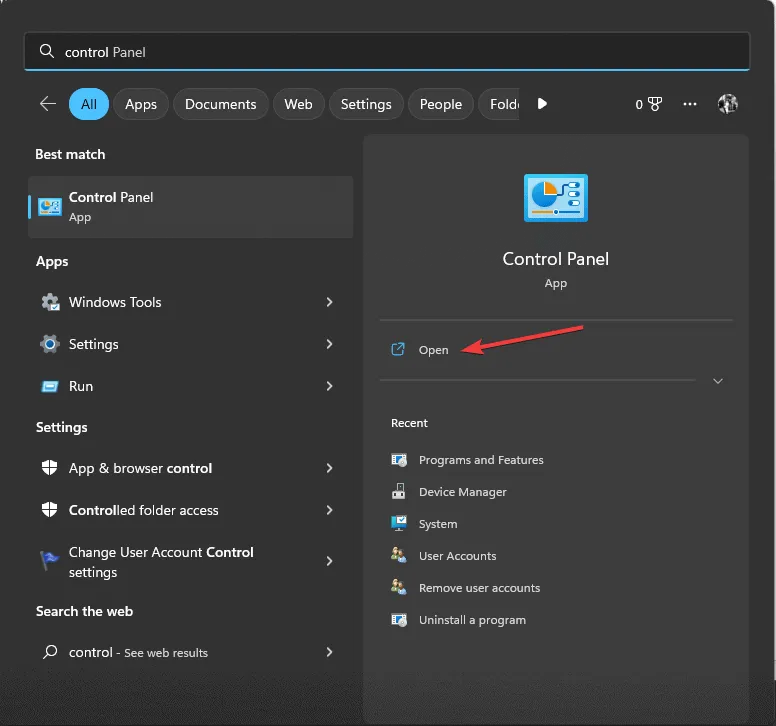
- Establezca la opción Ver por en Iconos grandes y haga clic en Recuperación .
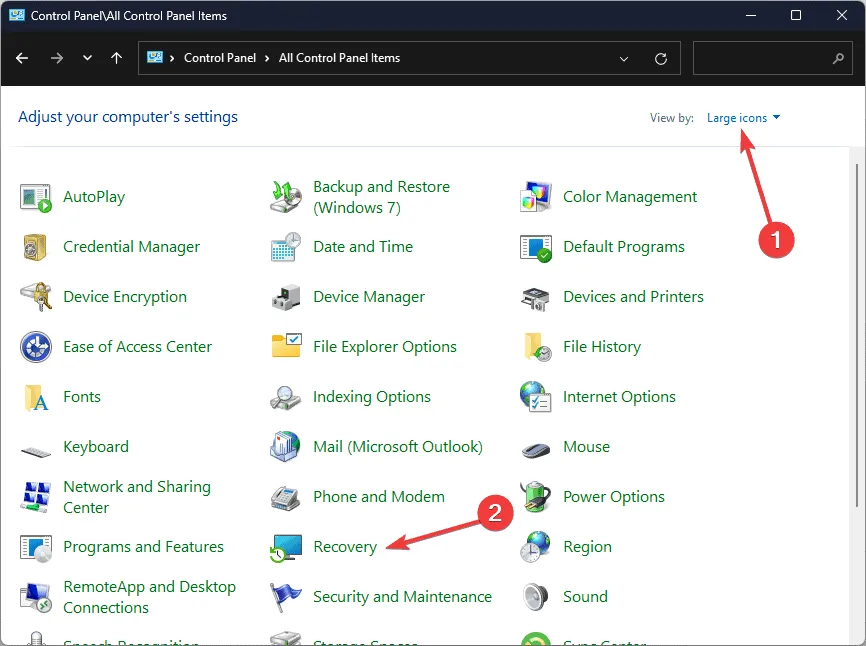
- Haga clic en el enlace para Abrir Restaurar sistema .
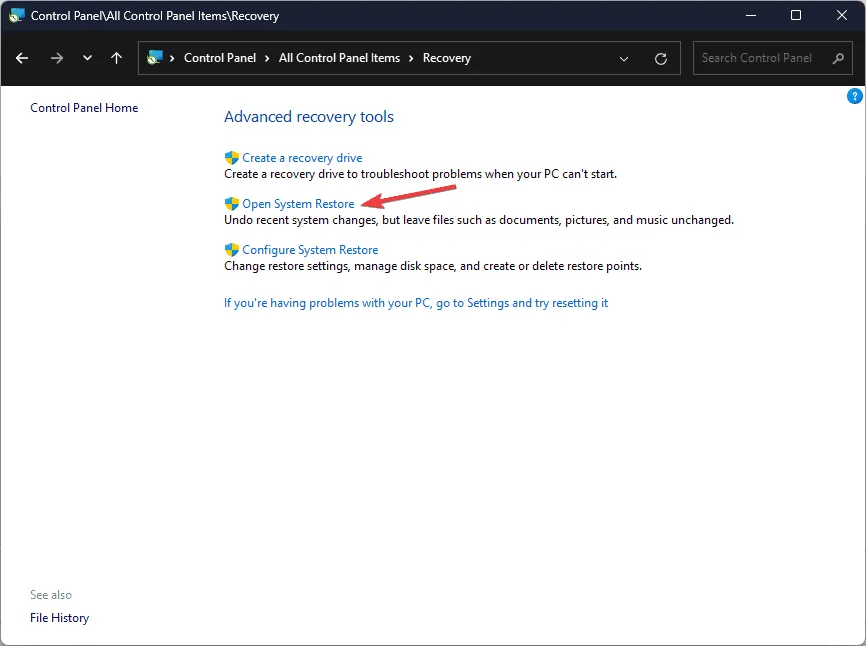
- Seleccione Elegir un punto de restauración diferente en la ventana Restaurar sistema y luego presione Siguiente .
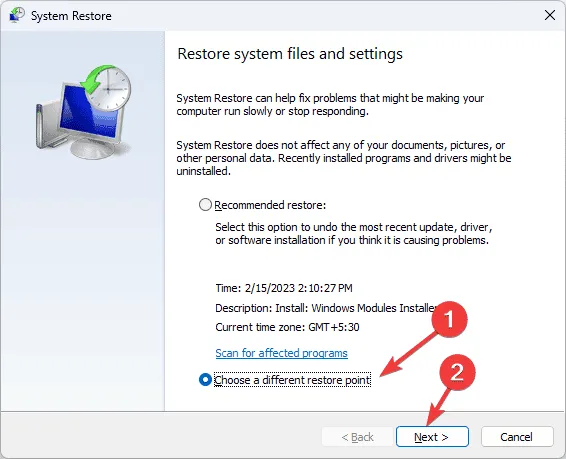
- De la lista, seleccione un punto de restauración que se haya creado antes del problema de BSoD y haga clic en Siguiente.
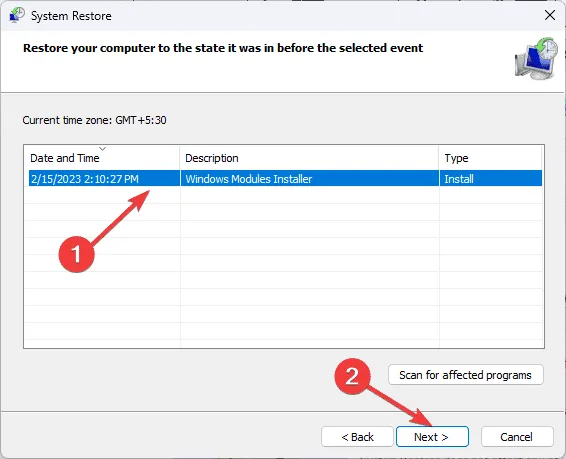
- Por último, haga clic en Finalizar .
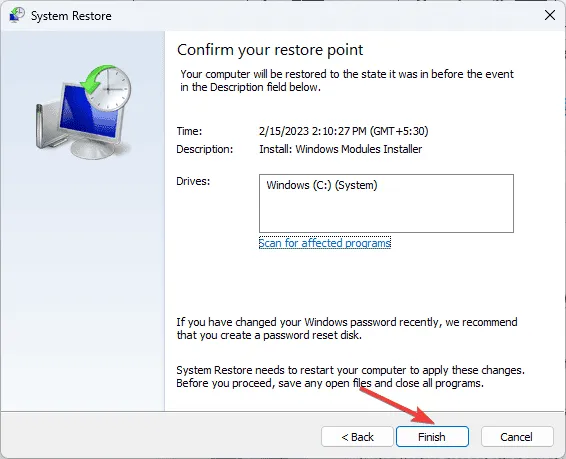
Su PC se reiniciará y Windows intentará revertir la configuración del sistema al punto de restauración especificado. Si aparece un mensaje que indica que la restauración del sistema no se completó correctamente, puede deberse a un mal funcionamiento del controlador o a aplicaciones conflictivas. Para obtener más información, consulte nuestra guía detallada.
4. Reinstalar Windows
Creación de medios de instalación
- Acceda a la página de descarga de software de Microsoft desde otra computadora, elija las opciones correctas y haga clic en Descargar ahora .
- Una vez descargado el archivo ejecutable, haga doble clic en él y luego haga clic en Sí cuando se lo solicite el UAC.
- En el asistente de instalación de Windows 11, haga clic en Aceptar para aceptar los términos y condiciones de la licencia.
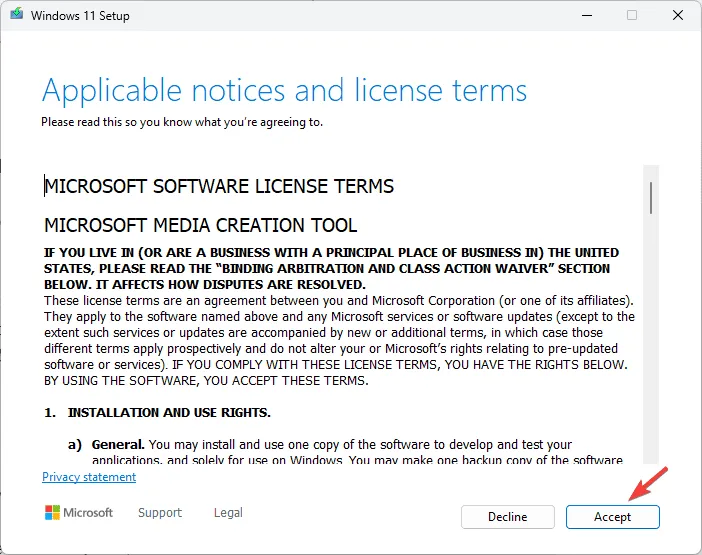
- Seleccione la unidad USB y luego haga clic en Siguiente.
- Seleccione el idioma, la edición y la arquitectura deseados (64 bits o 32 bits) antes de hacer clic en Siguiente .
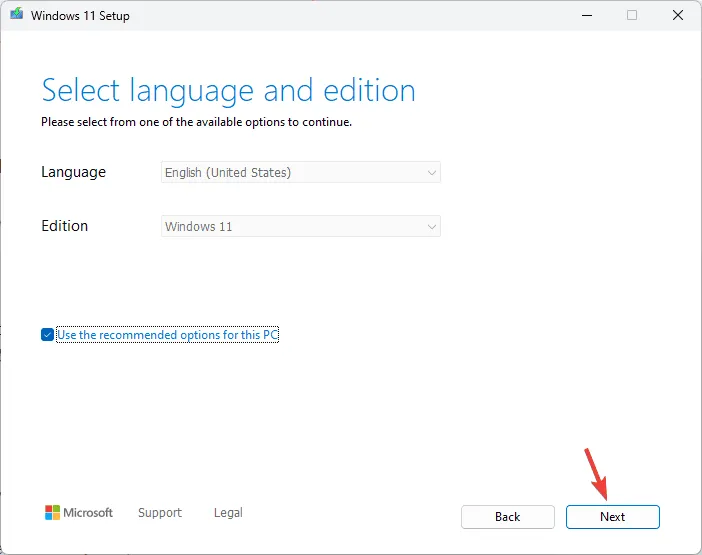
- Haga clic en la unidad flash USB que planea utilizar y luego seleccione Siguiente.
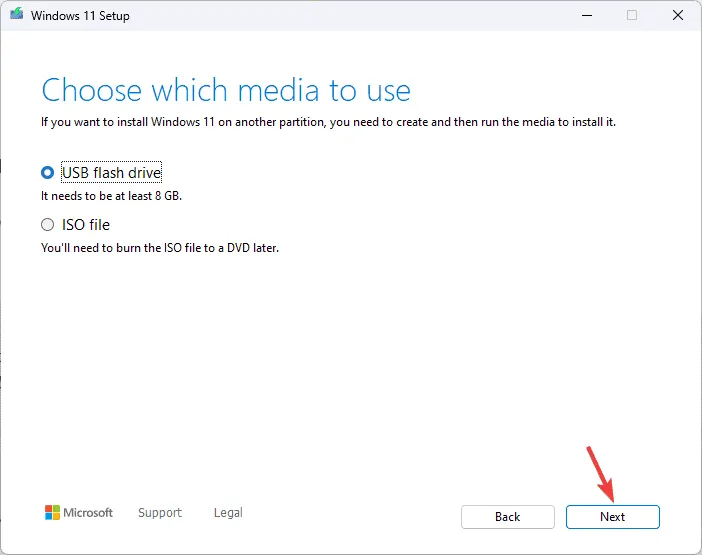
- Siga las instrucciones en pantalla para finalizar el proceso y, una vez concluido, haga clic en Finalizar .
Reinstalar Windows
- Inserte la unidad USB en la computadora de destino, luego presione Windows+ Epara abrir el Explorador de archivos.
- Seleccione la unidad que contiene el medio de instalación, busque el archivo setup.exe , haga doble clic en él y presione Sí en el mensaje de UAC para continuar.
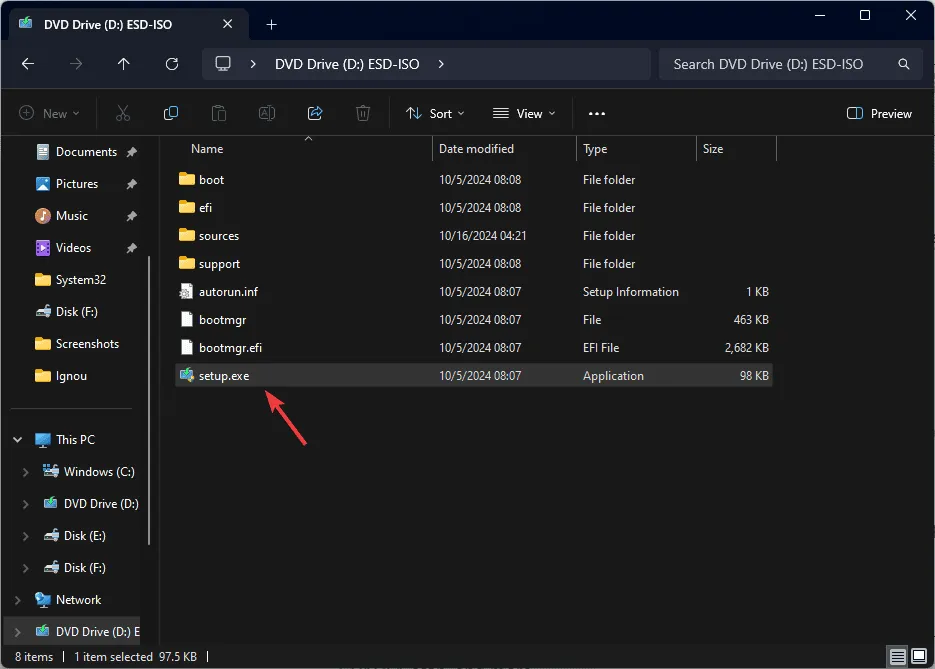
- Haga clic en Siguiente .
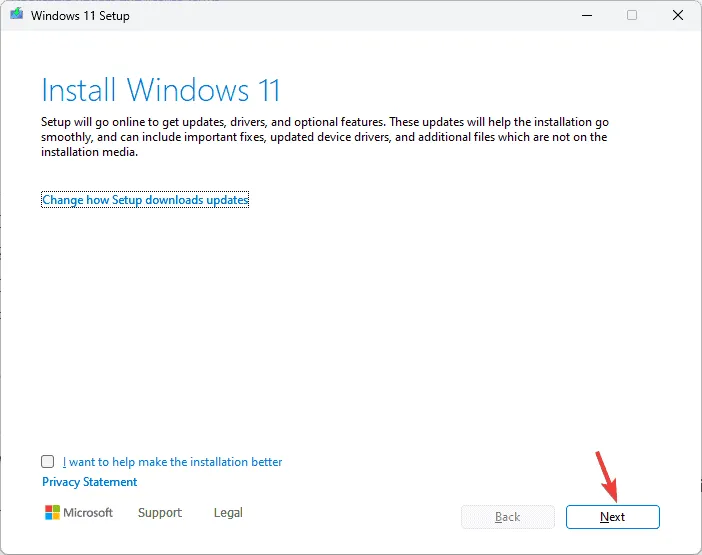
- Haga clic en Aceptar para reconocer el acuerdo de licencia.
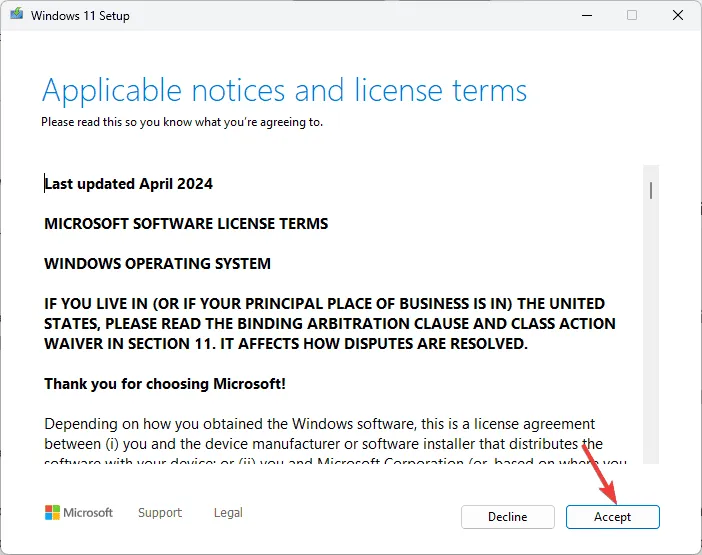
- A continuación, seleccione Cambiar para especificar sus preferencias sobre qué conservar o eliminar. Puede optar por Conservar solo archivos personales (que conserva sus datos y configuraciones, pero elimina los programas instalados) o No conservar nada (que elimina todo).
- Seleccione Instalar para iniciar la reinstalación de Windows 11 en su dispositivo.
En resumen, para resolver el error de pantalla azul PROCESSOR_DRIVER_INTERNAL, asegúrese de que el firmware de Windows y BIOS estén actualizados, actualice los controladores de dispositivos y utilice la herramienta de diagnóstico de memoria de Windows. Si estos métodos no solucionan el problema, considere realizar una reinstalación de Windows.
También analizamos recientemente los errores Error_not_joined y NETIO_INVALID_POOL_CALLER , así que no dudes en consultarlos para obtener más información.
Si tiene preguntas o comentarios adicionales sobre el error BSoD PROCESSOR_DRIVER_INTERNAL, comparta sus opiniones en la sección de comentarios a continuación.



Deja una respuesta