5 soluciones sencillas para cuando la firma de Microsoft Word no se muestra

Incorporar firmas a sus documentos de Microsoft Word mejora su autenticidad y fiabilidad. Sin embargo, si está enviando un documento y la firma no aparece en el destinatario, esto podría indicar un problema.
Existen varios métodos para agregar firmas en Word y, si el destinatario no puede verlas, el problema puede estar en las diferentes versiones del software o en los diferentes formatos de archivo. También es posible que la firma no se haya insertado correctamente o que el documento se haya dañado. Una señal reveladora de esto es que los documentos de Word no se guardan correctamente.
¿Qué pasos puedo seguir si una firma de Microsoft Word no está visible?
1. Ajuste la configuración en la ventana Propiedades
- Abra Microsoft Word y cree un nuevo documento en blanco.
- Seleccione Archivo en el menú y luego haga clic en Cuenta.
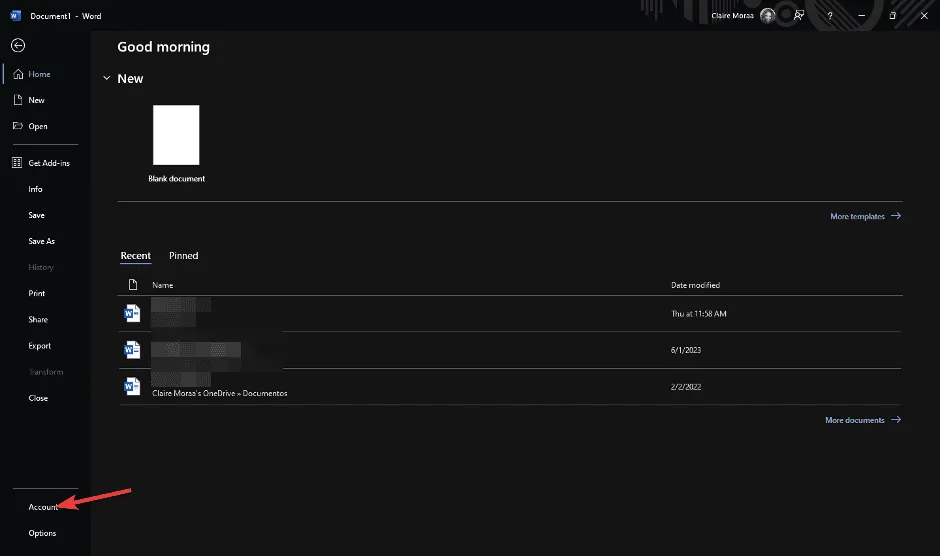
- Haga clic en Cerrar sesión .
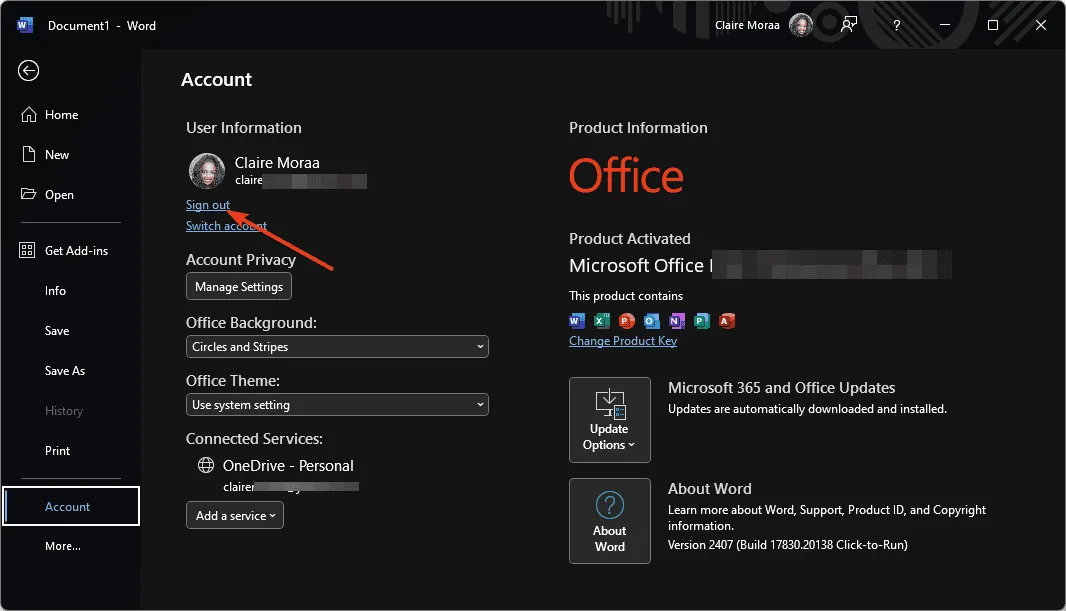
- Vuelve a iniciar sesión en tu cuenta y luego busca la carpeta donde está instalado Microsoft Word. Haz clic derecho sobre ella y selecciona Abrir ubicación del archivo .
- Haga clic derecho en el icono de Microsoft Word y seleccione Propiedades .
- En la pestaña Acceso directo, utilice el menú desplegable junto a Ejecutar, elija Maximizado y haga clic en Aceptar.
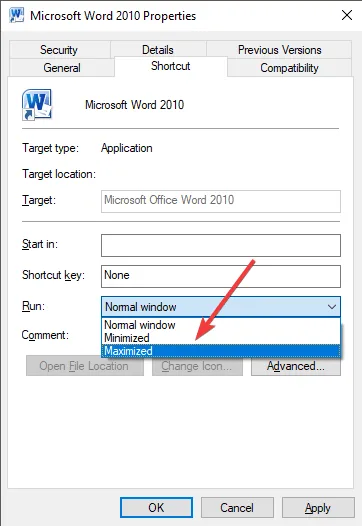
- Comprueba si esto resuelve el problema. Si no es así, continúa con el siguiente paso.
La ausencia de la firma puede deberse a problemas de representación. Si cambia la pantalla a maximizada, podrá solucionar cualquier problema de visibilidad.
2. Borre la memoria caché de Microsoft e inicie Word en modo seguro
- Cierre todas las aplicaciones de Office.
- Presione la Windowstecla + Rpara abrir el cuadro de diálogo Ejecutar .
- Ingrese el siguiente comando y presione Enter:
%appdata%\Microsoft\Office\Recent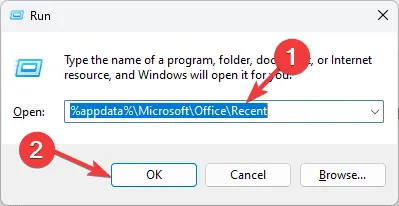
- Elimine todos los archivos de esta carpeta y reinicie Microsoft Word.
- Abra nuevamente el cuadro de diálogo Ejecutar presionando Windowsla tecla + R.
- Ingrese el comando:
word /safey presione Enter.
3. Reparar el documento de Word
- Inicie Microsoft Word y comience un nuevo documento.
- Haga clic en Archivo .
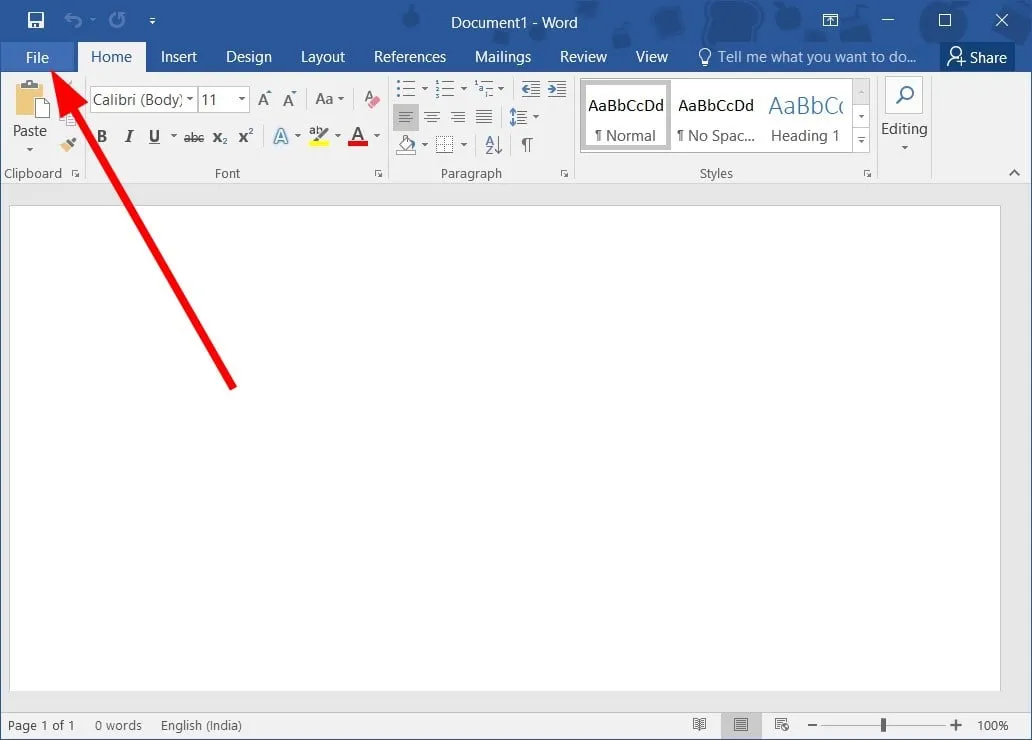
- Seleccione Abrir .
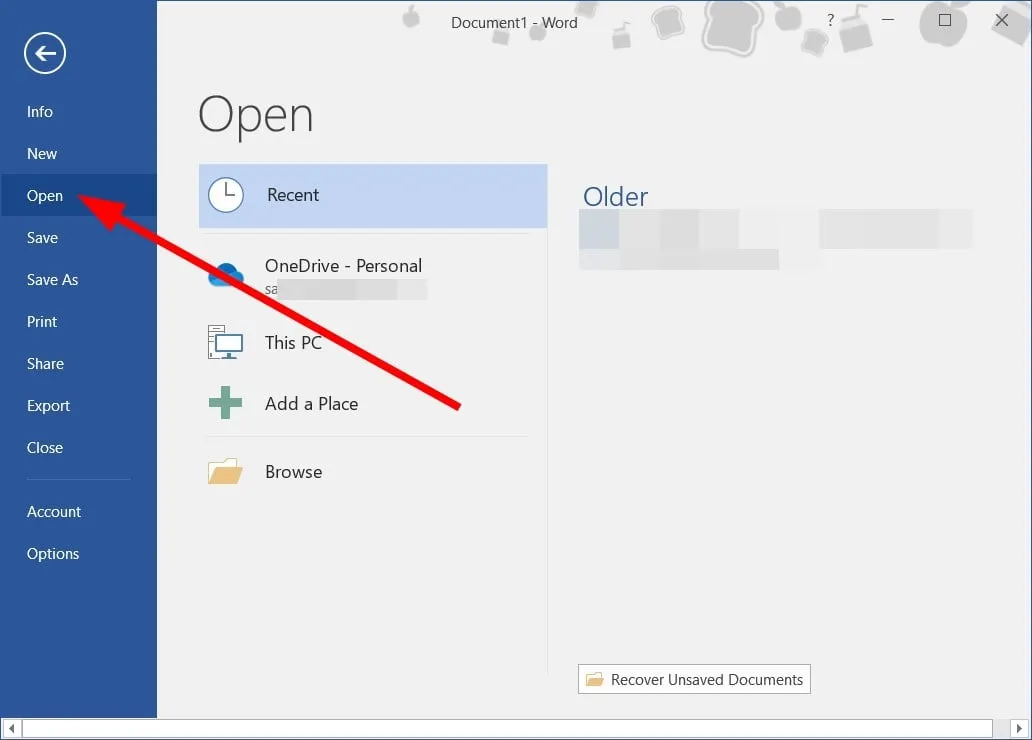
- Pulse el botón Explorar para encontrar el archivo de Word problemático.
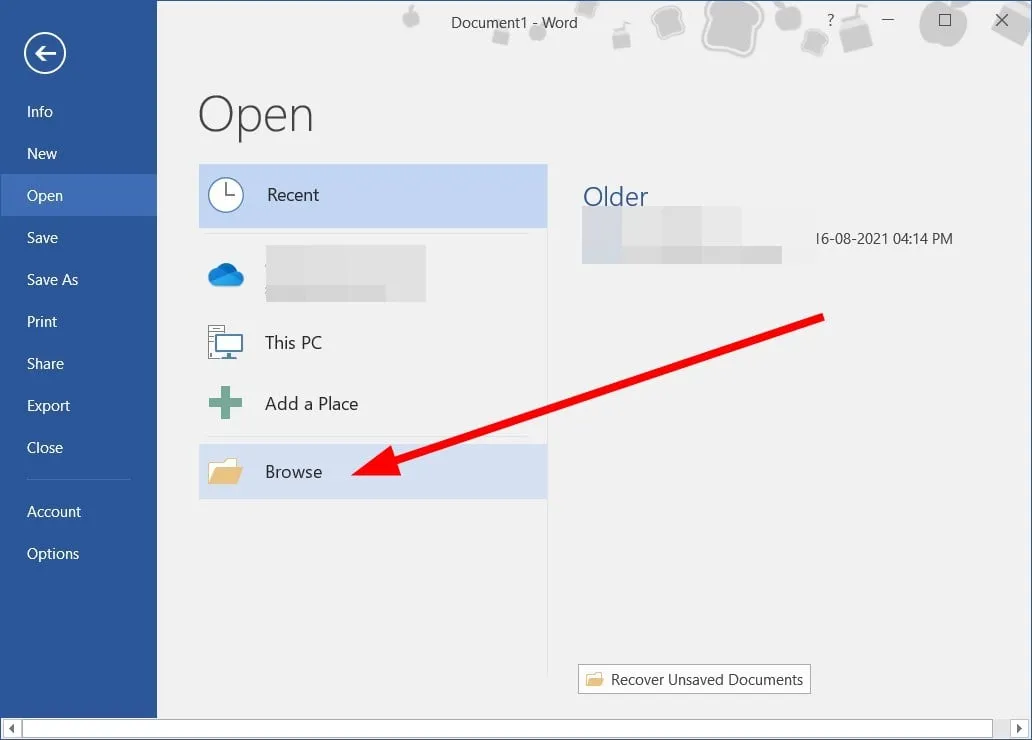
- Desde el menú Herramientas , elija la opción Abrir y reparar .
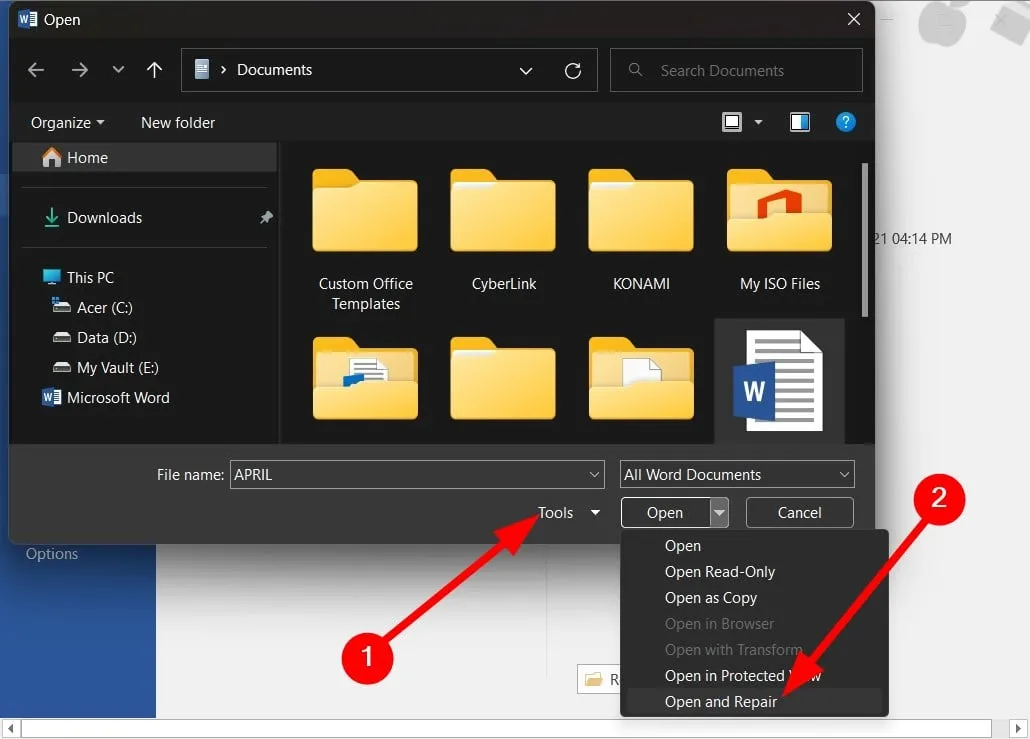
- El documento de Word dañado se reparará y podrás acceder a él nuevamente.
- Alternativamente, puede transferir el contenido a un nuevo documento y reintegrar la firma.
4. Reparar Microsoft Office
- Presione la Windows tecla , escriba Panel de control en el área de búsqueda y seleccione Abrir.
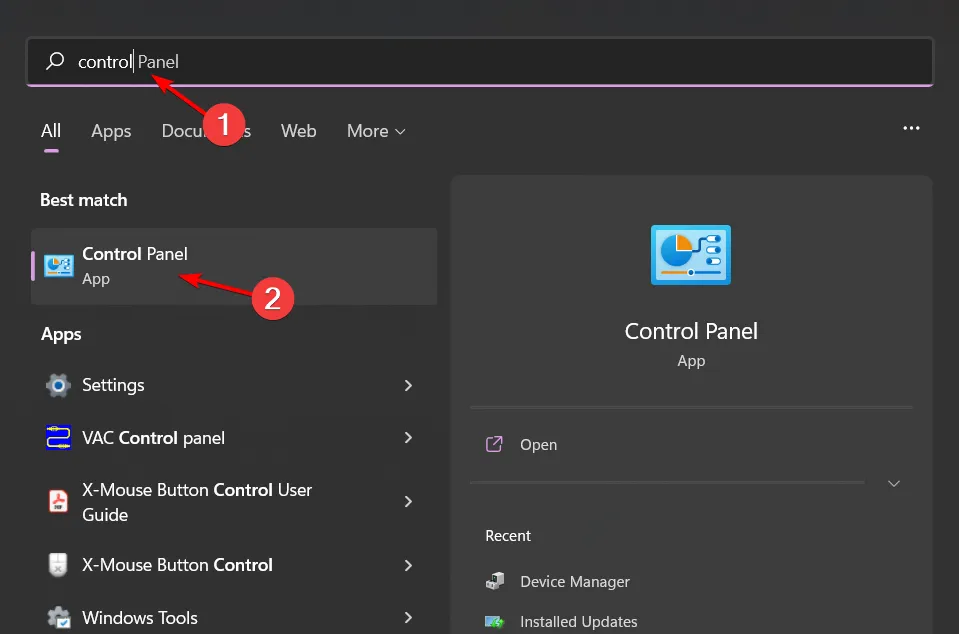
- En Programas, vaya a Desinstalar un programa .
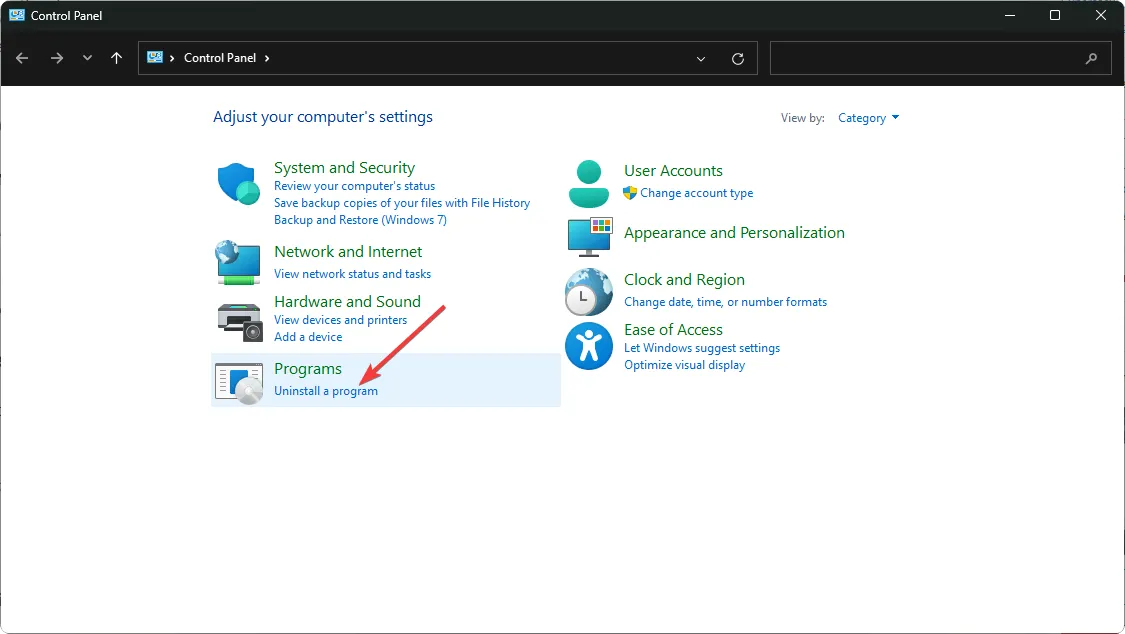
- Busque MS Office , haga clic en él y luego seleccione Cambiar.
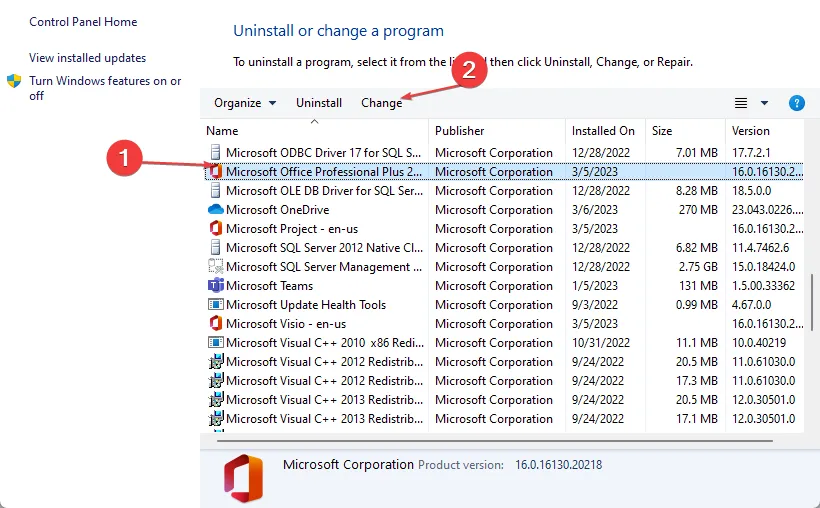
- Opte por la opción Reparación en línea y haga clic en el botón Reparar.
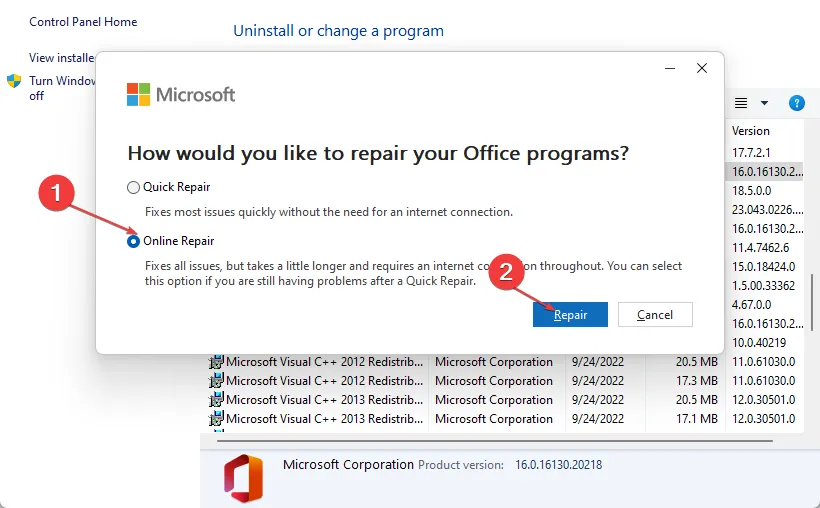
También podría considerar restablecer Microsoft Word a su configuración predeterminada para determinar si el problema persiste.
5. Reinstalar Microsoft Office
- Presione la Windows tecla , escriba Panel de control y seleccione Abrir.
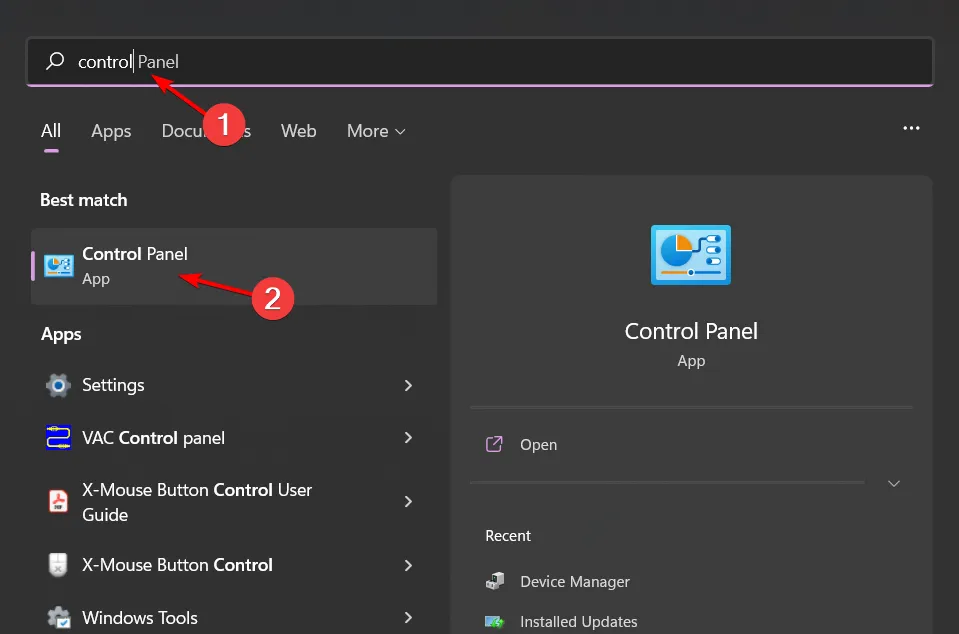
- Proceda a Desinstalar un programa en Programas.
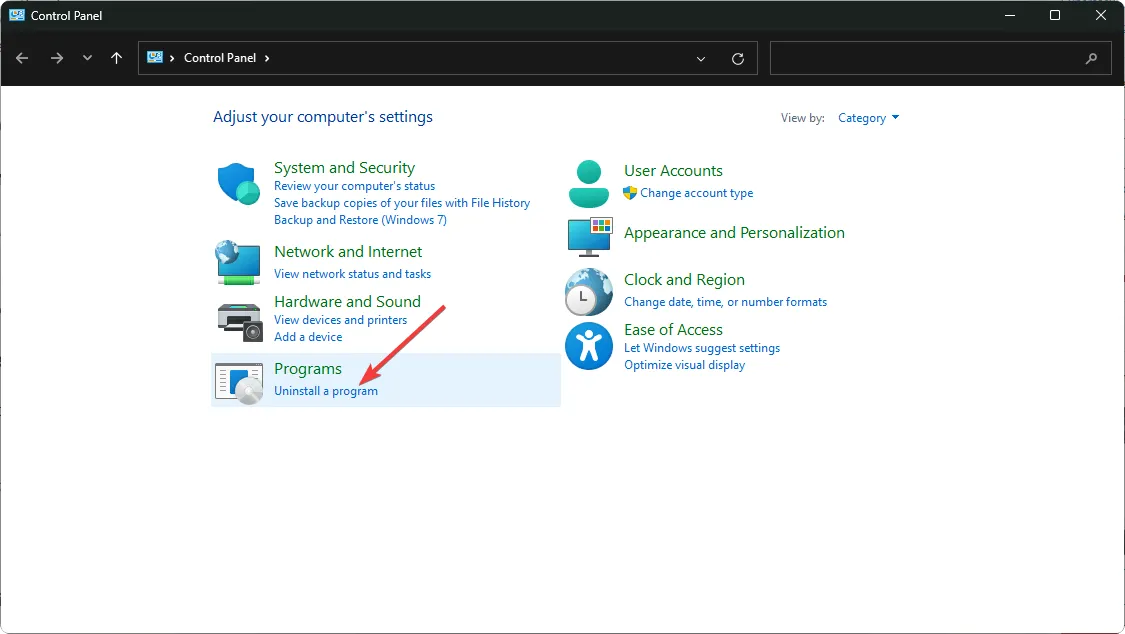
- Busque MS Office , haga clic en él y seleccione Desinstalar.

- Una vez hecho esto, reinicie su PC y descargue la última versión de Microsoft Office para Windows.
Para evitar problemas futuros, asegúrese de que su aplicación Microsoft Word se actualice constantemente. Además, adopte las prácticas recomendadas para insertar firmas y compartir documentos en formatos compatibles.
Convertir documentos a un formato universalmente aceptado, como PDF, antes de compartirlos puede garantizar que las firmas permanezcan intactas sin problemas.
Además de las firmas que no se muestran, puede haber casos en los que documentos recientes desaparezcan de la interfaz de Word.
Para obtener más información sobre las firmas, consulte nuestras últimas guías que explican cómo agregar varias líneas de firma en Microsoft Word.
¿Alguna de las soluciones sugeridas te ayudó a recuperar tu firma en Word? ¿Tienes otras recomendaciones? No dudes en compartir tus ideas en los comentarios a continuación.



Deja una respuesta