Optimice la resolución de problemas de su PC con Windows con columnas esenciales del Administrador de tareas


Si experimenta una disminución inesperada en el rendimiento de su PC pero no ha realizado ningún cambio reciente, es posible que una aplicación problemática sea la culpable. Aquí es donde las columnas menos conocidas del Administrador de tareas resultan invaluables. Descubra cómo utilizar estas funciones para diagnosticar problemas en su PC con Windows.
Habilitar columnas ocultas en el Administrador de tareas
El Administrador de tareas de Windows tiene numerosas columnas adicionales que no se muestran de forma predeterminada. Debe habilitar estas columnas manualmente para acceder a su información detallada.
Abra el Administrador de tareas presionando Ctrl+ Shift+ Esc. Navegue hasta la pestaña Detalles , luego haga clic derecho en el encabezado de cualquier columna y elija Seleccionar columna .
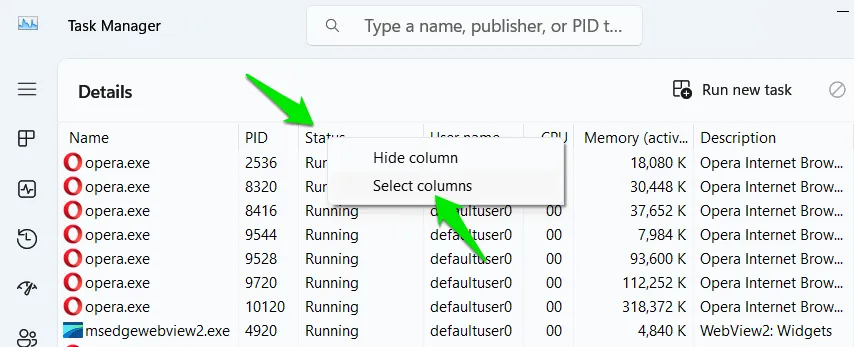
Verá una amplia variedad de columnas que se pueden habilitar. Para agregar una columna a la vista del Administrador de tareas, marque la casilla de verificación que se encuentra junto a ella y haga clic en Aceptar . Se pueden activar varias columnas utilizando el mismo método.
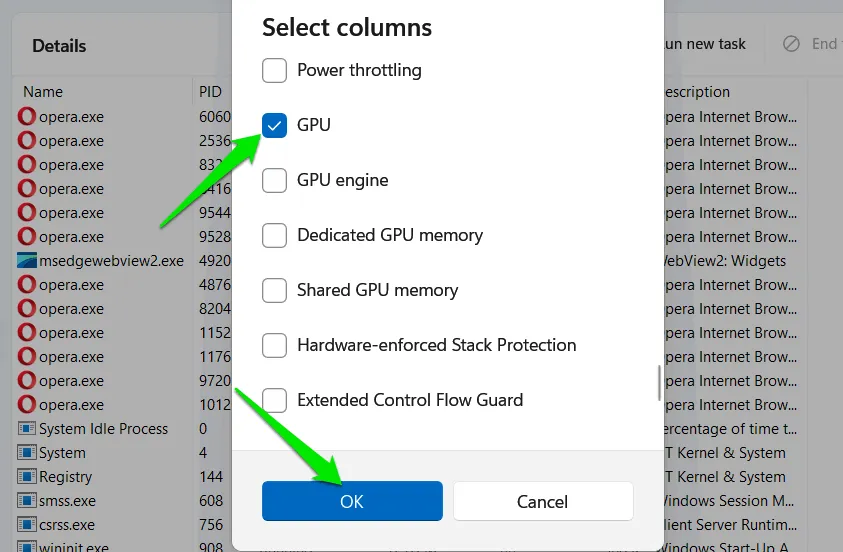
Monitoreo del tiempo de CPU: identificación del uso de CPU por parte de las aplicaciones
La columna Tiempo de CPU revela la cantidad total de tiempo de CPU que ha utilizado un proceso en particular desde que se inició. Esta métrica es esencial para detectar aplicaciones que no funcionan correctamente, ya que la mayoría del software, en particular los juegos, no deberían exigir constantemente un alto consumo de CPU.
Por lo general, las aplicaciones no imponen una carga continua a la CPU; requieren breves ráfagas de procesamiento, mientras que otro hardware, como la GPU, se encarga de las tareas restantes. El tiempo de CPU refleja el uso acumulado de la CPU para un proceso, incluidas todas sus ocurrencias. Por ejemplo, durante una hora de juego, la mayoría de los juegos solo muestran unos pocos minutos de tiempo de CPU.
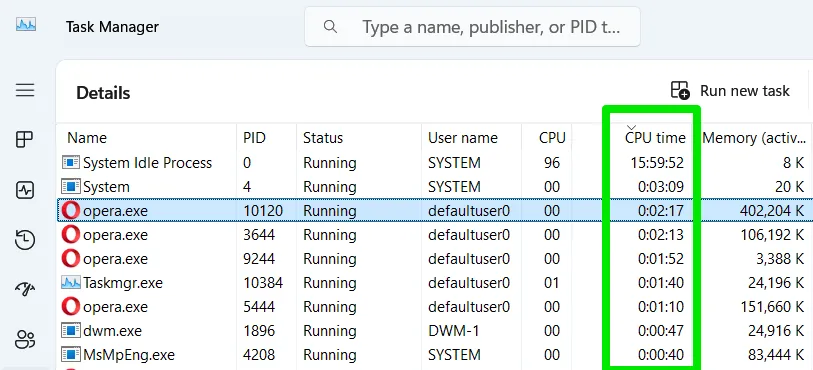
Al visualizar esta columna, ignore el proceso inactivo del sistema y concéntrese en los procesos que exhiben un tiempo de CPU inusualmente alto, especialmente si no están activos en ese momento. Lo ideal es que las aplicaciones en segundo plano tengan una acumulación mínima de tiempo de CPU durante varias horas. Los procesos con un uso alto y persistente de la CPU pueden estar consumiendo una cantidad excesiva de recursos del sistema.
Prioridad base: evaluar la asignación de CPU entre procesos
La métrica de prioridad base es fundamental para identificar las aplicaciones que monopolizan los recursos de la CPU. También indica si las aplicaciones principales reciben la potencia de CPU que necesitan. La mayoría de los procesos normalmente se ejecutan con una prioridad normal, pero surgen problemas cuando un proceso tiene una prioridad mayor o menor que esta, lo que genera una distribución desigual de los recursos de la CPU.
Si bien Windows generalmente administra bien estas prioridades, en ocasiones puede asignarlas incorrectamente. Los procesos de aplicaciones importantes pueden recibir una prioridad menor, mientras que las aplicaciones menos significativas pueden tener una prioridad mayor. Además, algunas aplicaciones pueden establecer sus propios niveles de prioridad, lo que puede causar conflictos de recursos según las especificaciones de su sistema.
Ordene por la columna Prioridad base para que los procesos con mayor prioridad aparezcan en la parte superior. Es importante filtrar los procesos del sistema con prioridad Alta, ya que esto es lo habitual. En su lugar, busque aplicaciones estándar que aparezcan con prioridades Superior a lo normal, Alta o en tiempo real. Si se le da una prioridad más alta a una aplicación menos crucial, podría privar de recursos a otros programas esenciales.
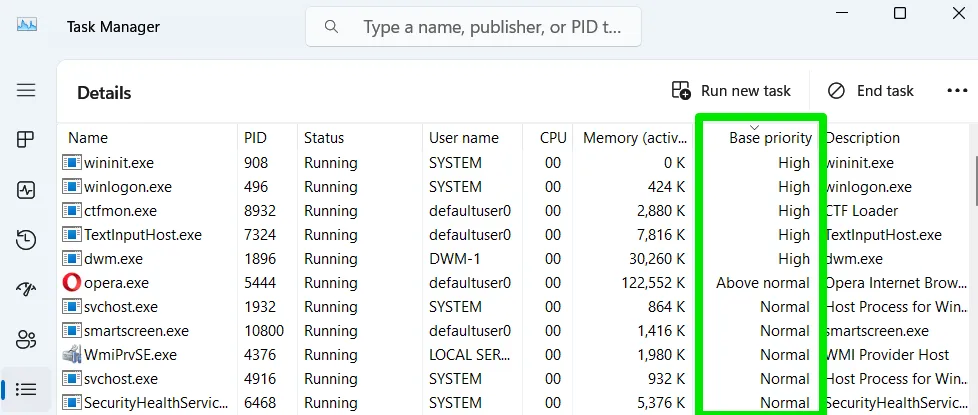
Si vuelve a hacer clic en el encabezado de la columna, podrá ordenar por procesos de menor prioridad. Asegúrese de que sus aplicaciones esenciales mantengan al menos la prioridad Normal. Si no es así, puede ajustarla manualmente haciendo clic derecho en el proceso y seleccionando Establecer prioridad .
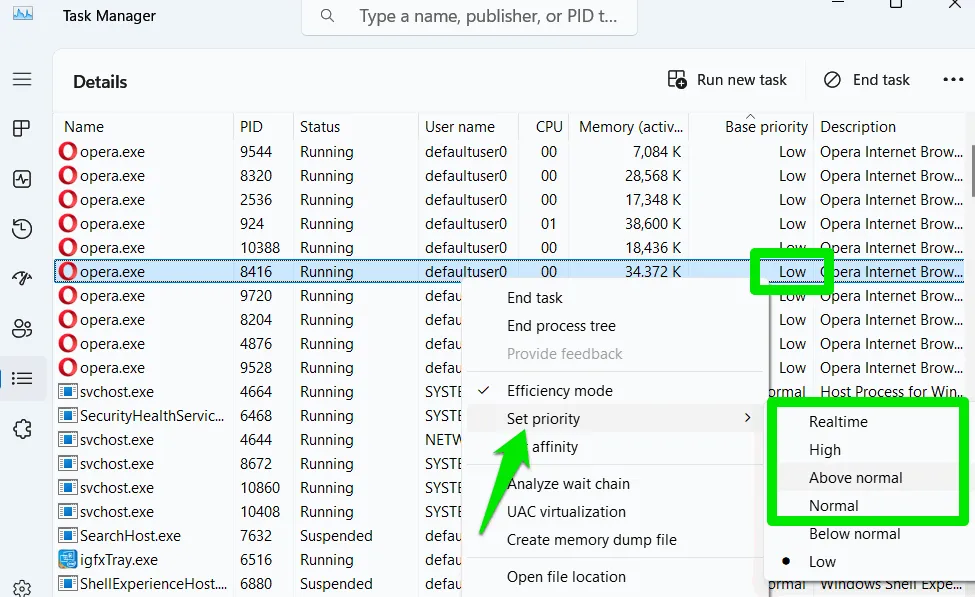
Identificación de problemas de GPU: seguimiento del uso de recursos de GPU por parte de las aplicaciones
Si surgen problemas de rendimiento específicamente con aplicaciones que hacen un uso intensivo de la GPU, como juegos o herramientas de edición de video, la columna GPU puede ser fundamental para diagnosticar el problema. Esta columna muestra el uso de la GPU en tiempo real de todos los procesos en ejecución. Si tienes una configuración de GPU dual, mostrará un uso combinado.
Para realizar un seguimiento de los procesos que consumen recursos de la GPU, ordena la columna de GPU de modo que los usuarios con mayor frecuencia estén en la parte superior. Si, además de la aplicación o el juego activos, otros procesos también están utilizando la GPU, considera cerrarlos para recuperar recursos.
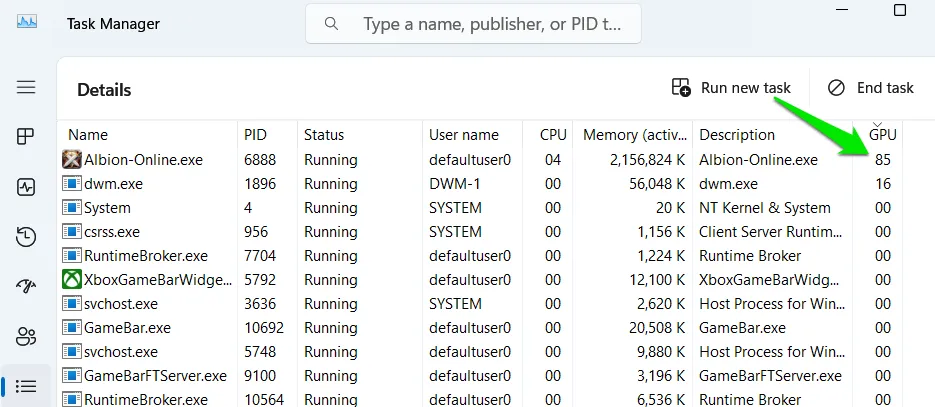
Esta columna también puede ayudar a identificar cuellos de botella en la GPU si una aplicación específica utiliza constantemente más del 90 % de los recursos de la GPU.
Motor GPU: determinar la GPU y el motor que utiliza un proceso
Esta función es especialmente ventajosa para los usuarios con dos GPU, pero puede ayudar a cualquier persona con requisitos gráficos específicos. La columna GPU Engine indica qué GPU y motor, como 3D, codificación de video o copia, utiliza cada programa.
Si nota una reducción del rendimiento en una aplicación que depende de la GPU, es posible que esté funcionando en la GPU integrada en lugar de en la dedicada. Esta columna indicará la GPU en uso, como GPU 1 o GPU 0. Si está utilizando la GPU incorrecta, puede elegir la opción que prefiera a través de Sistema -> Pantalla -> Gráficos en la Configuración de Windows.
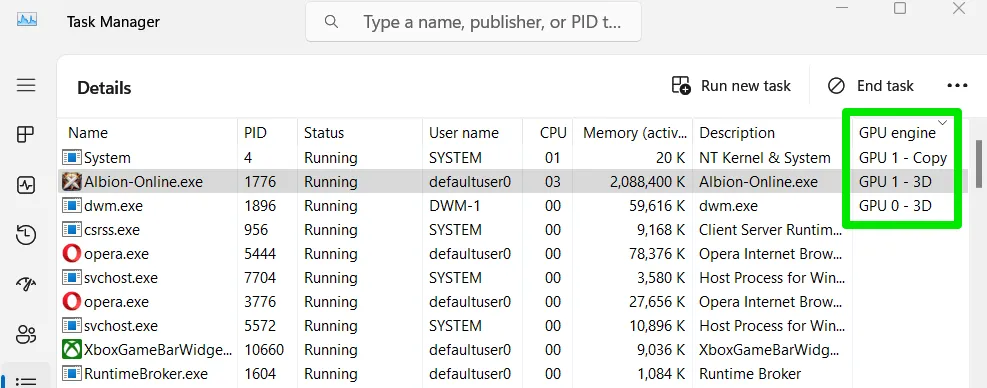
Comprender el motor de GPU en uso puede resultar útil para solucionar problemas en aplicaciones específicas. Por ejemplo, los juegos suelen mostrar el uso del motor 3D, mientras que los programas de edición de video muestran la codificación de video. También puede identificar otros procesos que comparten el mismo motor y que pueden estar consumiendo recursos innecesariamente.
Manipulaciones – Evaluar la eficiencia en la gestión de recursos
Los identificadores representan referencias a varios recursos, como archivos, claves de registro, subprocesos de CPU o conexiones de red que requiere un proceso. Si bien los programas pueden abrir cientos o incluso miles de identificadores, una cantidad inusualmente alta puede indicar una mala administración de los recursos.
Es difícil especificar un umbral para el número de identificadores, ya que cada aplicación se comporta de forma diferente. El factor crítico es si un programa cierra correctamente los identificadores no utilizados y abre otros nuevos; debería ver que el número fluctúa mientras está en uso. Un aumento constante en el número de identificadores sin ninguna caída podría indicar un problema.
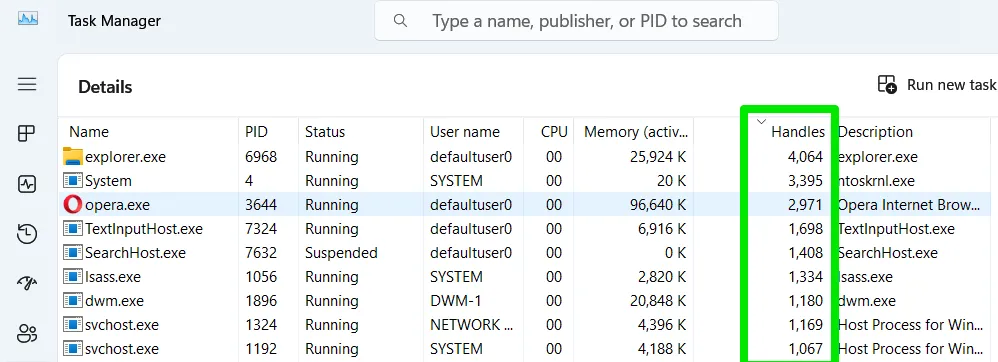
Las aplicaciones con una gestión de usuarios ineficiente pueden comenzar con unos pocos miles, pero pueden llegar a tener decenas de miles y acabar generando problemas de recursos. En tales casos, es posible que deba actualizar o reemplazar la aplicación, ya que el problema está en su diseño.
Limitación de potencia: identificación de procesos que experimentan limitación
De manera predeterminada, Windows reduce el consumo de energía de los procesos menos críticos para ahorrar energía y recursos. Lamentablemente, esto a veces puede afectar a las aplicaciones esenciales, lo que genera una disminución del rendimiento. Si experimenta una ralentización al usar un programa específico, la columna Limitación de consumo de energía puede ayudarlo a determinar si se está produciendo una limitación.
Ordene por la columna Limitación de potencia para mostrar todos los procesos en los que la limitación de potencia está activa. Si la aplicación que está utilizando está limitada, puede desactivarla haciendo clic derecho y desmarcando la opción Modo de eficiencia .

Para futuras instancias, también tienes la opción de desactivar por completo la limitación de energía.
Si bien las columnas individuales no pueden identificar todos los obstáculos de rendimiento, cuando se utilizan en conjunto, pueden identificar de manera eficaz los procesos que acaparan los recursos. Además, las disminuciones de rendimiento también pueden deberse al sobrecalentamiento; abordar los problemas de refrigeración de la CPU puede ayudar a restablecer niveles óptimos de rendimiento.
Crédito de la imagen: Freepik . Todas las capturas de pantalla son de Karrar Haider.



Deja una respuesta