Solucione errores WMI del cliente SCCM: acceso denegado, error de conexión y más
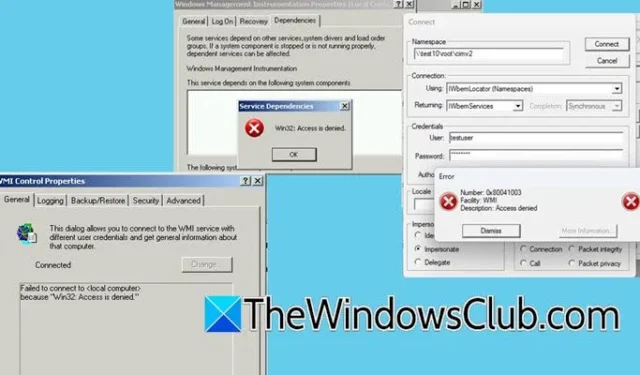
Windows Management Instrumentation (WMI) desempeña un papel fundamental en System Center Configuration Manager (SCCM) para gestionar las comunicaciones entre el cliente y el servidor y administrar equipos remotos con Windows. SCCM utiliza la clase Win32_Service para supervisar los servicios del sistema. La herramienta de línea de comandos WMIC es fundamental para la gestión de sistemas Windows. Sin embargo, los usuarios suelen encontrarse con numerosos problemas de WMI del cliente SCCM . En este artículo, abordaremos estos problemas de forma exhaustiva.
Resolver problemas de WMI del cliente SCCM
Esta guía destaca varios problemas comunes de WMI del cliente SCCM:
- Clase no válida de WMI
- Problemas de conectividad WMI
- Errores de acceso denegado
A continuación se presenta una discusión detallada sobre estos temas.
1] Clase no válida de WMI
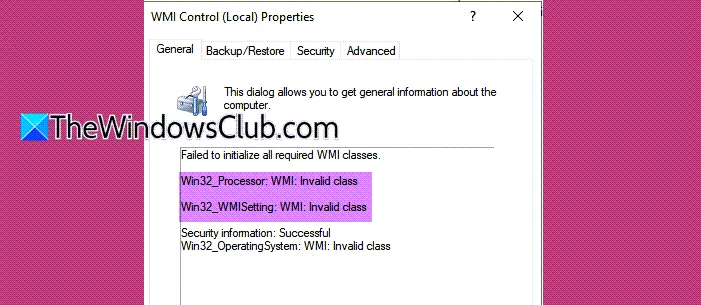
Muchos usuarios tienen dificultades con el cliente SCCM y otras aplicaciones, incluida Battle.Net. Al comprobar winmgmt.msc , es posible que vean los siguientes mensajes de error:
No se pudieron inicializar todas las clases WMI requeridas.
Win32_Processor: WMI: Clase no válida
Win32_WMISetting: WMI: clase no válida
Información de seguridad: Win32_OperatingSystem correcto: WMI: Clase no válida
Para evitar este problema, puede crear un script que reinicie todos los servicios pertinentes, ya que normalmente se trata de un error temporal.
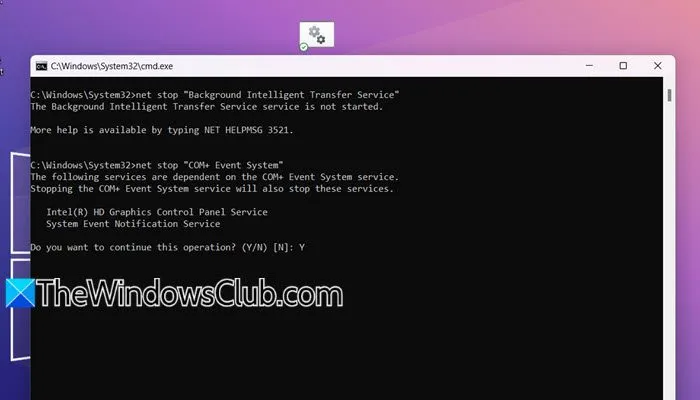
Para continuar, abra el Bloc de notas, inserte el código a continuación y guárdelo con el nombre que elija, pero asegúrese de que tenga la extensión .cmd .
net stop "Background Intelligent Transfer Service"
net stop "COM+ Event System"
net stop "Microsoft Software Shadow Copy Provider"
net stop "Volume Shadow Copy"
net stop Winmgmt
net stop WSearch
cd /d %windir%\system32\wbem
dir /b *.dll > dlllist.txt
dir /b *.mof > moflist.txt
dir /b /s *.mfl > mfllist.txt
for /f %f in (dlllist.txt) do regsvr32 /s %
for /f %s in (moflist.txt) do mofcomp %s
for /f %s in (mfllist.txt) do mofcomp %s
net start "Background Intelligent Transfer Service"
net start "COM+ Event System"
net start "Microsoft Software Shadow Copy Provider"
net start "Volume Shadow Copy"
net start Winmgmt
net start WSearch
del dlllist.txt /Q
del moflist.txt /Q
del mfllist.txt /Q
wmiprvse /regserver
Después de crear el script, navegue hasta donde lo guardó (lo ideal es que sea en su escritorio para acceder a él más fácilmente). Haga clic derecho en el archivo y seleccione «Ejecutar como administrador». Confirme seleccionando Sí cuando aparezca el mensaje de Control de cuentas de usuario.
Esta acción abrirá el Símbolo del sistema, en cuyo momento deberá responder «Y» a cualquier solicitud. Este proceso debería resolver el problema de manera efectiva.
2] Problemas de conectividad WMI
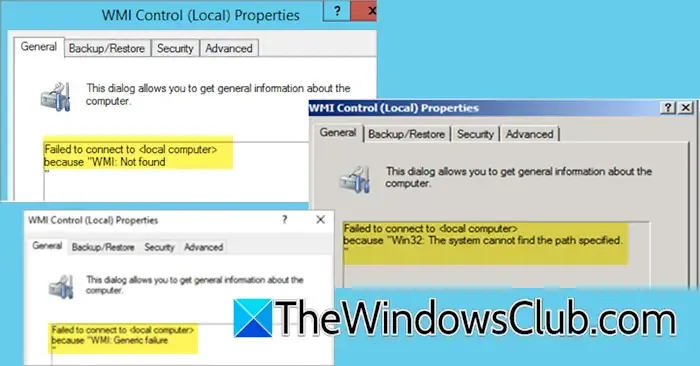
Al configurar WMI o usar SCCM, los usuarios pueden encontrar errores de conectividad de WMI . A continuación, se muestran algunos mensajes comunes que indican dichos problemas:
No se pudo conectar a <computadora local> porque “WMI: No encontrado..
No se pudo conectar a <computadora local> porque “Win32: El sistema no puede encontrar la ruta especificada…
No se pudo conectar a <computadora local> porque “WMI: Error genérico..
Estos problemas generalmente se deben a inconsistencias, que requieren una verificación de consistencia en el repositorio WMI actual.
Utilice el siguiente comando para realizar esta comprobación:
winmgmt /verifyrepository
Si es necesario, puede emplear el comando /verifyrepository <path>para evaluar cualquier copia guardada del repositorio, especificando la ruta completa al directorio del repositorio guardado.
Para resolver los problemas de conectividad, reinicie el servicio WMI ejecutando los comandos en un símbolo del sistema elevado:
sc config winmgmt start= disabled
net stop winmgmt /y
%systemdrive%
cd %windir%\system32\wbem
for /f %s in ('dir /b *.dll') do regsvr32 /s %s
sc config winmgmt start= Auto
net start winmgmt
dir /b *.mof *.mfl | findstr /v /i uninstall > moflist.txt & for /F %s in (moflist.txt) do mofcomp %s
Estos pasos deberían ayudar a restablecer la conectividad.
3] Errores de acceso denegado
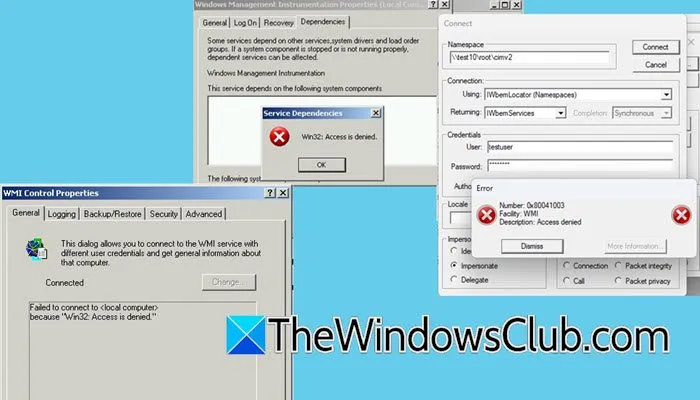
El error “Acceso denegado” generalmente surge debido a permisos insuficientes asociados con la cuenta de usuario.
Si este error se produce al conectarse a un espacio de nombres , primero verifique que la cuenta de usuario se haya agregado al grupo de administradores. Si hay otra cuenta de Active Directory con los permisos necesarios, asegúrese de que el usuario también esté asociado a esa cuenta. Además, verifique que las credenciales que se están utilizando sean correctas, ya que una contraseña no válida podría generar un error similar.
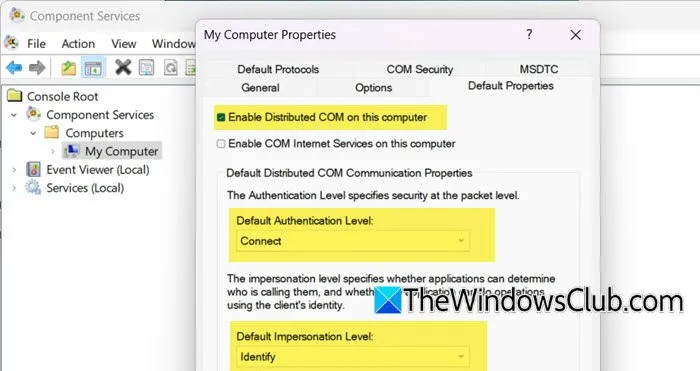
Si las propiedades del control WMI muestran un error de “Acceso denegado”, deberá revisar y ajustar manualmente la configuración de acceso en WMImgmt. Siga estos pasos:
- Presione Win + R para abrir Ejecutar, escriba “WMImgmt.msc” y luego presione Aceptar.
- Expanda la raíz de la consola, haga clic con el botón derecho en Control WMI (local) y seleccione Propiedades.
- En la pestaña Seguridad, elija “Todos” y verifique que todas las casillas de verificación Permitir estén marcadas para garantizar el acceso a Root y CCM.
- Abra Ejecutar nuevamente, escriba “dcomcnfg” y presione Aceptar.
- Vaya a Servicios de componentes > Computadoras > Mi PC.
- Haga clic derecho en Mi PC y luego seleccione Propiedades.
- En la ventana Propiedades, navegue hasta la pestaña Propiedades predeterminadas y habilite COM distribuido en esta computadora. Establezca el Nivel de autenticación predeterminado en Conectar y el Nivel de suplantación predeterminado en Identificar.
- Acceda a la pestaña Seguridad COM, haga clic en Editar límites y otorgue permisos completos a todos, si es necesario.
Incluso si se realizaron cambios recientes, es posible que no se hayan aplicado. Para garantizar que surtan efecto, considere reiniciar los servicios WMI (consulte la sección anterior para conocer los pasos).
¿Cómo se pueden resolver los problemas de WMI en SCCM?
Aunque existen múltiples problemas de WMI en SCCM, la mayoría son fallas menores. Reiniciar el servicio WMI suele ser la solución. Puede ejecutar los comandos proporcionados anteriormente en este artículo para este propósito. Además, considere reiniciar los servicios relacionados como se sugiere en las secciones anteriores para resolver potencialmente más problemas.
¿Cómo abordar los problemas del cliente SCCM?
Para solucionar problemas del cliente de SCCM, utilice la utilidad de reparación del cliente. En primer lugar, abra la consola de Configuration Manager, navegue hasta Activos y cumplimiento > Descripción general > Dispositivos , seleccione el dispositivo afectado, haga clic derecho sobre él y elija Herramientas de clic derecho > Herramientas de cliente > Reparar cliente. Confirme marcando la casilla que dice «¿Está seguro de que desea reparar el cliente?» y seleccione Sí para iniciar el proceso de reparación.



Deja una respuesta