Guía para instalar y configurar el Centro de administración de Windows
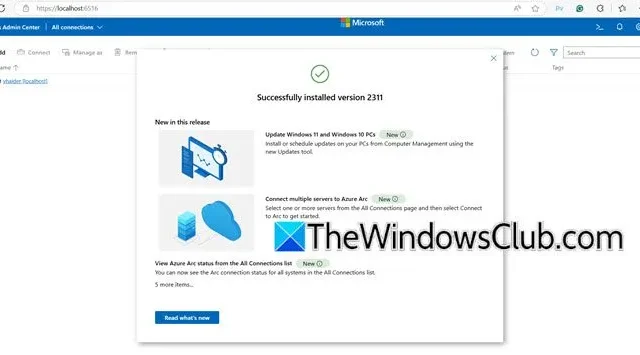
El Centro de administración de Windows es una herramienta de interfaz gráfica de usuario (GUI) que permite a los administradores supervisar servidores y clústeres de manera eficiente. Esta herramienta desempeña un papel fundamental en la administración de entornos de Windows Server. En esta guía, describiremos los pasos para instalar y configurar el Centro de administración de Windows .
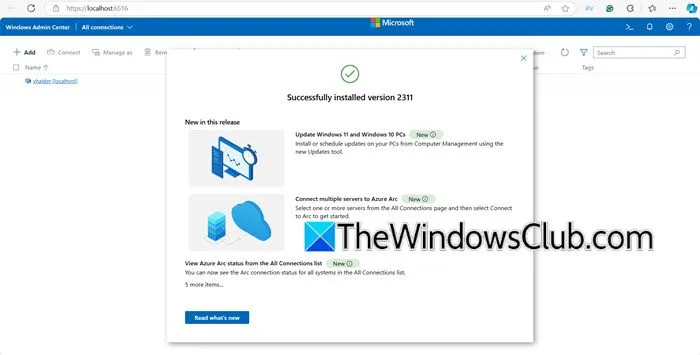
Guía para instalar y configurar el Centro de administración de Windows
Anteriormente conocido como Microsoft Project Honolulu, Windows Admin Center (WAC) es una solución de administración intuitiva de Microsoft diseñada para la administración de servidores y clústeres de Windows. Ofrece una interfaz moderna que simplifica la supervisión del rendimiento, el registro de eventos y la administración de la configuración. WAC es compatible con una variedad de sistemas, incluidos Windows Server 2012 y versiones más nuevas, máquinas virtuales de Azure y escritorios Windows 10 y 11. La plataforma también es modular, lo que permite a los desarrolladores externos mejorarla con funciones adicionales adaptadas a roles y aplicaciones de servidor específicos. WAC se puede utilizar tanto para máquinas físicas como virtuales dentro de centros de datos locales o entornos de nube.
Para instalar y configurar correctamente Windows Admin Center, siga estos pasos:
- Descargar la herramienta Centro de administración de Windows
- Acceda a la consola de administración web
- Agregar los hosts de destino deseados
Profundicemos en cada uno de estos pasos en detalle.
1] Descargue e instale la herramienta del Centro de administración de Windows
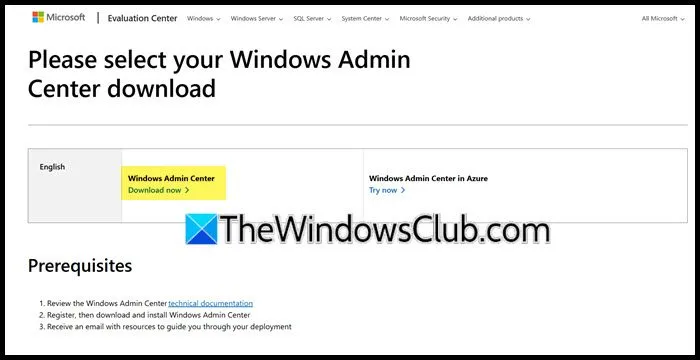
Por lo general, Windows Admin Center no viene preinstalado en los dispositivos, por lo que deberá descargar el archivo de instalación. Para ello, abra un navegador web y vaya a microsoft.com . Haga clic en el botón Descargar ahora asociado con Windows Admin Center.
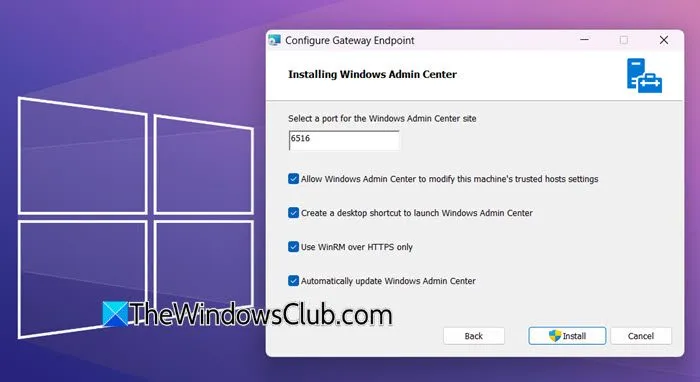
Después de descargar el archivo de instalación de Windows Admin Center, siga estos pasos para instalarlo:
- Vaya a su carpeta de Descargas y haga doble clic en el archivo descargado.
- Espere un momento para la configuración inicial, marque la casilla que indica “Acepto estos términos” y haga clic en Siguiente.
- Seleccione los datos de diagnóstico necesarios y haga clic en Siguiente. Los usuarios avanzados también pueden seleccionar datos de diagnóstico opcionales.
- Asegúrese de que la opción Usar Microsoft Update al buscar actualizaciones esté marcada y luego haga clic en Siguiente.
- Durante la sección Configurar punto final de puerta de enlace, especifique un puerto para el Centro de administración de Windows, permita modificaciones en la configuración de hosts confiables y habilite actualizaciones automáticas para el Centro de administración junto con cualquier otra opción que elija.
- Haga clic en Instalar.
- Responda al mensaje de Control de cuentas de usuario (UAC) haciendo clic en Sí.
- Esto iniciará el proceso de instalación.
Espere unos minutos para que el sistema complete la instalación del Centro de administración. Una vez que haya terminado, podrá iniciarlo.
2] Acceda a la consola de administración web
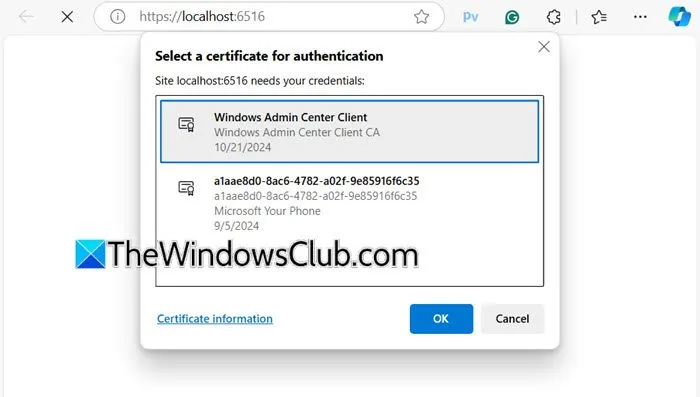
Al iniciar la Consola de administración, se le solicitará que seleccione un certificado para la autenticación. Si su organización utiliza su propio certificado, asegúrese de seleccionarlo; de lo contrario, elija Cliente de Windows Admin Center. Haga clic en Aceptar para continuar.
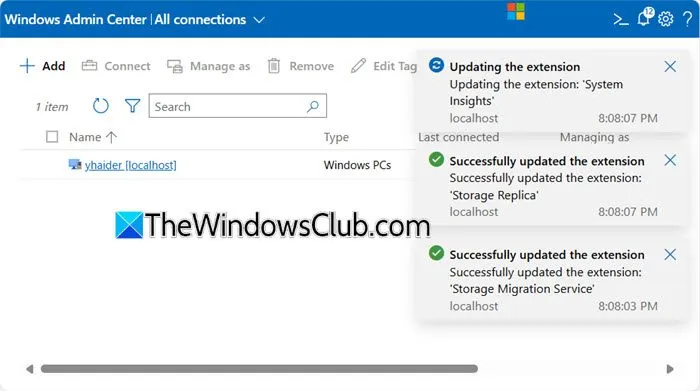
Espere un tiempo para que el entorno se inicialice. Luego verá una pantalla de bienvenida, que puede cerrar. Si se le solicita que actualice alguna extensión obsoleta, haga clic en «Sí» y confirme el mensaje de UAC seleccionando Sí nuevamente. Una vez que se completen las actualizaciones, haga clic en Aceptar en el mensaje de confirmación.
3] Agregar hosts de destino adicionales
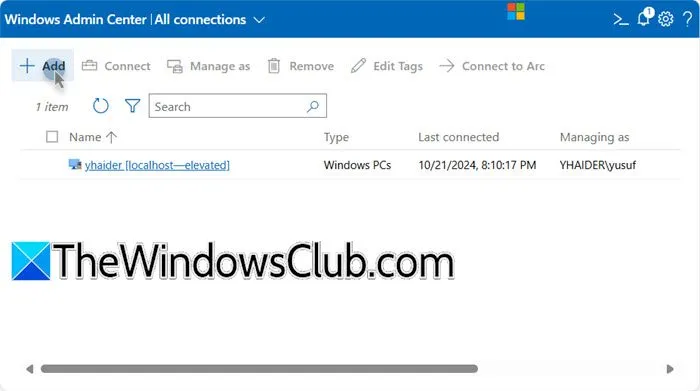
Una vez configurado el entorno, el host predeterminado inicial agregado será su máquina local. Sin embargo, puede incluir hosts de destino adicionales siguiendo estos pasos:
- Dentro del Centro de administración de Windows, haga clic en el ícono + Agregar .
- Aparecerá el asistente “Agregar o crear recursos”. Haga clic en el botón Agregar junto al tipo de recurso que desea agregar.
- Complete los detalles necesarios y luego haga clic en Agregar.
- Después de agregar, asegúrese de actualizar la vista haciendo clic en el ícono Actualizar para reflejar los nuevos cambios.
Esperamos que esta guía le haya proporcionado el conocimiento necesario para instalar, configurar y utilizar Windows Admin Center en su servidor Windows o dispositivo cliente.
¿Cuáles son los pasos para instalar y configurar Windows?
Existen varios métodos disponibles para instalar y configurar Windows en su dispositivo. La forma más sencilla es crear un medio de instalación utilizando un archivo ISO de Windows, insertarlo en la computadora de destino, ajustar la secuencia de arranque para que arranque desde la unidad USB y seguir las instrucciones en pantalla para completar la instalación.
¿Cómo puedo iniciar el Centro de administración de Windows?
Si ha instalado correctamente el Centro de administración de Windows en su máquina, puede iniciarlo fácilmente buscando “Centro de administración de Windows” en el Menú Inicio o escribiendo localhost:<número-de-puerto> en su navegador, como localhost:6516 en este caso.



Deja una respuesta