Cómo usar Phone Link para convertir la cámara del teléfono en una cámara web en Windows 11
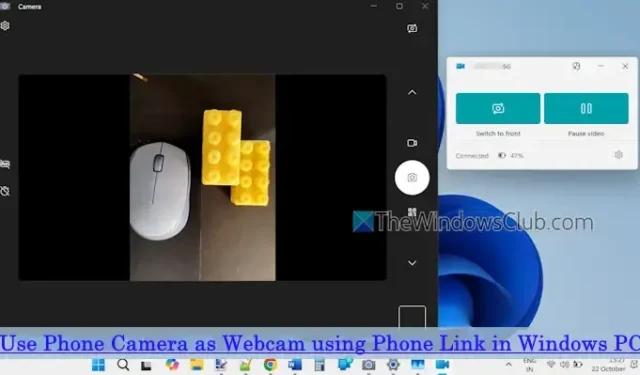
Esta guía explica cómo utilizar la cámara de su teléfono inteligente como una cámara web a través de Phone Link en Windows 11. Phone Link es una característica vital en Windows 11 que ofrece una variedad de funcionalidades. Con esta aplicación, puede capturar la pantalla de su móvil en su PC, extraer texto de imágenes, administrar llamadas y mucho más. Recientemente, ha introducido una función que le permite utilizar la cámara de su teléfono inteligente o tableta Android como una cámara web para cualquier software de videoconferencia (incluido Zoom, aplicaciones web y la aplicación Cámara de Windows) en su dispositivo Windows 11. Puede alternar sin esfuerzo entre las cámaras frontal y trasera , pausar y reanudar sus transmisiones de video e implementar efectos (si su dispositivo los admite).
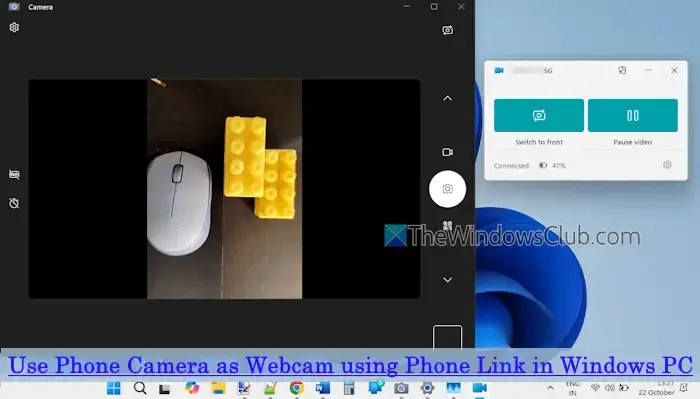
Después de conectar tu teléfono Android a tu PC mediante su cliente de escritorio y la aplicación móvil (Link to Windows), puedes acceder a la aplicación Phone Link para convertir tu teléfono en una cámara web para tomar fotos, grabar videos, transmitir y más. Asegúrate de que ambas aplicaciones estén completamente actualizadas para aprovechar esta función. Además, debes conectarte a Wi-Fi o habilitar los datos móviles para acceder a la cámara del móvil.
Cómo usar la cámara del teléfono como cámara web con Phone Link en Windows 11

Siga estos pasos para utilizar la cámara de su teléfono como cámara web mediante la aplicación Phone Link en Windows 11:
- Inicie la aplicación Configuración ( Win+I ) en su computadora con Windows 11.
- Vaya a la sección Bluetooth y dispositivos .
- Seleccione la pestaña Dispositivos móviles .
- Habilite la opción Enlace de teléfono que permite el acceso de la PC a su dispositivo móvil.
- Activa Permitir que esta PC acceda a tus dispositivos móviles y amplía la opción.
- Haga clic en el botón Administrar dispositivos para abrir la ventana Administrar dispositivos móviles .
- Los dispositivos conectados se mostrarán en la lista Mis dispositivos.
- Habilite su dispositivo móvil presionando el botón Habilitado .
- Activa la opción Usar como cámara conectada , haciendo que la cámara del teléfono sea accesible a las aplicaciones habilitadas para cámara web.
- Inicie una aplicación de video; aquí usaremos la aplicación Cámara.
- En la aplicación, haga clic en el ícono Cambiar cámara ubicado en la esquina superior derecha de la interfaz.
- Aparecerá un mensaje solicitando permiso para usar la cámara de su dispositivo; haga clic en el botón Enviar notificación dentro de este mensaje.
- Aparecerá una notificación de solicitud de permiso en su dispositivo móvil; otorgue el acceso necesario (como tomar fotografías o grabar videos) para la aplicación Enlace a Windows.
- Después de conceder el permiso, la ventana Enlace telefónico de su computadora mostrará dos opciones que puede utilizar:
- Cambiar a cámara trasera o cambiar a cámara frontal.
- Pausar el video o reanudar el video.
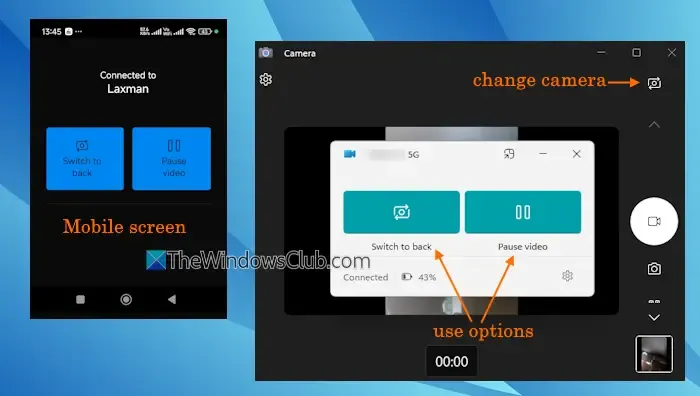
En la pantalla de tu dispositivo móvil verás las mismas opciones que se indican en la imagen de arriba. Ahora puedes empezar a utilizar tu teléfono Android como cámara web y acceder a las funciones disponibles en la aplicación de vídeo que estés utilizando.
Para detener la transmisión de la cámara, haga clic en el ícono de cerrar ubicado en el cuadro de notificaciones del escritorio, luego presione el botón Desconectar .
Esto le permite cambiar a otra aplicación de video cuando usa la cámara de su teléfono como cámara web.
¿Puedo usar mi teléfono como cámara web en Google Meet?
Para utilizar la cámara de tu teléfono como cámara web durante las sesiones de Google Meet, necesitarás una aplicación de terceros que ofrezca tanto un cliente de escritorio como una aplicación móvil. Una opción muy recomendada es DroidCam. Una vez que hayas instalado esta aplicación y hayas establecido una conexión entre tu computadora y tu teléfono, puedes seleccionar la cámara de tu teléfono durante una llamada de Google Meet, aplicar mejoras visuales, alternar entre las cámaras trasera y delantera, y mucho más. Además, puedes conectar tu teléfono Pixel a través de un cable USB para usarlo como cámara web.
¿Cómo accedo a la cámara de mi computadora portátil desde mi teléfono en Windows 11?
Si bien no es posible acceder a la cámara o la cámara web de una computadora portátil directamente desde su dispositivo móvil, existen numerosas aplicaciones gratuitas excelentes que permiten el control remoto de su PC con Windows desde su teléfono inteligente. Una de esas aplicaciones es Chrome Remote Desktop. Después de configurar su dispositivo para el acceso remoto, puede administrar el escritorio desde su teléfono, abrir aplicaciones como el Bloc de notas y realizar varias otras tareas. Otras aplicaciones destacadas para controlar una PC de forma remota incluyen PC Remote y AnyDesk Remote Desktop.



Deja una respuesta