Pasos para modificar la acción de la tecla Copilot en Windows 11

En este artículo, exploraremos cómo modificar la acción de la tecla Copilot en Windows 11. Microsoft ha equipado ciertos dispositivos más nuevos, como Surface Pro, con una tecla Copilot dedicada que originalmente abría la aplicación Copilot. Sin embargo, la empresa revisó su estrategia de integración para IA y optó por proporcionar el servicio Copilot como una aplicación web en lugar de integrarlo dentro del sistema operativo. Este cambio dejó obsoleta la función predeterminada de la tecla Copilot, lo que llevó a Microsoft a permitir a los usuarios la flexibilidad de configurar la acción de la tecla.
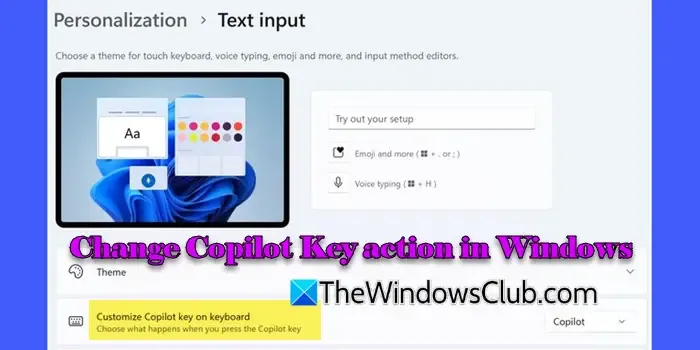
Si bien la tecla Copilot conserva su funcionalidad inicial (seguirá iniciando la aplicación Copilot si está instalada), los usuarios ahora pueden personalizar la acción de la tecla para iniciar Windows Search o cualquier aplicación que utilice el formato de paquete MSIX (un formato de paquete de aplicaciones específico para Windows).
Cómo modificar la acción de la tecla Copilot en Windows 11
Para cambiar la función de la tecla Copilot en tu dispositivo Windows 11, puedes seguir uno de estos métodos:
- Utilice la aplicación Configuración
- Utilizar el editor de políticas de grupo
Profundicemos en cada método.
1] Utilice la aplicación Configuración
Comience presionando Win + I para acceder a la aplicación Configuración . En la barra lateral izquierda, seleccione la opción Personalización . Desplácese un poco hacia abajo y haga clic en Entrada de texto en la sección derecha.
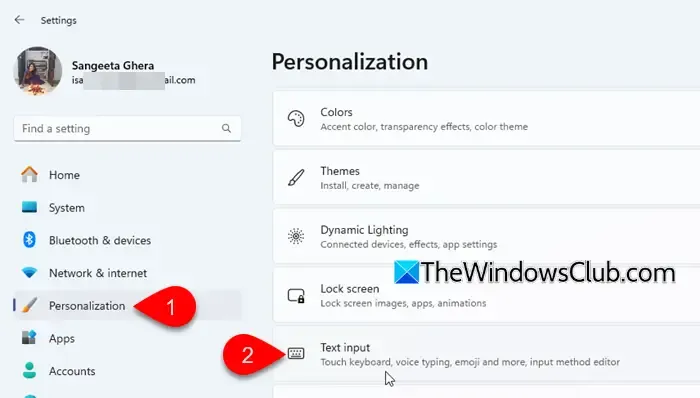
A continuación, haz clic en el menú desplegable junto a la opción Personalizar la tecla Copilot en el teclado . Deberías ver tres opciones:
- Copiloto: inicia la aplicación Windows Copilot cuando se utiliza la tecla.
- Buscar: activa la interfaz de búsqueda de Windows utilizando la tecla Copilot.
- Personalizado: le permite elegir una aplicación específica (instalada a través de Microsoft Store o aquellas que utilizan el formato de paquete MSIX) para abrir con la tecla Copilot.
Seleccione la opción que desee.
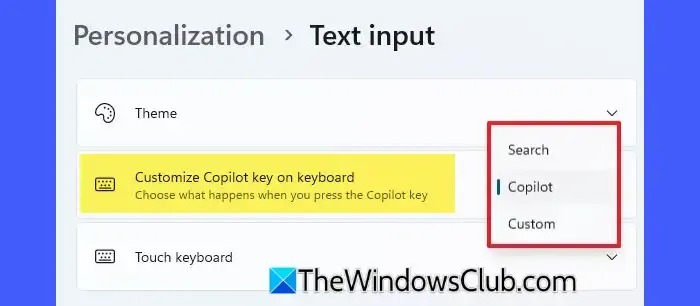
Si eliges «Personalizado», aparecerá una ventana emergente que te permitirá seleccionar una aplicación. Después, puedes hacer clic en Seleccionar para confirmar. Cierra la Configuración cuando hayas terminado.
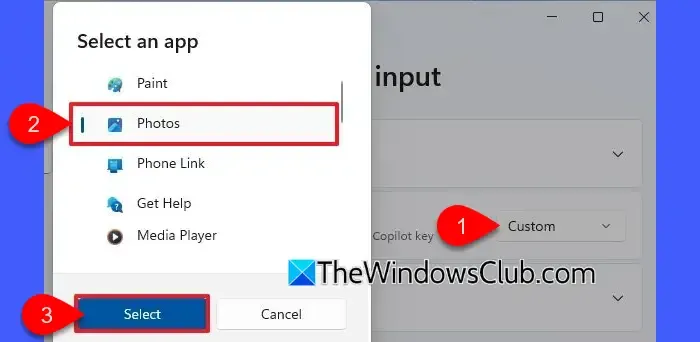
A partir de ahora, al presionar la tecla física Copilot se iniciará la aplicación seleccionada.
Si no ve esta configuración, asegúrese de que su Windows esté actualizado y de que haya instalado KB5044380.
2] Utilice el Editor de políticas de grupo
Este método afecta a todas las cuentas de usuario del dispositivo. Deberá iniciar sesión como administrador para implementar estos cambios. Además, tenga en cuenta que el Editor de políticas de grupo local solo está disponible en las ediciones Pro, Enterprise y Education de Windows 11, por lo que los usuarios con Windows 11 Home deben habilitar manualmente GPEDIT.MSC para usar esta función.
Presione Win + R , escriba gpedit.msc en el cuadro de diálogo Ejecutar y presione Enter .
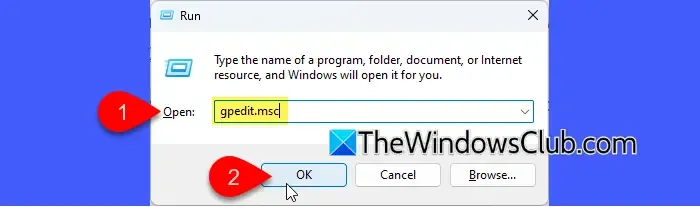
Esta acción iniciará el Editor de políticas de grupo local. En la barra lateral izquierda, navegue hasta:
Configuración de usuario > Plantillas administrativas > Componentes de Windows > Windows Copilot
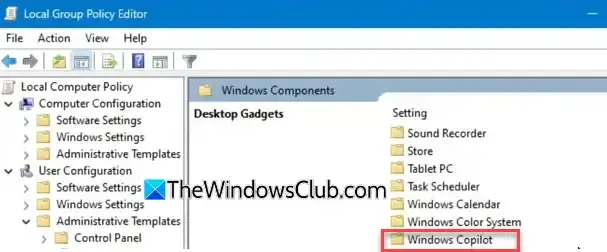
En el panel derecho, haga doble clic en Establecer clave de hardware de Copilot para ajustar la política.
Para cambiar la aplicación que inicia la tecla Copilot, seleccione la opción Habilitada . Ingrese el Id. del modelo de usuario de la aplicación (AUMID/AppId) de la aplicación en el campo de opciones y luego haga clic en Aplicar y Aceptar .
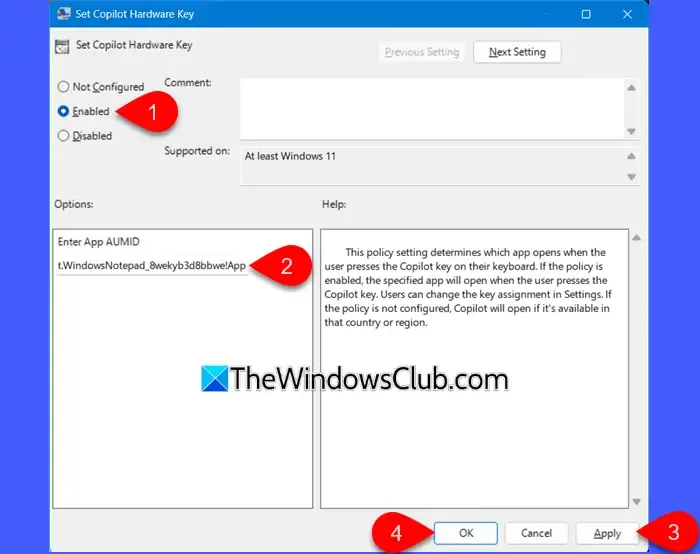
Tenemos una guía aparte que explica cómo encontrar el ID del modelo de usuario de la aplicación para las aplicaciones instaladas en Windows 11. Puedes consultar esta publicación para recuperar el AUMID de las aplicaciones que deseas iniciar con la clave Copilot, como Microsoft Edge o cualquier otra aplicación empaquetada en MSIX.
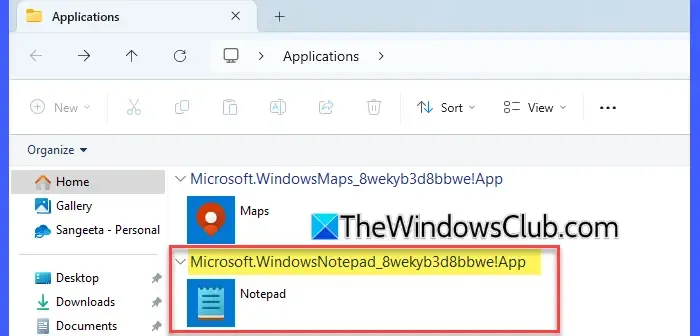
Cierre el Editor de políticas de grupo local y reinicie su computadora para garantizar que los cambios surtan efecto.
Las configuraciones que aplicó en el Editor de políticas de grupo local con respecto a la clave Copilot se almacenan en el Registro de Windows. En concreto, esta configuración se guarda como un valor de cadena denominado SetCopilotHardwareKey (REG_SZ) en la siguiente ubicación del registro:
HKEY_CURRENT_USER\Software\Policies\Microsoft\Windows\CopilotKey
Restablecer la política Establecer clave de hardware de Copilot a No configurado eliminará el valor de la cadena SetCopilotHardwareKey (REG_SZ) de la ubicación del registro.
Desactivar la clave de hardware de Copilot para aplicaciones específicas
Si desea desactivar la clave de hardware de Copilot, evitando así que inicie cualquier aplicación, incluido Windows Copilot, puede proceder con las siguientes instrucciones:
Acceda al Editor de políticas de grupo local y navegue a Configuración de usuario > Plantillas administrativas > Componentes de Windows > Windows Copilot .
En el panel derecho, haga doble clic en la política Establecer clave de hardware de Copilot y seleccione la opción Deshabilitada . Haga clic en Aceptar para finalizar estos cambios y luego reinicie el dispositivo.
Una vez que esta configuración esté establecida, la opción para personalizar la tecla Copilot dentro de Configuración se deshabilitará (aparecerá en gris) y los usuarios ya no podrán editarla.
- Si se establece la política en No configurada, se permitirá que Copilot se inicie si está presente en esa región o país en particular.
- La opción de personalización de la tecla Copilot está restringida a los teclados que están diseñados específicamente con una tecla dedicada para el chatbot.
- Si la configuración no está disponible en su sistema Windows 11, esto puede deberse a que no está ejecutando la última versión preliminar que incluye esta capacidad. Verifique su versión de Windows e instale las actualizaciones pendientes.
- Solo las aplicaciones de Microsoft Store o aquellas empaquetadas en el formato MSIX firmado pueden asignarse a la clave Copilot, lo que excluye muchas aplicaciones ampliamente utilizadas como Google Chrome, Mozilla Firefox y VLC.
¿Cómo puedo cambiar el botón del copiloto?
Para modificar la acción del botón Copilot en su dispositivo Windows 11, puede personalizarlo a través de la aplicación Configuración o utilizar el Editor de políticas de grupo local. En Configuración, navegue hasta Personalización > Entrada de texto y elija la acción para el botón Copilot. Para un control avanzado, el Editor de políticas de grupo local le permite configurar el botón para iniciar cualquier aplicación activando la política Establecer clave de hardware de Copilot e ingresando el AUMID de la aplicación correspondiente.
¿Cómo cambiar la llave del copiloto a la llave de control?
Si desea transformar la tecla Copilot para que funcione como la tecla Control (Ctrl), puede reasignarla con Microsoft PowerToys. Descargue e instale PowerToys desde Microsoft Store o GitHub. Una vez que la aplicación se esté ejecutando, navegue hasta la sección Administrador de teclado y habilítela. Luego, haga clic en Reasignar una tecla y presione el botón + Agregar reasignación de teclas para crear una nueva asignación de teclas. En la columna de la izquierda, seleccione Seleccionar y presione la tecla Copilot en su teclado. En la columna de la derecha, elija Seleccionar y presione la tecla Control (Ctrl) . Después de guardar los cambios, presionar la tecla Copilot ahora se comportará como la tecla Ctrl.



Deja una respuesta