Cómo reparar un iPhone atascado en el modo de emergencia SOS

¿Tu iPhone permanece en modo de emergencia SOS más tiempo del esperado? Si bien este modo es crucial para la seguridad, impone limitaciones a tu dispositivo que la mayoría de los usuarios desean evitar. Si estás atrapado en esta situación, esta guía está aquí para brindarte soluciones efectivas que te ayuden a salir del modo de emergencia rápidamente.
Solución 1 – Activar el modo avión
Activar y desactivar el modo Avión puede actualizar las conexiones de red de tu iPhone.
Paso 1: deslícese hacia abajo desde la parte superior de la pantalla para acceder al Centro de control .
Paso 2 – Desde el Centro de Control, activa el Modo Avión .
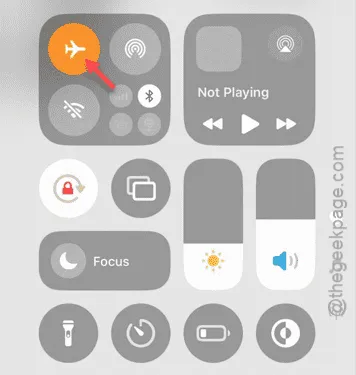
Al activar el modo Avión, se desconectan todos los servicios de red, incluido el modo de emergencia.
Paso 3 – Espere unos 5 segundos.
Paso 4 – A continuación, deshabilita el Modo Avión desde el mismo Centro de Control .
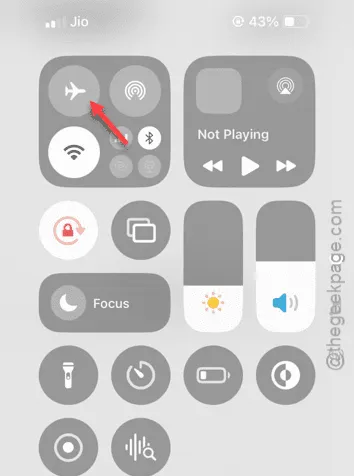
Tu iPhone debería reconectarse a las redes celulares y Wi-Fi, lo que lo ayudará a salir del modo de emergencia.
Solución 2 – Activa tu línea principal
Si está utilizando una eSIM, el modo de emergencia puede desactivarla.
Paso 1 – Navega a la Configuración en tu iPhone.
Paso 2 – Seleccione “ Celular ” o “ Servicios móviles ”.
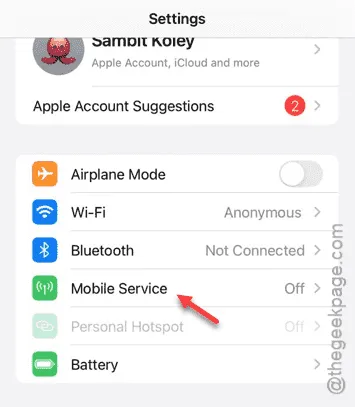
Paso 3 – Busca tu perfil eSIM y pulsa para abrirlo.
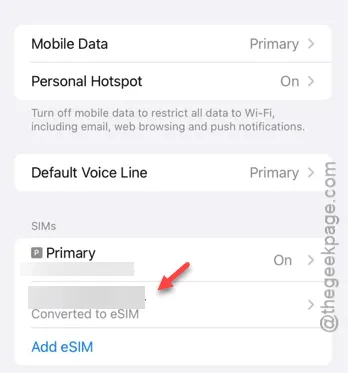
Paso 4 – Si la opción “ Activar esta línea ” está activa, desactívela .
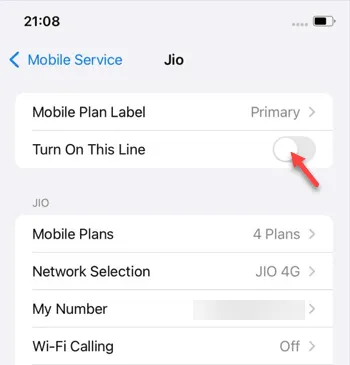
Paso 5 – Espere nuevamente durante 5 segundos y luego reactive la función “ Activar esta línea ”.
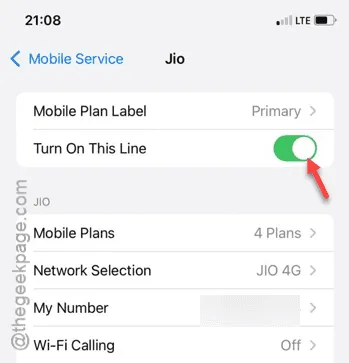
Este procedimiento debería ayudarle a salir del modo de emergencia en su iPhone.
Solución 3: eliminar perfiles VPN
El uso de una VPN puede interferir con la funcionalidad del iPhone durante el modo de emergencia.
Paso 1 – Ve a Configuración en tu iPhone.
Paso 2 – Accede a la configuración “ General ”.
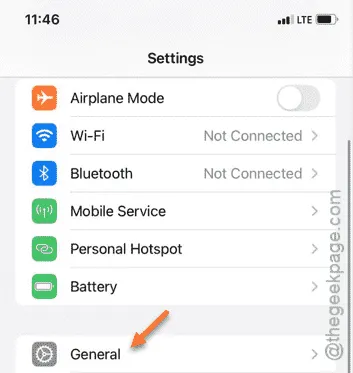
Paso 3 – Pulsa en “ Administración de dispositivos y VPN ”.
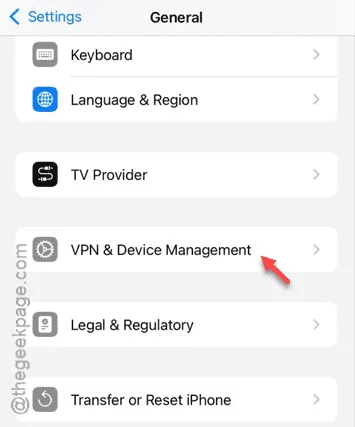
Paso 4 – Si hay perfiles VPN presentes, elimínelos .
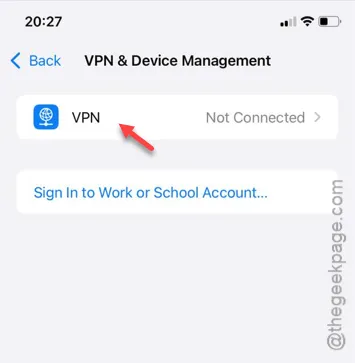
Después de eliminar el perfil VPN, verifique si su iPhone aún permanece en modo de emergencia.
Solución 4 – Habilitar el roaming de datos
Al viajar, activar la opción de roaming de datos podría resolver el problema.
Paso 1 – En Configuración, navegue hasta “ Servicios móviles ”.

Paso 2 – Abra las “ Opciones de datos móviles ”.
Paso 3 – Activa la opción “ Roaming de datos ”.
Habilitar el roaming de datos puede ayudar a salir del modo de emergencia.
Solución 5 – Restablecer la configuración de red
Restaurar la configuración de red de tu iPhone puede revertirlo a su configuración predeterminada.
Paso 1 – Abra la aplicación Configuración .
Paso 2 – Desplácese hacia abajo y seleccione “ General ”.
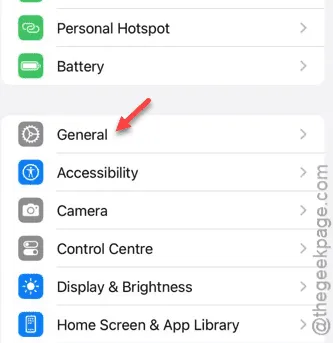
Paso 3 – Nuevamente desplácese hacia abajo y haga clic en “ Transferir o restablecer iPhone ”.
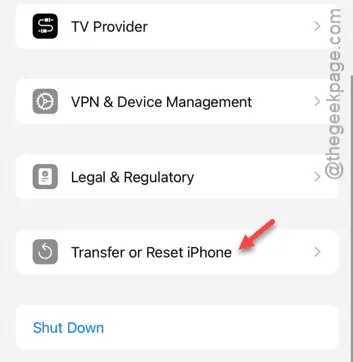
Paso 4 – Toca la opción “ Restablecer ahora ”.
Paso 5 – Elija “ Restablecer configuración de red ” para borrar todas las configuraciones anteriores.
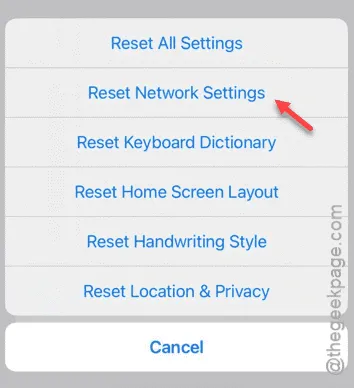
Una vez que se restablezcan las configuraciones de red, su iPhone debería salir automáticamente del modo de emergencia.
¡Esperamos que estas soluciones le ayuden a resolver el problema!



Deja una respuesta