Solucionar el error del controlador del dispositivo compuesto USB en Windows 11

Este artículo lo guiará para resolver el error del controlador del dispositivo compuesto USB en Windows 11. Un signo de exclamación amarillo junto al dispositivo compuesto USB en el Administrador de dispositivos indica que hay un problema con el dispositivo, probablemente relacionado con el controlador que facilita la comunicación entre su dispositivo y Windows.

Comprensión de los dispositivos compuestos USB en Windows 11
En el contexto de Windows 11, un dispositivo compuesto USB está diseñado para realizar múltiples funciones a través de una única conexión. Por ejemplo, una impresora multifunción que puede imprimir, escanear y enviar faxes, todo a través de una conexión USB. Este diseño optimiza el uso del puerto USB y permite que el sistema operativo administre cada función de forma discreta.
Causas comunes del error del controlador del dispositivo compuesto USB
El error del controlador de dispositivo compuesto USB suele deberse a controladores obsoletos o incompatibles, en particular cuando se conectan dispositivos antiguos a puertos USB 3.0. Otros posibles culpables incluyen configuraciones de administración de energía incorrectas, actualizaciones recientes de Windows o instalaciones de controladores corruptas que impiden el reconocimiento adecuado del dispositivo.
Pasos para resolver el error del controlador del dispositivo compuesto USB
A continuación, se muestran algunas soluciones prácticas para abordar el error del controlador de dispositivo compuesto USB en su computadora con Windows 11 o 10:
- Utilice el solucionador de problemas de hardware y dispositivos
- Actualizar el controlador del dispositivo compuesto USB
- Desinstale y vuelva a instalar el controlador del dispositivo compuesto USB
- Ajustar la configuración del puerto USB
- Conectar a un puerto USB 2.0
Vamos a profundizar en cada paso en detalle.
1] Utilice el solucionador de problemas de hardware y dispositivos

Aunque el solucionador de problemas de hardware y dispositivos ya no es directamente accesible en la configuración de Windows 11 debido a que Microsoft ha eliminado algunos solucionadores de problemas, aún puedes iniciarlo a través del símbolo del sistema.
Presione Win + R en su teclado, escriba msdt.exe -id DeviceDiagnosticen el cuadro Ejecutar y presione Enter .
Este comando iniciará el solucionador de problemas de hardware y dispositivos, que lo guiará a través de varias indicaciones. Una vez que se complete la evaluación, proporcionará un resumen de los problemas detectados junto con las posibles soluciones. Aplique las correcciones recomendadas, vuelva a conectar el dispositivo compuesto USB y verifique si se resolvió el error.
2] Actualice el controlador del dispositivo compuesto USB
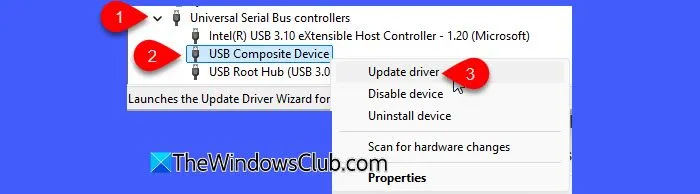
Mantener sus controladores actualizados garantiza que recibirá las últimas correcciones de errores y mejoras de compatibilidad, lo que permitirá que su dispositivo funcione correctamente dentro del sistema operativo Windows.
Haga clic con el botón derecho en el botón Inicio y seleccione Administrador de dispositivos . A continuación, expanda la sección Controladores de bus serie universal , busque el Dispositivo compuesto USB , haga clic con el botón derecho en él y seleccione Actualizar controlador . A continuación, seleccione Buscar automáticamente software de controlador actualizado .
Windows buscará en el sistema y en Internet actualizaciones de controladores aplicables. Si encuentra una versión más reciente, la descargará e instalará automáticamente.
Si este método falla, considere formas alternativas de actualizar los controladores, como usar Windows Update o visitar el sitio web del fabricante para descargar manualmente los controladores más recientes.
3] Desinstale y vuelva a instalar el controlador del dispositivo compuesto USB
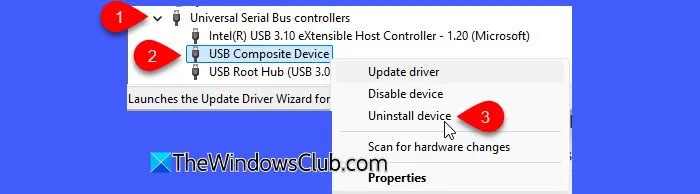
Al desinstalar el controlador, puede eliminar cualquier archivo de controlador dañado u obsoleto, lo que le permitirá a Windows instalar una versión nueva. Esto puede restaurar la funcionalidad adecuada del dispositivo y resolver problemas de comunicación, lo que posiblemente solucione el error que está experimentando.
En el Administrador de dispositivos, busque el dispositivo compuesto USB . Haga clic derecho en él y seleccione Desinstalar dispositivo . Después de la desinstalación, desconecte el dispositivo USB y reinicie su PC.
Al reiniciar, vuelva a conectar el dispositivo y Windows debería reinstalar automáticamente los controladores necesarios.
4] Modificar la configuración del puerto USB
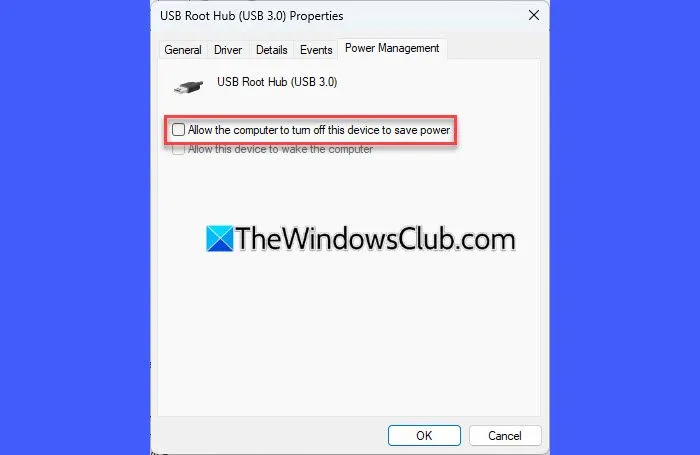
La configuración de ahorro de energía de Windows puede apagar el dispositivo compuesto USB cuando está inactivo, lo que genera problemas de conectividad. Ajustar la configuración, como deshabilitar la suspensión selectiva de USB o modificar las opciones de administración de energía en el Administrador de dispositivos, puede mejorar el suministro de energía a los puertos USB y la detección de dispositivos.
Acceda al Administrador de dispositivos y expanda la sección Controladores de bus serie universal.
Realice los cambios necesarios y haga clic en Aceptar para aplicarlos.
Este paso evitará que Windows deshabilite automáticamente el dispositivo compuesto USB para ahorrar energía. Después de aplicar estos cambios, reinicie su PC y vea si identifica correctamente el dispositivo.
5] Intente utilizar un puerto USB 2.0

Si bien los puertos USB 3.0 suelen ser compatibles con estándares más antiguos como USB 2.0 o 1.1, algunos dispositivos más antiguos, en particular los dispositivos USB compuestos, pueden tener problemas cuando se utilizan con puertos USB 3.0.
Si su computadora ofrece puertos USB 3.0 y USB 2.0, conecte su dispositivo compuesto USB a un puerto USB 2.0. Esto suele resolver problemas de compatibilidad con versiones anteriores.
Esperamos que esta información sea útil.
¿Cómo puedo solucionar errores del controlador USB en Windows 11?
Para solucionar los errores del controlador USB en Windows 11, busque el dispositivo que presenta el error (que suele estar resaltado con un signo de exclamación amarillo) en el Administrador de dispositivos, haga clic derecho en él y seleccione Actualizar controlador. Si eso no arroja resultados, considere desinstalar el dispositivo y luego reiniciar su computadora para permitir que Windows reinstale el controlador automáticamente.



Deja una respuesta