Los mejores ajustes del Registro de Windows para un mejor rendimiento en juegos


Si bien lograr una alta tasa de FPS y una conexión a Internet estable es sencillo, obtener una ventaja competitiva a menudo requiere ajustes que minimicen la latencia. En el mundo de los deportes electrónicos y los juegos de ritmo rápido, cada milisegundo cuenta. En este artículo, lo guiaremos a través de varias modificaciones del Registro de Windows diseñadas para mejorar su rendimiento en los juegos y brindarle esa ventaja crucial.
Importante: Realizar cambios incorrectos en el registro puede provocar problemas en el sistema y una posible pérdida de datos. Realice siempre una copia de seguridad del Registro de Windows antes de realizar cualquier modificación.
Pasos para acceder al registro de Windows
Existen numerosos métodos para iniciar el Editor del Registro de Windows. El método más sencillo es escribir “registro” en la barra de búsqueda de Windows y seleccionar Editor del Registro . También puede presionar Win+ R, ingresar regedity presionar Enter para acceder.
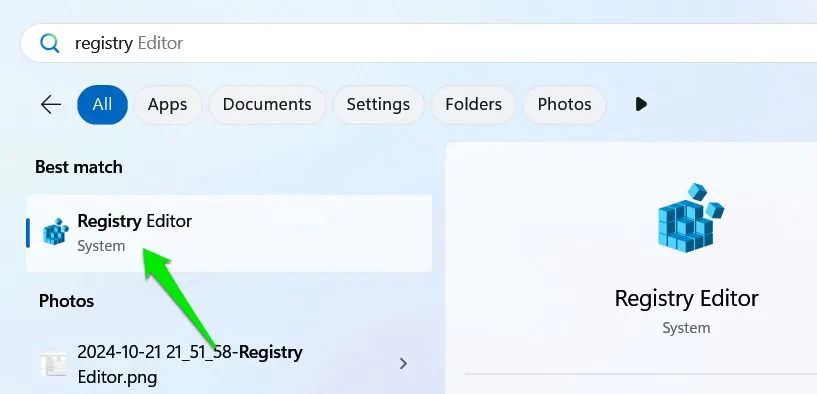
Proporcionaremos rutas específicas para cada truco. Puedes copiar y pegar la ruta en la barra de direcciones o navegar manualmente hasta cada clave expandiendo las carpetas principales.
Desactivación del estacionamiento de núcleos de CPU
Windows suele ahorrar energía desactivando ciertos núcleos de la CPU cuando están inactivos. Si bien es beneficiosa para el uso general, esta función puede generar latencia adicional durante las tareas que requieren un uso intensivo de la CPU. En escenarios de juegos, puede provocar interrupciones o demoras en la respuesta de entrada, lo que afecta negativamente el rendimiento en juegos competitivos.
Para deshabilitar el estacionamiento central, navegue hasta la siguiente clave de registro:
En el panel derecho, haga doble clic en Atributos y establezca el valor en 0 .
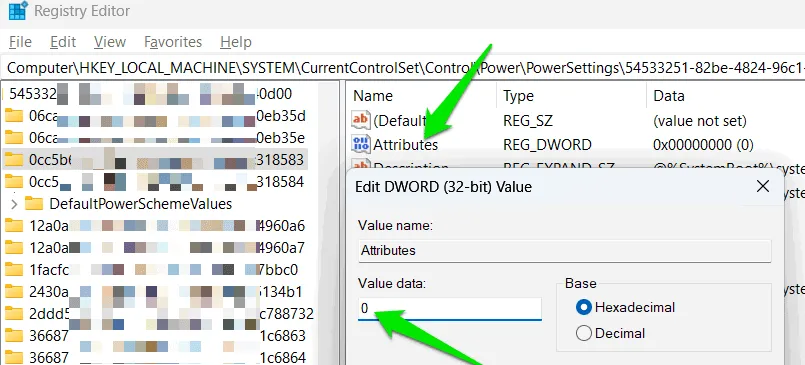
Para verificar el ajuste, busque “editar plan de energía” en la Búsqueda de Windows, luego acceda a las opciones avanzadas para el plan seleccionado.
Busque una nueva entrada denominada Min cores de estacionamiento de núcleos de rendimiento del procesador en la administración de energía del procesador . Debe establecerse en 100 %, lo que deshabilitará efectivamente el estacionamiento de núcleos. Si bien puede modificar este porcentaje, se recomienda mantenerlo en 100 % para obtener resultados óptimos.
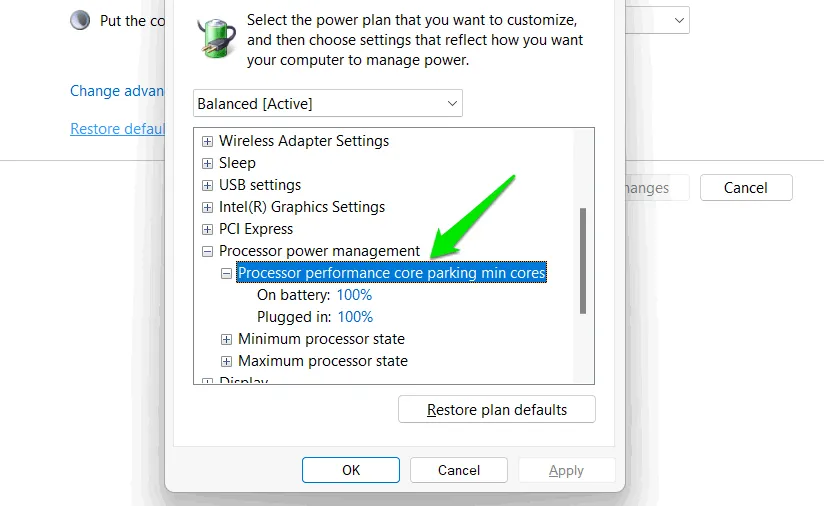
Aumento de la frecuencia TCP ACK
El Protocolo de control de transmisión (TCP) es responsable de gestionar la transmisión de datos mediante el envío de paquetes de forma ordenada. Utiliza un proceso ACK (Reconocimiento) en el que el destinatario confirma la recepción de los paquetes. De forma predeterminada, Windows espera varios paquetes antes de enviar los ACK, lo que ayuda a reducir la sobrecarga de la red, pero también puede generar latencia.
Para juegos competitivos, aumentar la frecuencia de los ACK puede reducir la latencia. Primero, necesitas el GUID de tu adaptador de red. Puedes encontrarlo buscando «cmd» en la Búsqueda de Windows e iniciando el Símbolo del sistema. Introdúcelo netsh lan show interfacespara una conexión por cable o netsh wlan show interfacespara una conexión inalámbrica. Anota el GUID que aparece en el resultado.
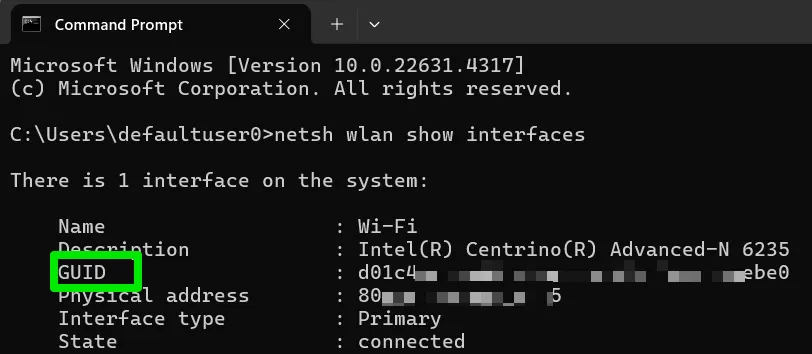
A continuación, proceda a la siguiente ubicación de registro:
Seleccione la clave correspondiente al GUID de red que anotó en Interfaces . Haga clic con el botón derecho en el panel derecho, elija Nuevo y luego Valor DWORD (32 bits) .
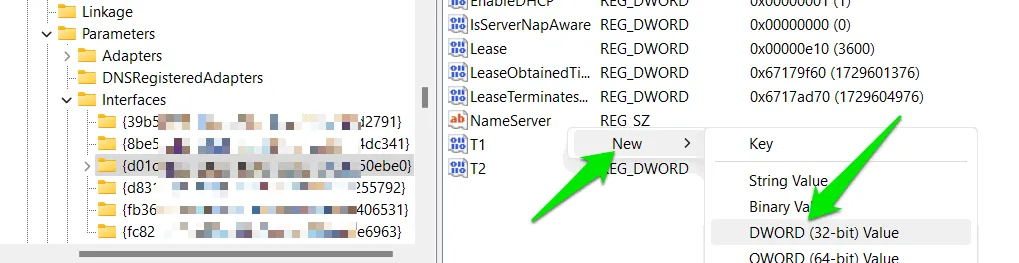
Nómbrelo TcpAckFrequency, haga doble clic en él para modificarlo y establezca el valor en 1 , lo que obliga a Windows a reconocer cada paquete recibido.
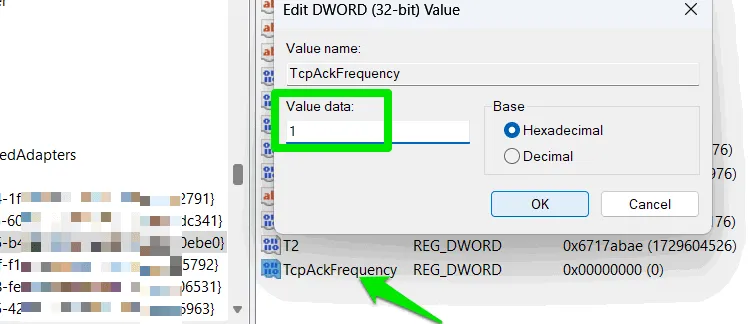
Minimizar la latencia de las llamadas a procedimientos diferidos (DPC)
Windows utiliza llamadas a procedimientos diferidos (DPC) para priorizar las tareas de alta urgencia y posponer los trabajos menos críticos. Esta postergación puede generar un retraso en la entrada durante los juegos e incluso causar fallas de audio. Aunque no es posible eliminar por completo la latencia de DPC, se puede minimizar un poco indicando al núcleo que conserve los datos paginables en la RAM física en lugar de utilizar el archivo de paginación.
Navegue hasta la siguiente clave de registro:
Localice DisablePagingExecutive en el panel derecho, haga doble clic en él y ajuste su valor a 1 .
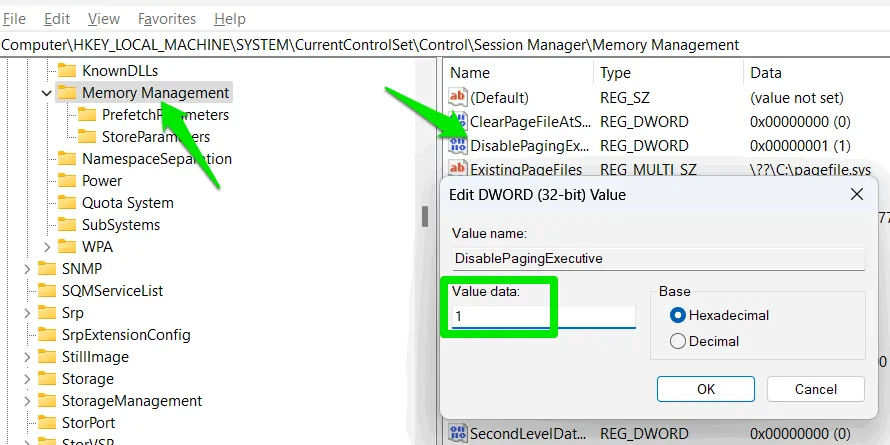
Cómo perfeccionar la configuración del mouse para lograr mayor precisión
Si bien la configuración del mouse se puede ajustar a través de la configuración de Windows, el Registro ofrece un control más detallado sobre varios parámetros. Esto incluye la configuración de umbrales específicos de aceleración del mouse y el ajuste de la velocidad de los dobles clics en milisegundos.
HKEY_CURRENT_USER\Control Panel\Mouse
Numerosas configuraciones disponibles aquí pueden mejorar tu experiencia de juego si se configuran adecuadamente:
- DoubleClickSpeed: se ajusta para evitar clics erróneos o garantizar un registro de doble clic consistente.
- MouseThreshold: afecta los niveles de sensibilidad cuando se activa la aceleración del mouse.
- MouseSpeed: influye en la velocidad de aceleración del mouse.
- MouseHoverTime: determina la velocidad a la que aparecen los consejos o la información al pasar el mouse.
- DoubleClickHeight/Width: establece el rango de movimiento permitido durante el doble clic para mejorar la precisión.

Aumentar la prioridad de la CPU en los juegos
Existen varios métodos para administrar la prioridad de la CPU, pero la Win32PrioritySeparationclave de registro otorga un control más matizado sobre la latencia y la asignación de prioridad para los procesos en ejecución. Al ajustar esto, se pueden reducir los retrasos de procesamiento, mejorar el tiempo de resolución y enfocar mejor el procesamiento de los juegos.
Para llegar a la sección correspondiente del Registro de Windows, vaya a:
HKEY_LOCAL_MACHINE\SYSTEM\CurrentControlSet\Control\PriorityControl
Busque Win32PrioritySeparation , haga doble clic en él y cambie su valor a 26 , lo que optimiza el rendimiento con la menor latencia posible y garantiza que el juego reciba la máxima prioridad de CPU mientras está en foco. Si experimenta problemas de estabilidad o entrecortamiento, considere ajustar el valor a 2A .

Priorizar el tráfico de la red de juegos
De forma predeterminada, Windows asigna una parte del ancho de banda de la red para sus propios procesos. Si el ancho de banda es bajo, Windows suele priorizar las operaciones del sistema sobre las aplicaciones. Ajustar el Registro te permite cambiar este enfoque, lo que garantiza que el juego funcione sin problemas incluso cuando el ancho de banda está limitado.
Dirígete a la siguiente ubicación en el Registro:
HKEY_LOCAL_MACHINE\SOFTWARE\Policies\Microsoft\Windows\PSched
Haga clic con el botón derecho en el panel derecho, seleccione Nuevo -> Valor DWORD (32 bits) . Asigne un nombre a esta entrada NonBestEffortLimity asígnele un valor de 0 .

Desactivación de las optimizaciones de pantalla completa en todo el sistema
En general, Windows ejecuta aplicaciones de pantalla completa en un modo híbrido que conserva el acceso a las funciones del escritorio. Si bien es conveniente, esta optimización puede generar un pequeño retraso en la entrada y fallas en el rendimiento.
Si no utilizas superposiciones o necesitas capacidades multitarea mientras juegas, deshabilitar las optimizaciones de pantalla completa puede resultar en una ligera ventaja. Si bien puedes desactivar esta función para aplicaciones individuales, puedes aplicar este cambio en todo el sistema a través del Registro.
Navegue a la siguiente ruta de registro:
HKEY_CURRENT_USER\System\GameConfigStore
Localice GameDVR_FSEBehaviorMode en el panel derecho y cambie su valor a 2. Si tiene problemas con algún juego específico, puede volver a habilitar las optimizaciones de pantalla completa para esos títulos a través de Propiedades -> Configuración de compatibilidad .

Desactivación de la limitación de potencia
Windows puede reducir la energía asignada a las tareas en segundo plano para ahorrar energía. Si bien esto no suele afectar el rendimiento del juego durante las sesiones activas, puede limitar los procesos secundarios iniciados por el juego, lo que posteriormente afecta la experiencia general de juego.
Para evitar interrupciones durante las sesiones de juego, puedes desactivar por completo la limitación de energía a través del Registro.
Acceda a la siguiente ruta:
HKEY_LOCAL_MACHINE\SYSTEM\CurrentControlSet\Control\Power\PowerThrottling
Agregue un nuevo valor DWORD en el panel derecho haciendo clic derecho, seleccionando Nuevo y luego Valor DWORD (32 bits) . Asígnele el nombre PowerThrottlingOff y establezca el valor en 1. Será necesario reiniciar el sistema para que los cambios surtan efecto.

Es importante tener en cuenta que estos son ajustes avanzados que, idealmente, se deben realizar después de asegurarse de que el sistema ya esté optimizado para el rendimiento de los juegos. Esto es particularmente crucial para los usuarios de portátiles, ya que las limitaciones térmicas pueden provocar una limitación de la energía.
Crédito de la imagen: Freepik . Todas las imágenes pertenecen a Karrar Haider.



Deja una respuesta