Guía para instalar y desinstalar paquetes de idiomas en Windows


El sistema operativo Windows admite numerosos idiomas, lo que permite a los usuarios personalizar su experiencia. Además del idioma predeterminado, puede introducir fácilmente otros idiomas utilizando los paquetes de idiomas de Windows. Esta guía describe los pasos para agregar, eliminar o modificar paquetes de idiomas en Windows.
Si su licencia de Windows solo permite un idioma de visualización (como sucede con mi configuración actual, que tiene como valor predeterminado inglés (EE. UU.)), se deben configurar idiomas adicionales (por ejemplo, francés) al momento de la compra, y para cambiarlos se requiere una actualización de la licencia. Sin embargo, aún puede ampliar sus opciones de idioma instalando más paquetes de idiomas.
Cómo instalar paquetes de idiomas a través de la configuración de Windows
Para los usuarios de Windows 11, dirígete a Configuración > Hora e idioma > Idioma y región . Si usas Windows 10, deberás acceder a Inicio > Configuración > Hora e idioma > Idioma .
En el panel de la derecha, consulta la sección Idiomas preferidos , donde se muestran todos los paquetes de idiomas instalados actualmente. Para agregar un nuevo idioma, haz clic en el botón Agregar un idioma .
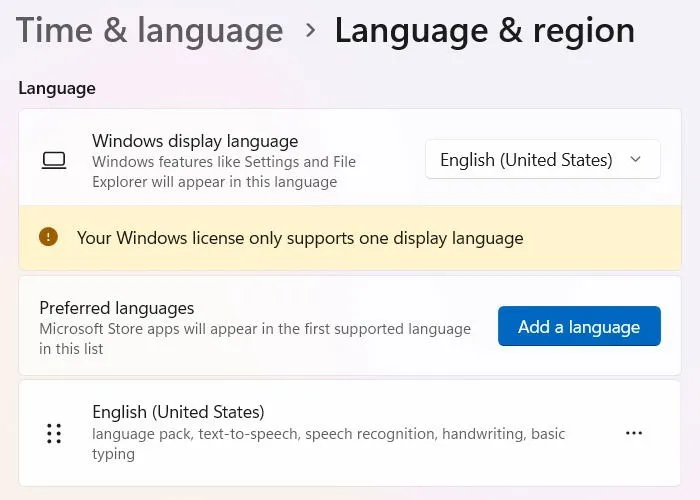
Aparecerá una lista de paquetes de idiomas disponibles, incluidas las variaciones regionales. Puede desplazarse por la lista o utilizar la función de búsqueda. Seleccione el idioma que desee y haga clic en el botón Siguiente .
Muchos usuarios prefieren el inglés independientemente de su ubicación geográfica, y pueden elegir entre varias opciones de idioma inglés, como inglés (Australia) o inglés (Canadá), además del inglés estándar (EE. UU.).
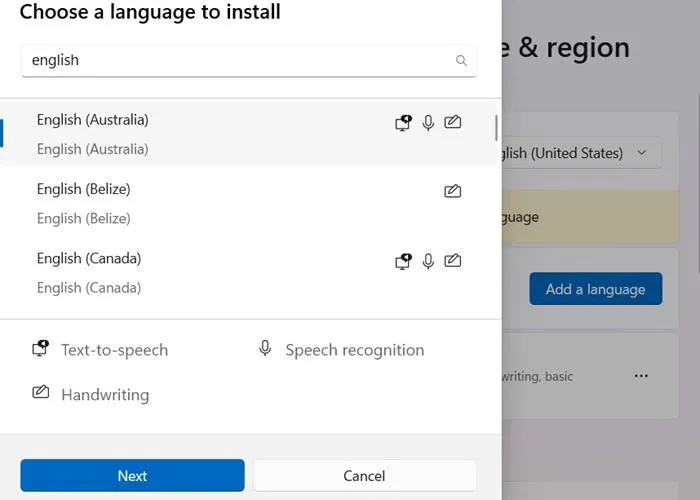
Durante la instalación del paquete de idioma, Windows también puede descargar funciones adicionales, como reconocimiento de voz mejorado y escritura a mano , si están disponibles. Puede desmarcar estas opciones si no las necesita y luego hacer clic en el botón Instalar .
El tiempo que lleva la instalación variará según el paquete de idioma y los extras involucrados.
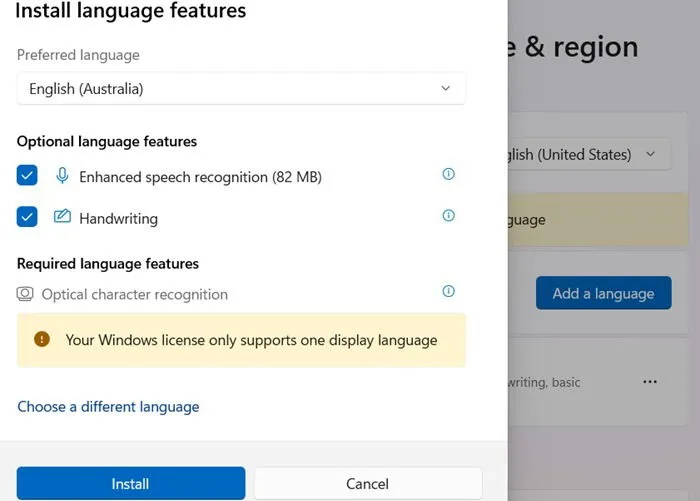
Tras la instalación, el nuevo paquete de idioma se configurará automáticamente la próxima vez que reinicie su computadora. En Windows 11, puede reorganizar sus idiomas preferidos haciendo clic en el ícono de tres puntos y seleccionando Mover hacia arriba o Mover hacia abajo . Los usuarios de Windows 10 tienen acceso a funciones de arrastrar y soltar o botones de flecha para ordenar las preferencias.
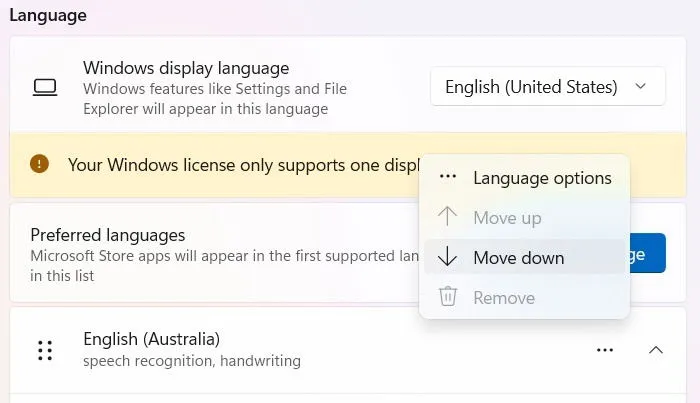
Para adaptar tu teclado al nuevo idioma, selecciónalo y ve a Opciones de idioma en Windows 11 u Opciones para usuarios de Windows 10. Aquí verás las distribuciones de teclado instaladas. Haz clic en el botón Agregar un teclado para introducir una nueva distribución.
Uso de PowerShell para instalar paquetes de idiomas
En las versiones recientes de Windows 11 y 10, puedes utilizar PowerShell para agregar paquetes de idiomas. Inicia PowerShell en modo Administrador accediendo al comando Ejecutar con Win+ R, escribiendo powershelly presionando Ctrl+ Shift+ Enter.
Primero, recupere la lista de idiomas instalados en su dispositivo ejecutando:
Para instalar un nuevo paquete de idioma, utilice el siguiente comando:
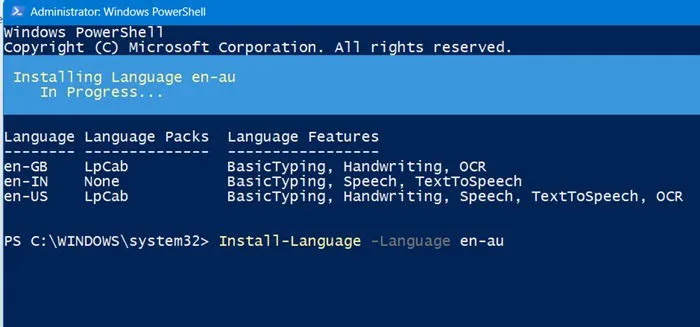
Por ejemplo, para instalar francés desde Francia, el código de idioma es fr-fr; para inglés australiano, debe utilizar en-au. La duración de la instalación puede variar desde segundos hasta varios minutos.
Instalar paquetes de idioma a través del Editor del Registro
El Editor del Registro también permite la instalación de nuevos idiomas en su sistema Windows, lo que resulta especialmente útil cuando ha adquirido un paquete de idioma completo en línea. Abra el Registro ingresando regeditel comando Ejecutar. Una vez abierto, navegue por la siguiente ruta:
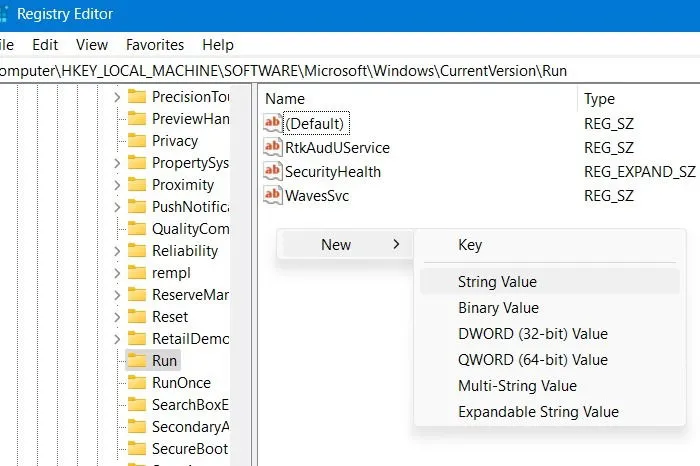
Junto al valor Ejecutar, crea una nueva cadena y nómbrala según el idioma que se va a instalar (por ejemplo, es-esespañol de España). Asegúrate de guardar el paquete de instalación de idioma en uno de los directorios de Windows e ingresa su ruta en el campo de datos Valor de la nueva cadena.
Cómo eliminar un paquete de idioma de Windows
Si desea eliminar un paquete de idioma de Windows, primero debe cambiar el idioma principal de visualización. Según el contrato de licencia, algunas ediciones de Windows no permiten realizar modificaciones en el idioma principal.
Aquí hay dos enfoques para lograr esto.
Eliminar paquetes de idiomas a través de la configuración
Accede a la sección Idioma y región dentro de Configuración y desplaza hacia abajo cualquier idioma instalado que desees eliminar. Haz clic en el ícono de tres puntos y selecciona Eliminar . Esta opción no estará disponible para el idioma principal, que también sirve como idioma de visualización. El proceso de eliminación suele ser rápido.
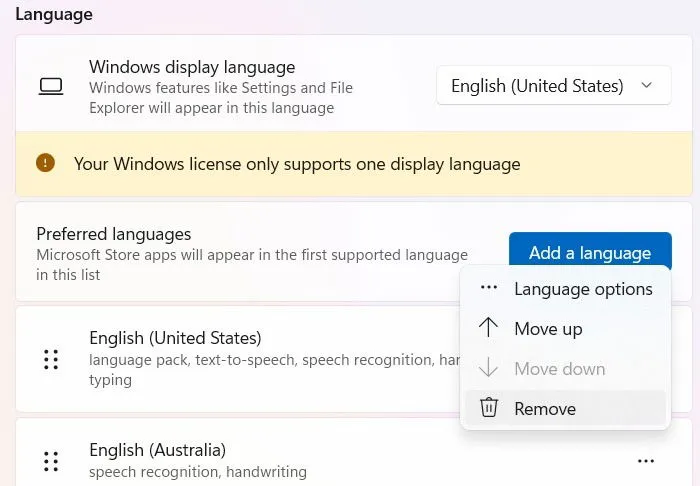
Eliminar paquetes de idiomas con PowerShell
Eliminar un idioma mediante el método de PowerShell es sencillo y especialmente útil si tienes problemas para eliminarlo a través de Configuración. Inicia la ventana de PowerShell en modo administrador y muestra la lista de aplicaciones instaladas en tu dispositivo con Get-InstalledLanguage.
Para eliminar un paquete de idioma específico, ingrese el siguiente comando:
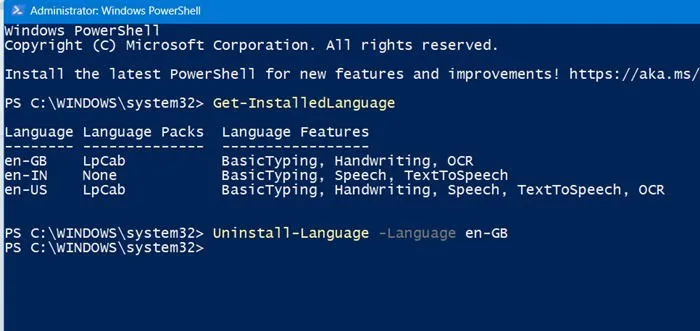
En este caso, para eliminar el inglés británico, deberá ingresar en-GB. El proceso de desinstalación suele tardar aproximadamente un segundo en completarse.
Ya sea que sea bilingüe, multilingüe o simplemente desee alternar entre diferentes idiomas para tareas de visualización o entrada, Windows permite la instalación de múltiples paquetes de idiomas.
Disponer de paquetes de idiomas adicionales puede resultar de gran ayuda para trabajar con idiomas con escrituras complejas, lo que permite escribir de forma eficaz en las aplicaciones de Office y Microsoft 365. Es posible que también necesite escribir emojis y caracteres especiales; existen varias opciones para hacerlo en un sistema Windows.
Crédito de la imagen: Pixabay . Todas las capturas de pantalla son de Sayak Boral.



Deja una respuesta